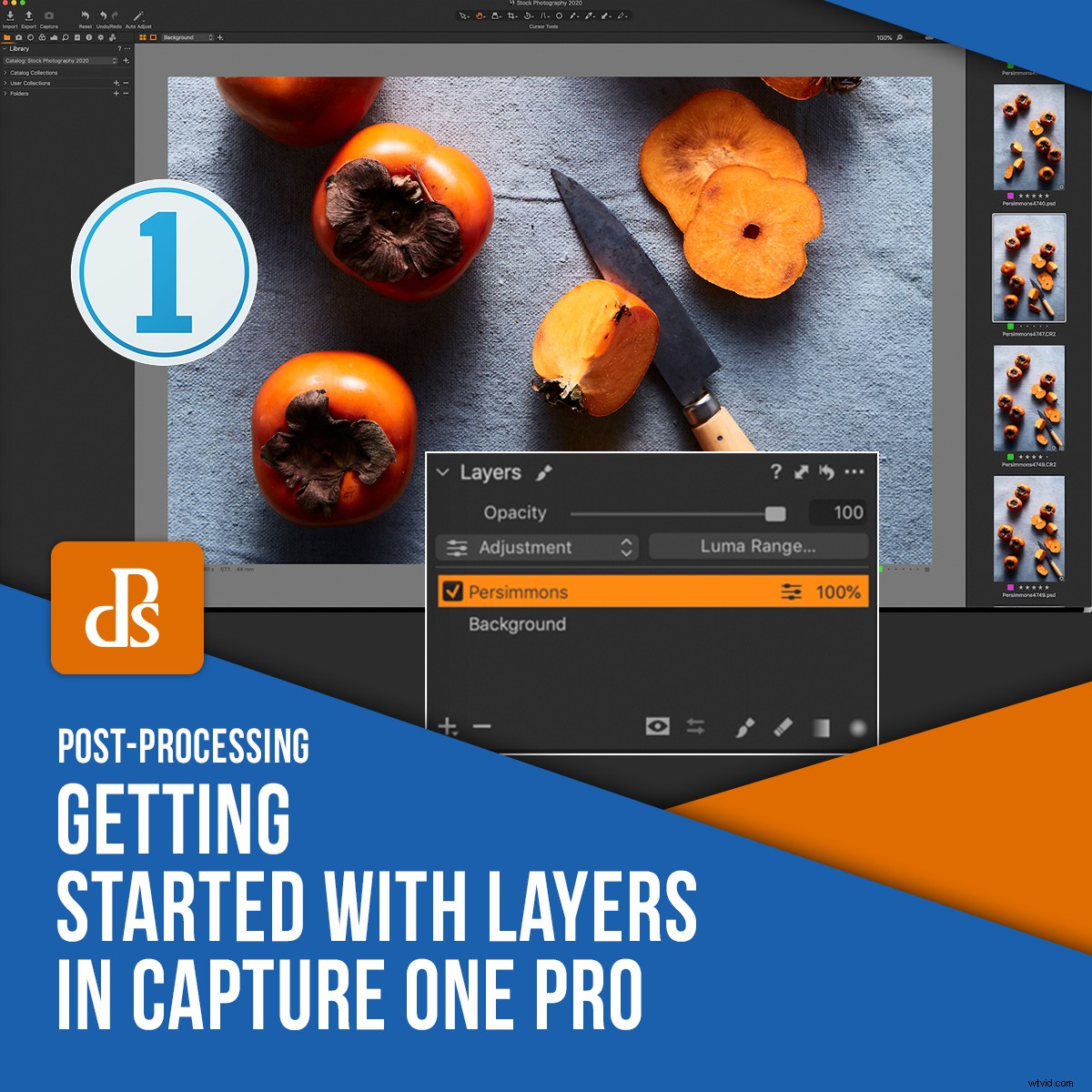
En anledning till att Capture One är en så mångsidig och effektiv RAW-redigerare är förmågan den ger dig att arbeta i lager. Den kombinerar det lätta att arbeta i Lightroom med funktionaliteten i Photoshop Layers.
Om du är ny på programvaran, lär dig att arbeta med lager i Capture One kommer att lyfta dina foton och hjälpa dig att skapa ett mer effektivt arbetsflöde.
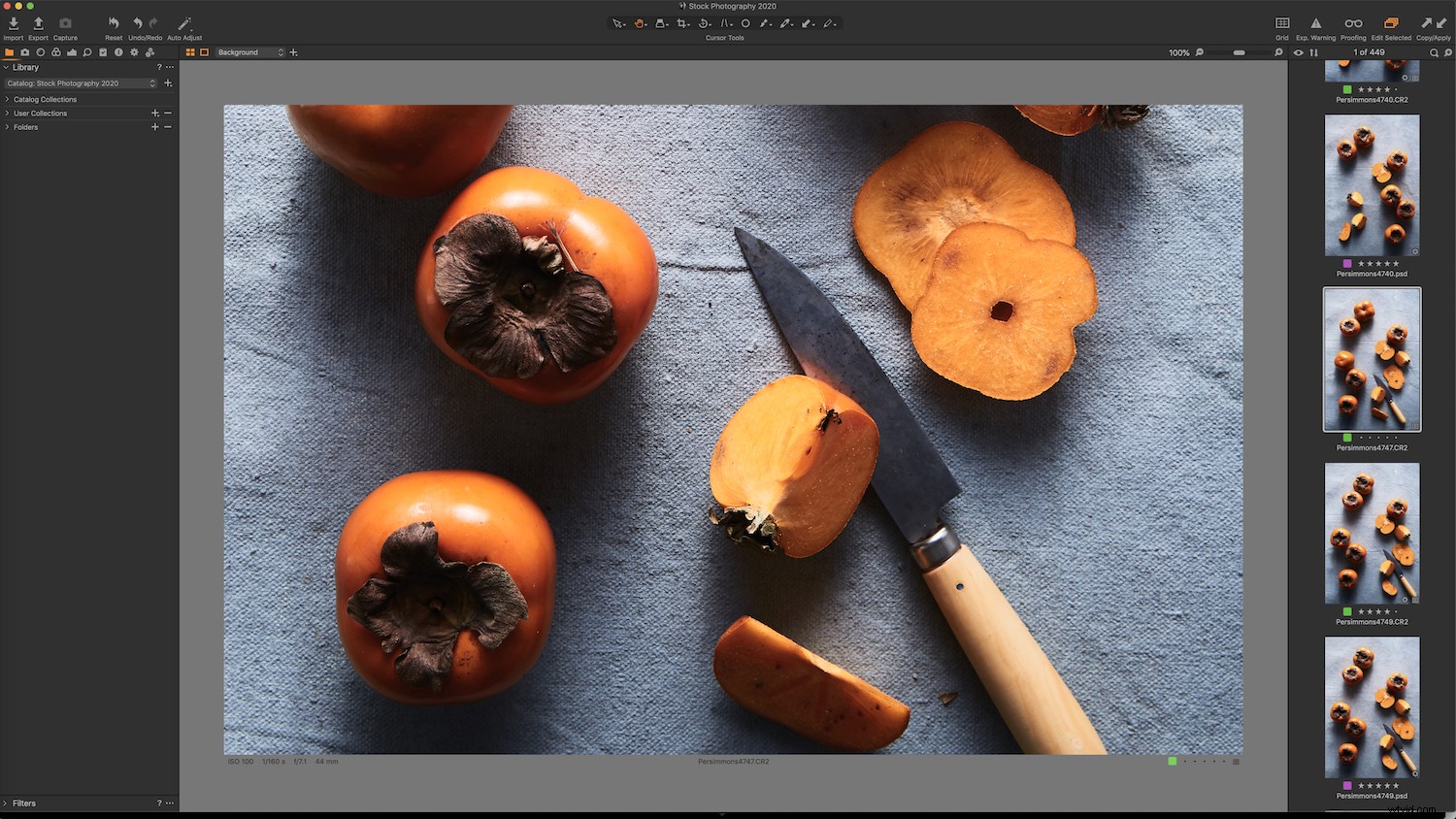
Vad är lager?
Lager hjälper dig att göra riktade justeringar av vissa delar av ett foto. De liknar lokala justeringar i Lightroom. Du kan göra justeringar av färg, exponering, klarhet och andra justeringar som du vanligtvis gör i en RAW-redigerare, såväl som mer komplicerade redigeringar.
Capture Ones lagerverktyg gör att du kan kombinera penseljusteringar, övertoningar och reparationer på maskerade områden med flera lager.
Så kommer du igång med Layers
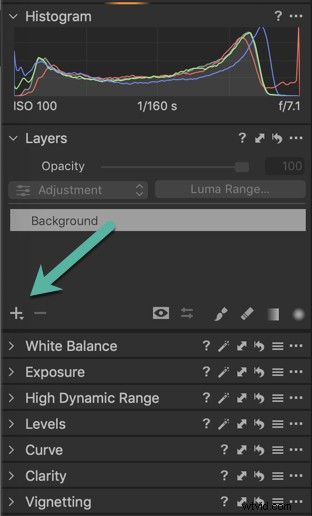
Alternativet Lager indikeras av + Plus-ikonen i panelen Lager under histogrammet, som finns på fliken Exponering . Lager kan också hittas högst upp på skärmen i menyraden och har en egen rullgardinsmeny. Klicka på plusikonen för att skapa ett nytt lager.
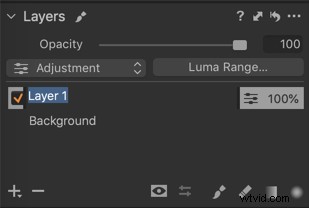
När du skapar eller arbetar med flera lager är det en bra idé att namnge varje lager på ett sätt som berättar vilka justeringar du har gjort i lagret. Dubbelklicka på lagret för att byta namn på det.
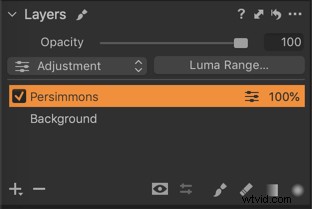
Lägg märke till att om du gör ett nytt lager och börjar göra justeringar kommer ingenting att hända med bilden. Du måste skapa en mask för att bestämma var på lagret justeringarna ska tillämpas.
Det finns olika sätt att skapa masker:för den här artikeln kommer jag att fokusera på borstverktyget för att borsta i masker. Du hittar penselverktyget längst ned till höger pålagerpanelen .
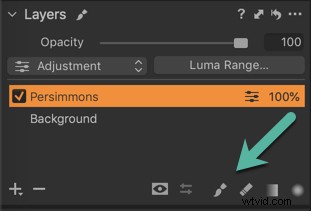
Du kan också använda genvägen B .
För att ändra inställningarna på borsten högerklickar du helt enkelt på fotot.
Observera att en mjuk borste vanligtvis önskas.
Masken kan ses i rött och visas som standard bara när du faktiskt borstar på bilden.

Genvägen M växlar denna inställning , för att visa eller dölja. Du kan också välja att behålla din mask på. Alternativ för masken är tillgängliga i rullgardinsmenyn Penselpanel i verktygspanelen högst upp i Capture One-arbetsytan.
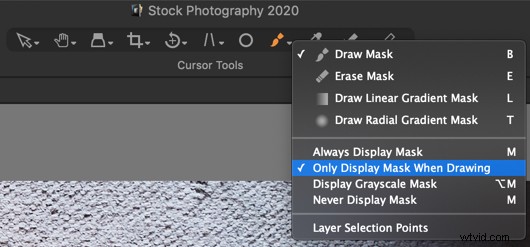
Det finns också enLagerpanel på Capture One Menyfliken . Det fantastiska med Capture One är att det finns flera ställen där du kan komma åt vilket verktyg som helst från en arbetsyta istället för att behöva byta moduler, som du gör i Lightroom.
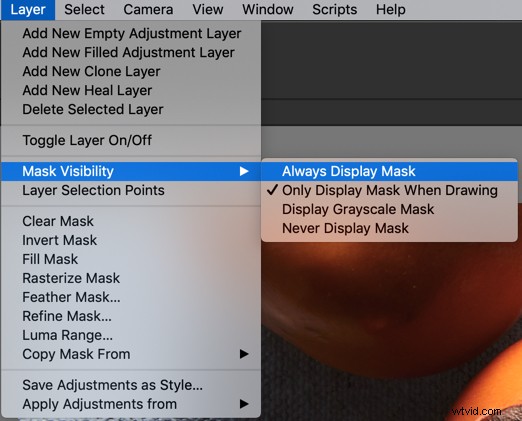
Om du väljer för mycket eller spiller över till ett område som du inte vill ha med i justeringen kan du väljaRadera borsten och subtrahera området där du inte hade för avsikt att borsta. Du kan också använda genvägen E .
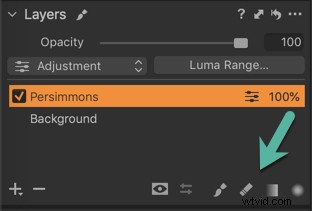
tangenterna med fyrkantiga parenteser [ ] på tangentbordet hjälper dig att snabbt ändra storleken på din borste.
När du har gjort en justering, stäng av färgen så att du kan se effekten och om du behöver göra ytterligare justeringar. Det är därför det är en bra idé att visa masken endast när du borstar över din bild.
Lägg märke till att varje gång du borstar över samma område blir effekten starkare.
Minska opaciteten om du vill minska effekten.
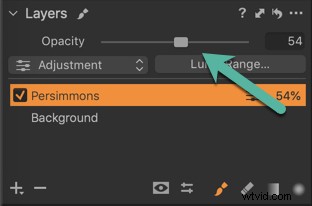
Läkande lager
En annan typ av lager är ett läkande lager , som kan användas för att täcka eller dölja föremål i ditt foto. Det är ett mycket användbart verktyg när du arbetar med lager i Capture One.
Klona lager kommer att kopiera pixlar från en källpunkt till destination, men det är inte lika effektivt. Heal-skiktet är mer dynamiskt; det kommer att uppdateras enligt ändringar som gjorts i bakgrundslagret eller andra lager.
Du kan använda läkningslagret för att åtgärda fläckar genom att kopiera och klistra in pixlar från en annan del av bilderna.
För att starta ett nytt läkningslagervälj Nytt läkskikt från rullgardinsmenyn bredvid plusikonen eller välj den från alternativen i rullgardinsmenyn till vänster över var dina namngivna lager finns.
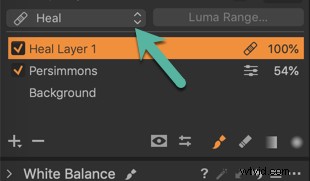
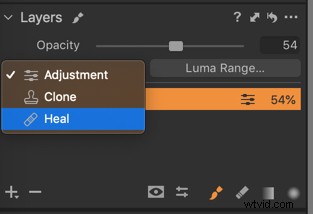
Att använda Healing kräver att du skapar en källpunkt.
Skapa källpunkt genom att klicka på Alt och sedan klicka en gång på fotot.
Läkande lager kommer intelligent att blanda området med omgivande pixlar.

Pensla nu på fotot.
Det tar området från källpunkten och täcker föremålet eller fläcken.
Om utseendet på målområdet inte matchar de omgivande pixlarna, klicka på källpunkten och dra den var som helst inom samma bild i Viewer.

Slutsats
Capture One är ett kraftfullt program som kan hjälpa dig att ta din redigering till nästa nivå. Möjligheten att arbeta med lager i Capture One är ett sätt att göra det. Om du har varit på stängslet om att byta från Lightroom, har de en gratis 30-dagars provperiod tillgänglig för dig att kolla in.
