Att lägga till text över en bild är en bekväm Photoshop-funktion. Det är ett originellt sätt att se till att du skapar en banner för din webbplats eller lägger till ett meddelande till din senaste annonskampanj i Photoshop. Förskjutningskartor och filter är användbara verktyg för att infoga texter, logotyper och andra element i dina bilder.
Här är vad du behöver veta om att använda en förskjutningskarta i Photoshop.

Bild av Lalmch (tillgänglig under Pixabay-licens)
Vad är en förskjutningskarta?
Om du är ny på att använda Photoshop kanske du undrar vad förskjutningsfiler är. Det är en förvrängningseffekt eller ett filter som du kan använda på ett element i Photoshop för att hjälpa det att smälta in i bakgrunden. Istället för att ha en text ovanpå din bakgrund kommer det att se ut som att din text eller logotyp skrevs direkt på ytan du använder som bakgrund.
En förskjutningskarta är en gråskalebild som låter dig lägga till texturer och skuggor till det element du vill förvränga. Förskjutningsfiltret är verktyget som förvränger eller lindar din text eller logotyp genom att applicera gråskalekartan på den.
Varför bör du överväga att använda förskjutningskartor?
Om du lägger till text eller annat element över en bild i Photoshop kommer det att se ut som ett 2D-element över din bild. Det smälter inte ihop med bilden, och kontrasten mellan din bakgrund och text kanske inte skapar den effekt du letar efter. Resultatet kanske inte ser professionellt ut.
Syftet med en förskjutningskarta är att transponera texturen och skuggorna i din bakgrund över din text. Texten får en 3D-effekt och blir en integrerad del av din bild.
Om du slår in och förvränger din text kommer den att smälta in i bakgrunden. Skuggor och texturer kommer att se konsekventa ut mellan din bakgrund och de element du lägger över den.
Förskjutningskartor i Photoshop är en rolig effekt att bemästra! Det finns mycket flexibilitet när det kommer till att slå in texter och logotyper, och du kan använda förskjutningskartor för att arbeta med många olika texturer och skuggeffekter.
Det är också ett verktyg som du kan använda för att lägga till realistisk textur till en text utan att oroa dig för att texturen matchar bakgrunden du använder.
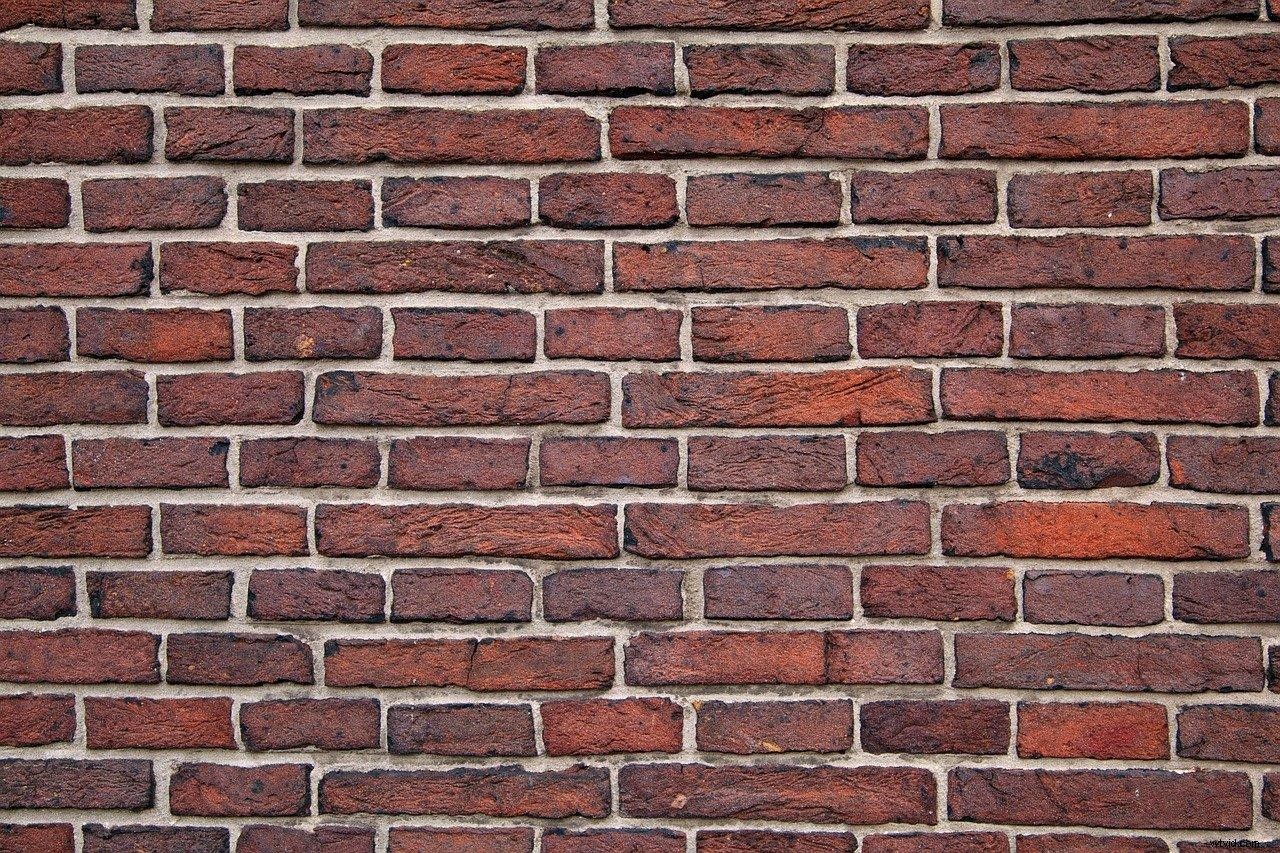
Bild av PublicDomainPictures (tillgänglig under Pixabay-licens)
Hur man använder förskjutningskartan i Photoshop
Här är en steg-för-steg handledning som du kan följa för att komma igång med förskjutningskartor i Photoshop.
Steg 1:Öppna bakgrundsbilden
Steg 1 är att klicka på Arkiv och öppna bilden du vill använda som bakgrund. Du kan redigera den bilden innan du lägger till text.
Att arbeta med förskjutningskartor är mer intressant om din bakgrundsbild har en unik struktur. Du kan lägga till textur till din bakgrund genom att använda en andra bild med en unik struktur och välja skärmalternativet i lagerpanelen för att blanda den bilden med din bakgrund.
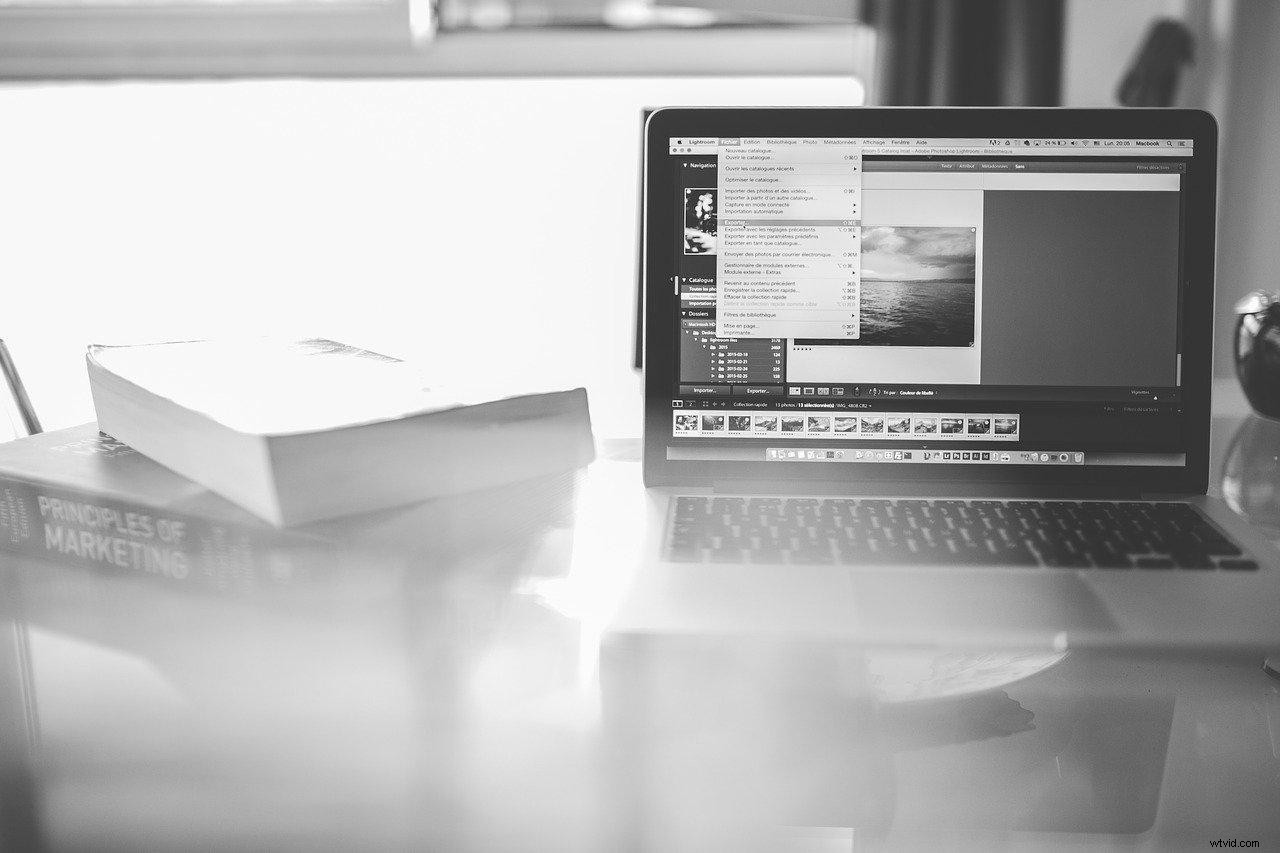
Bild från StockSnap (tillgänglig under Pixabay-licens)
Steg 2:Skapa en gråskalekarta
Gå till panelen RGB-kanaler i lagerpanelen och välj en för att skapa en gråskaleversion eller svartvitt av din bild. Den gröna kanalen har vanligtvis den bästa kontrasten.
Steg 2 är att välja en RGB-kanal, klicka på justeringar och leta efter alternativet svartvitt. En ruta öppnas och du kan välja mellan olika svartvita förinställningar för att skapa en gråskalebild, använda autoalternativet eller justera skjutreglagen.
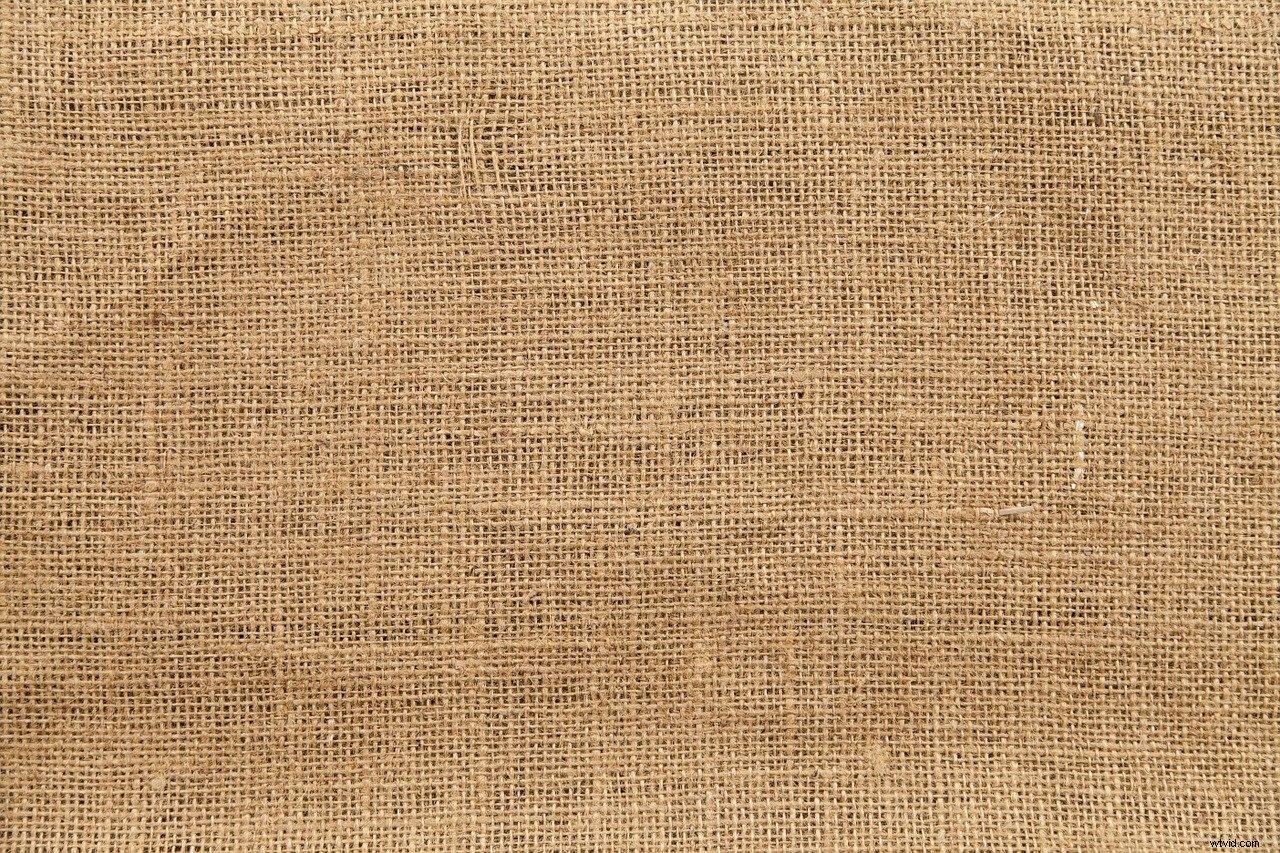
Bild av lovepixs (tillgänglig under Pixabay-licens)
Steg 3:Spara din gråskaleförskjutningskarta
När du har skapat en gråskaleversion av din bakgrund, klicka på fil och spara som. Steg 3 är att spara gråskalebilden som ett PSD-dokument så att du kan använda den som en förskjutningskarta senare.
Steg 4:Gaussisk oskärpa
Förskjutningseffekter ser bäst ut om din bakgrund inte är för skarp. Genom att lägga till en Gaussisk oskärpa effekt hjälper din text eller logotyp att smälta in i din bakgrund och mjukar upp strukturen på din bakgrund.
Steg 4 är att välja din bakgrund i lagerpanelen och trycka på Ctrl+J för att duplicera den. Välj dubblettlagret, klicka på filter och leta efter Gaussisk oskärpa.
Använd skjutreglagen för att justera oskärpa effekten. Klicka på maskikonen för det här lagret, välj penselverktyget och använd en mjuk pensel med låg opacitet för att måla över ditt suddiga lager.

Bild av Aquilatin (tillgänglig under Pixabay-licens)
Steg 5:Lägg till din text
Välj typverktyget för att lägga till text över din bakgrund. Det här verktyget skapar ett nytt dokumentlager med din text. Du kan justera teckensnitt, storlek och andra funktioner i din text.
Observera att du kan använda förskjutningskartor med andra element. Du kan skapa ett nytt dokumentlager och använda en transparent bild av en logotyp eller annat element som du vill lägga till i din bild.
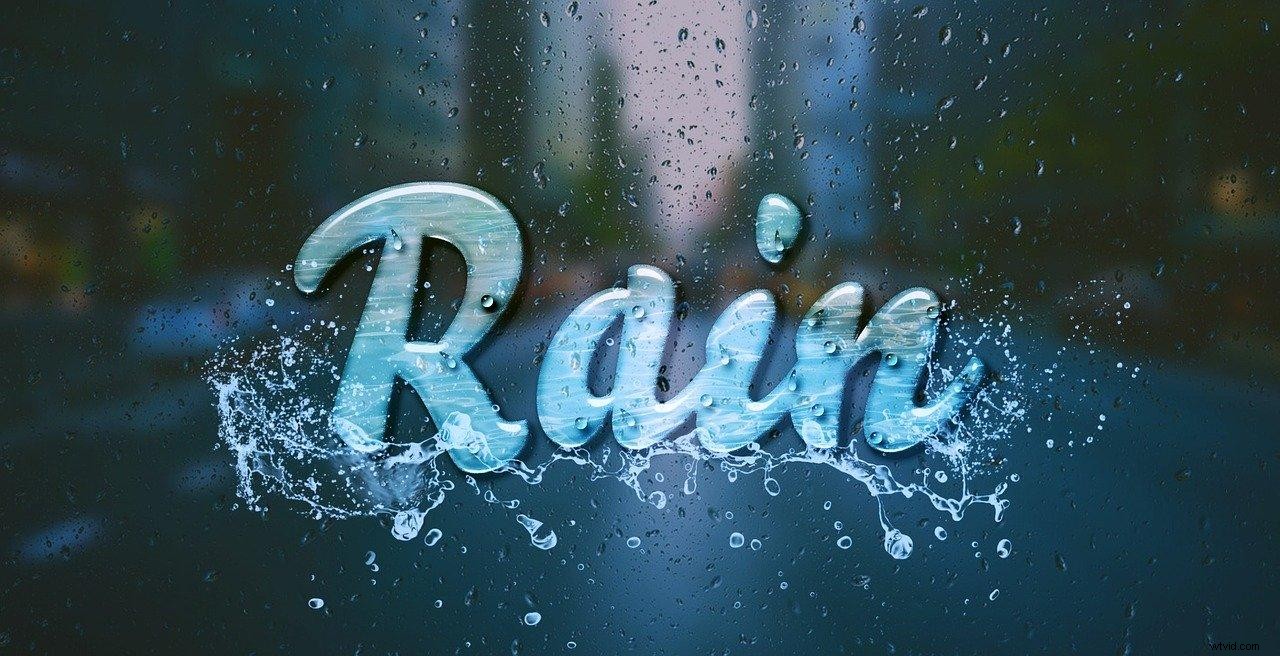
Bild av sbgonti (tillgänglig under Pixabay-licens)
Steg 6:Använd din förskjutningskarta
Välj lagret med din text eller logotyp. Klicka på filter och välj distortion displace.
När du klickar på filterförvrängningsförskjutningen kan du justera de horisontella och vertikala skalvärdena i dialogrutan som öppnas. Klicka på OK så öppnas en annan dialogruta. Du kan nu välja din förskjutningskarta. Leta efter PSD-filen i gråskala som du sparade tidigare.
När du väl har applicerat förskjutningskartan kommer din text eller logotyp att lindas och matcha och strukturera din gråskalekarta!
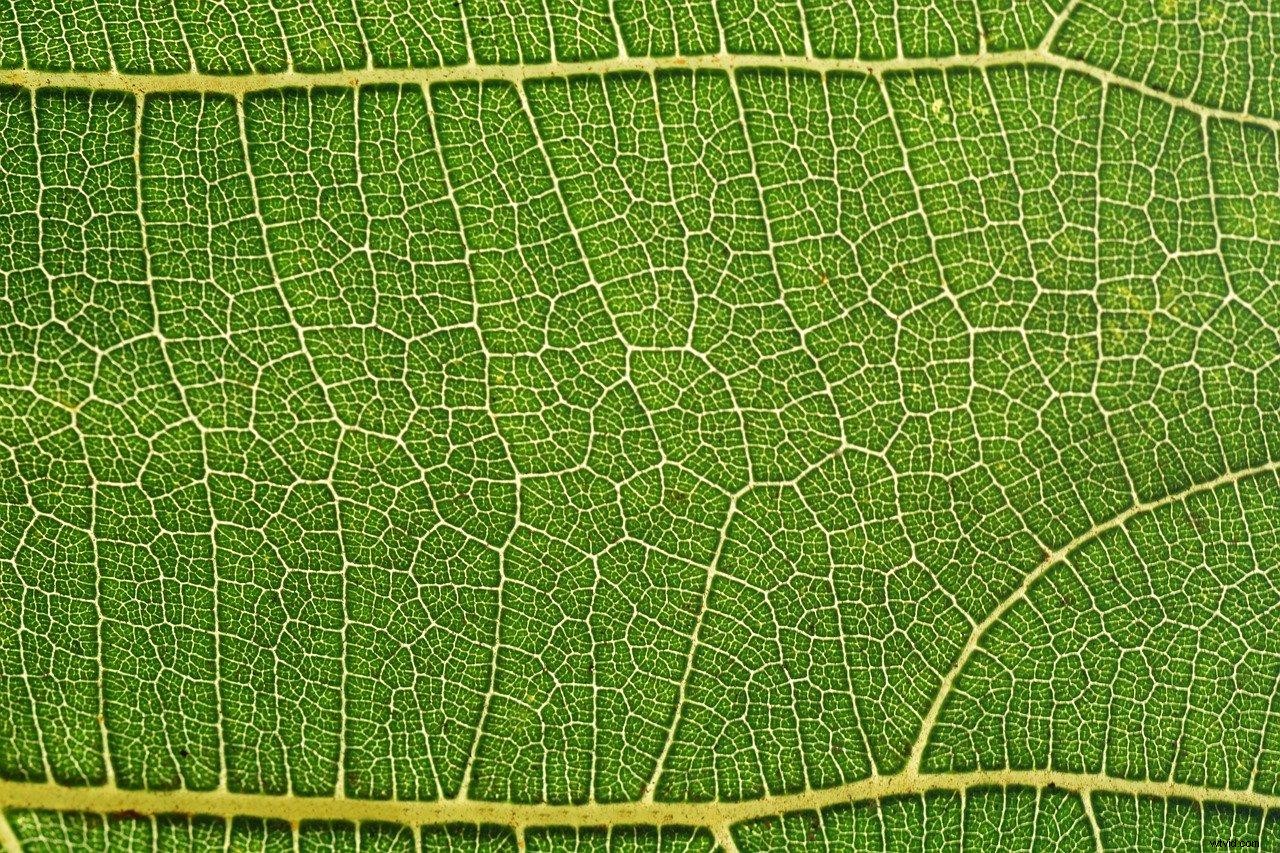
Steg 7:Redigera din bild
Du kan göra fler redigeringar av din bild för att skapa en mer realistisk effekt. Duplicera lagret med din inslagna text eller logotyp så att du kan redigera den.
Du kan leka med opacitet för att blanda in din text i din bakgrund, lägga till en nyans till din text eller använda en Gaussisk oskärpa effekt om detaljerna verkar för skarpa. Ett skugglager är en annan intressant effekt att utforska.

Bild av CristianFerronato (tillgänglig under Pixabay-licens)
Öva med en väg eller gata
Ett roligt projekt du kan göra med förskjutningskartor är att lägga till text på asfalten på en väg eller skapa en vägmarkeringseffekt på ett fotografi av en väg.
Öppna en bild av en väg eller gata i Photoshop. Skapa en gråskaleversion av din bild och spara den som ett PSD-dokument.
Skapa ett lager med din text, eller rita några vägmarkeringar i en vektorbild. Om du bestämmer dig för att rita vägmarkeringar, lägg till en Gaussisk oskärpa effekt till din vektorbild.
Välj lagret med din text eller vektorbild och använd din gråskala PSD-fil som en förskjutningskarta. Tveka inte att öka värdena på de horisontella och vertikala skalorna så att det ser ut som om vägmarkeringarna eller texten är målade på vägen.

Bild från Free-Photos (tillgänglig under Pixabay-licens)
Skapa en film noir-effekt
Du kan använda förskjutningskartor för att förbättra ditt porträtt och skapa en unik film noir-look. Om du tittar på filmer som tillhör film noir-genren kommer du ofta att se skuggeffekter skapade med persienner. Denna effekt lägger till horisontella skuggor till en bild.
Du kan ta ett foto av vissa persienner och förbättra mättnad och kontrast innan du lägger till Gaussisk oskärpa för att skapa din förskjutningskarta. Du kan också använda en vit bakgrund och rita horisontella linjer med det rektangulära markeringsramsverktyget. Lek med blått och opacitet för att få en skuggeffekt.
Spara din förskjutningskarta som en gråskala PSD-fil. Öppna porträttet du vill redigera och skapa en gråskaleversion av det för att få en klassisk svartvit film noir-effekt.
Använd din förskjutningskarta och välj låga horisontella och vertikala skalvärden. Värden mellan 15 och 20 bör skapa den skuggeffekt du letar efter!

Bild av yeniguel (tillgänglig under Pixabay-licens)
Experimentera med vatten
Vatten är en intressant textur att arbeta med. Det är en mjuk struktur som skapar en unik omslagseffekt för text och andra element.
Du kan följa stegen som beskrivs ovan för att skapa en förskjutningskarta med en bild av en vattenförekomst som bakgrund.
Vi rekommenderar att du använder ett högre Gaussiskt oskärpavärde för din text eller logotyp. Du bör också använda höga vertikala och horisontella skalvärden för att uppnå en mjukare omslagseffekt när du använder förskjutningskartan.
Opacitet är ett annat intressant reglage att arbeta med. Om du ökar opaciteten efter att ha slagit in din text kan du skapa intrycket av att din text är under vattnet.
Ytterligare frågor
Här finns massor av möjligheter att utforska med förskjutningskartor
- Hur man skapar en glitch-effekt med förskjutningskartor i Photoshop ?
Du kan använda förskjutningskartor i Photoshop för att skapa en unik datoriserad glitch-effekt! Öppna bilden du vill redigera och öppna filtermenyn. Välj förvränga och våga.
Vågfiltret kommer att förvränga din bild. Du kan använda detta filter mer än en gång för att få en glitch-effekt.
Skapa en gråskala PSD-karta genom att använda en vit bakgrund och rita tunna svarta linjer över den. Du kan använda olika tjockleksvärden och avstånd för en ojämn glitcheffekt.
Klicka på ok för att tillämpa din förskjutningskarta och justera färg och mättnad för att få en unik glitch-effekt!
- Vad är skillnaden mellan en normal karta och en förskjutningskarta?
Photoshop låter dig använda olika typer av kartor och filter. Du kanske undrar vad skillnaden är mellan en normal- och förskjutningskarta.
Syftet med en förskjutningskarta är att linda ett element. Det här verktyget förvränger en del av din bild.
En normal karta förvränger inte din bild. Syftet med en normal karta är att lägga till RGB-information till din bild för att skapa en realistisk 3D-effekt. Det är ett verktyg du skulle använda för att indikera vilka delar av din bild som ska se upphöjda ut och var skuggorna ska falla.
