Det finns många anledningar till varför du kan behöva lära dig att kombinera bilder i Photoshop. Du kanske tog ett familjefoto med en person saknad, och du måste slå samman bilder för att inkludera alla.
Eller så kanske du helt enkelt ville förbättra en bild genom att kombinera den med en andra med några element av högre kvalitet. Att lägga foton i lager är ett sätt att uppnå det resultat du vill ha.
Med Adobe Photoshop kan du använda lager för att kombinera element i mer än en bild för att se till att ditt foto har alla du vill ha.
I den här artikeln kommer vi att titta på ett par metoder för att lagra foton i Adobe Photoshop.

Metod 1:Använda Adobe Photoshop
Du kan använda Photoshop för att sätta ihop bilder med hjälp av följande steg.
Steg 1:Välj de två bilderna du vill slå samman
Det finns några viktiga saker att tänka på när du väljer bilder att kombinera i Photoshop.
- De två fotona ska ha samma kamerainställningar, inklusive samma brännvidd.
- Belysningen ska vara densamma i båda bilderna.
- De två fotona ska ha samma upplösning.
- Försök att välja enkla bilder eftersom komplicerade bilder med detaljerade kanter kan göra ditt arbete i Photoshop mer utmanande.
- Vitbalansen ska matcha så nära som möjligt. Denna faktor kan vara särskilt avgörande om bilderna är från olika tider och platser.
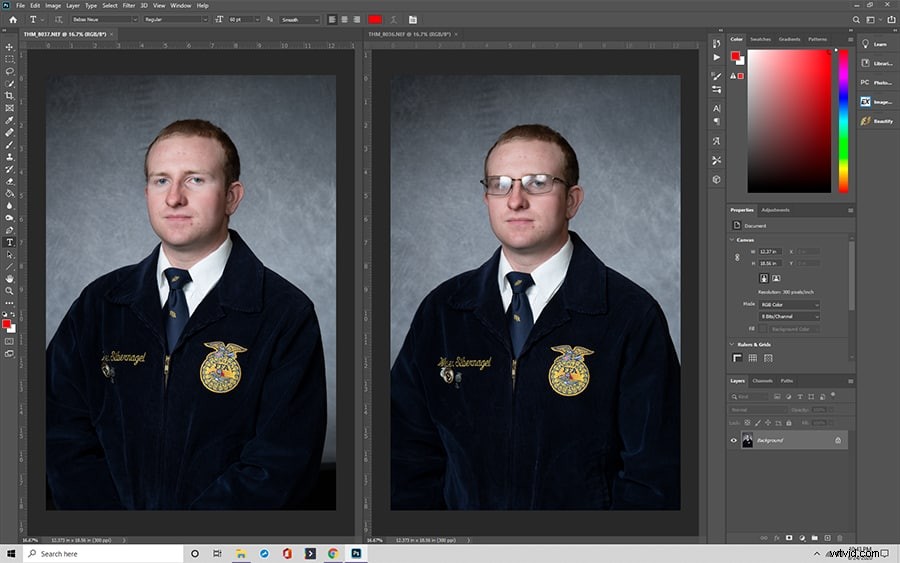
Steg 2:Öppna den första bilden
Öppna den första bilden. Vanligtvis vill du börja med det minsta ämnet. Det är lättare att ändra storlek på det andra fotot nedåt än upp eftersom det inte kommer att leda till kvalitetsförlust.
Välj hänglåsikonen till höger om bildlagret i menyn Lager för att låsa upp bakgrundslagret.
Steg 3:Öppna din andra bild
Dra sedan den andra bilden från filsystemet för att placera den ovanpå den första. Ett X visas runt kanterna för att hjälpa till med storleksändring. Denna metod för att kombinera två bilder gör det andra fotot till ett smart objekt. När du arbetar med smarta objekt är det lättare att ändra storlek på lager.
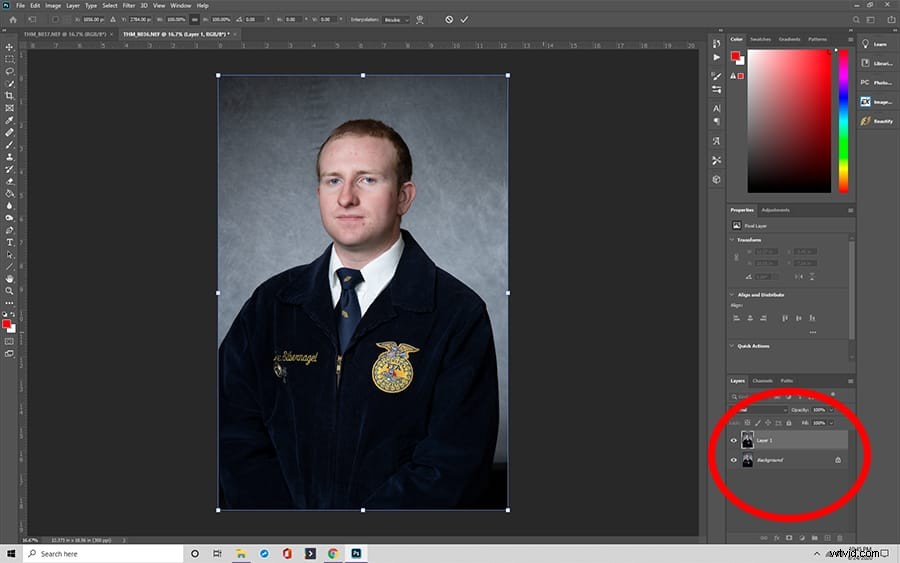
Steg 3:Placera dina bilder så att de matchar
Ställ in blandningsläget för det översta lagret till Överlägg så att du kan se det nedre lagret och det översta lagret kombinerade. När du tar det här steget kan du placera de två bilderna tillsammans och matcha dem korrekt.
Tryck på Ctr+t för att aktivera Free Transform. Sedan kan du använda verktyget Flytta för att placera den översta bilden. När du är nöjd med positioneringen trycker du på Enter. När lagren har fått rätt storlek byter du tillbaka till normalt läge.
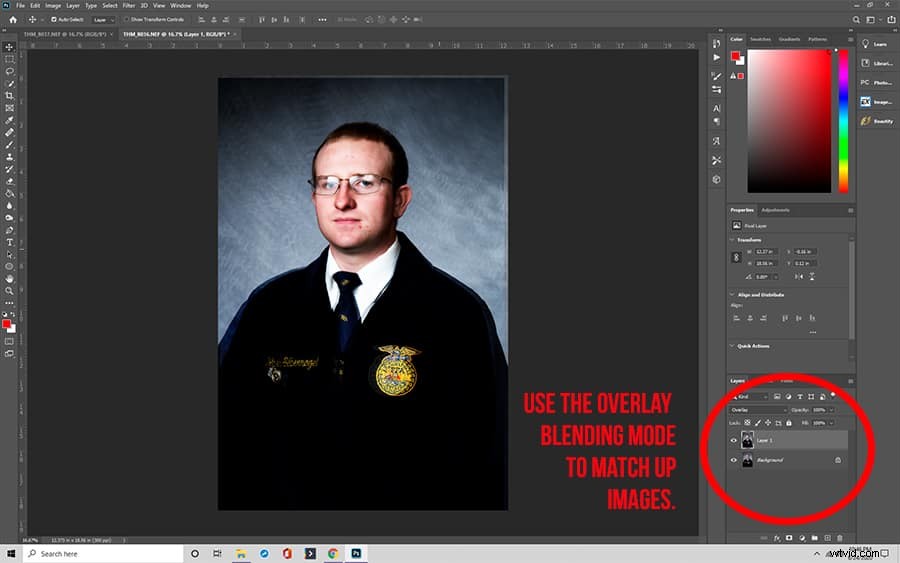
Steg 4:Lägg till en lagermask och radera
Välj det översta lagret och välj "Lägg till lagermask" i lagerpanelen för att lägga till en lagermask. När du har lagt till en lagermask kan du välja penselverktyget och ställa in färgen på svart med 100 % opacitet i din lagermask med det här verktyget.
Efter att ha lagt till en ny lagermask och avslutat detta steg kan du måla över de områden du vill radera. Om du gör ett misstag byter du tillbaka färgen på penselverktyget till vit och målar över det område av lagermasken som du vill återställa.
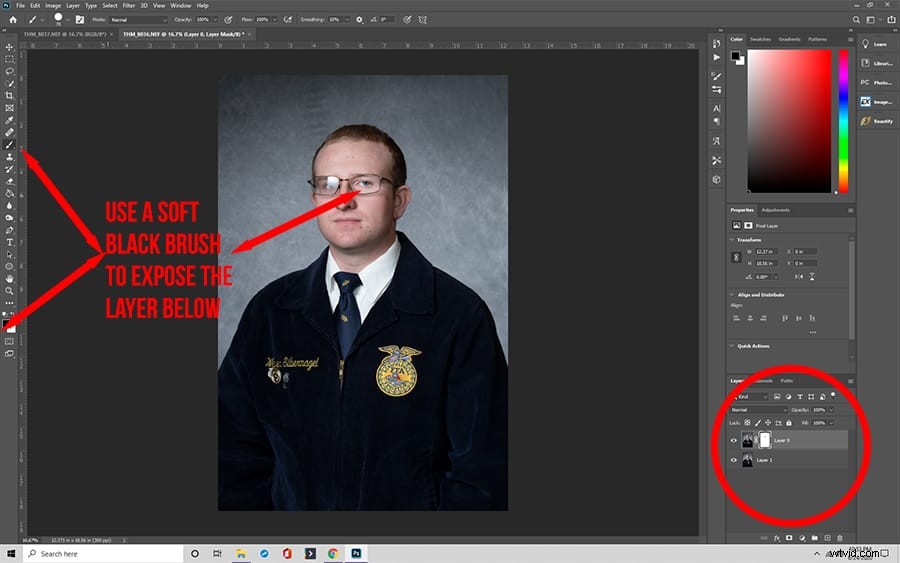
Steg 5:Se till att allt stämmer in
Slå av och på lagrets synlighet i lagerpanelen för att se om du bör arbeta med mer.
Därefter kan du skapa ett lager mellan de två originallagren och fylla det med en färg som inte visas i någon av bilderna. Det här steget är viktigt eftersom det visar dig alla delar i det översta lagret som du inte har raderat korrekt.
Du kan använda verktygen burn och dodge för att göra det översta lagret mörkare eller ljusare så att de två lagren har samma tonvärde.
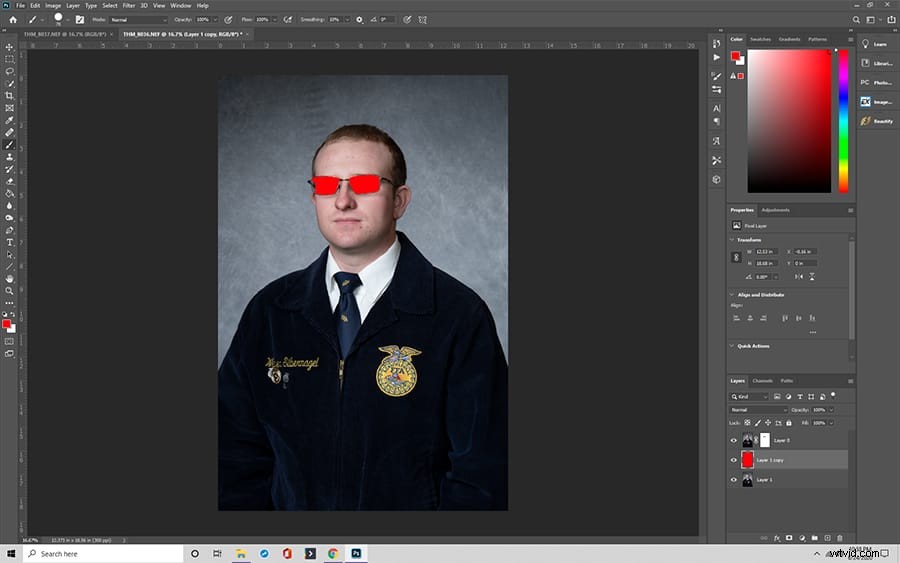
Steg 6:Förenkla bilder för att slå samman
Du måste ta bort det mellanliggande lagret som du skapade i föregående steg. Efter att ha gjort detta kan du använda Flatten Image för att kombinera de två bilderna till en.
Du kommer nu att ha sammanslagna lager som inkluderar de markerade elementen från båda bilderna.
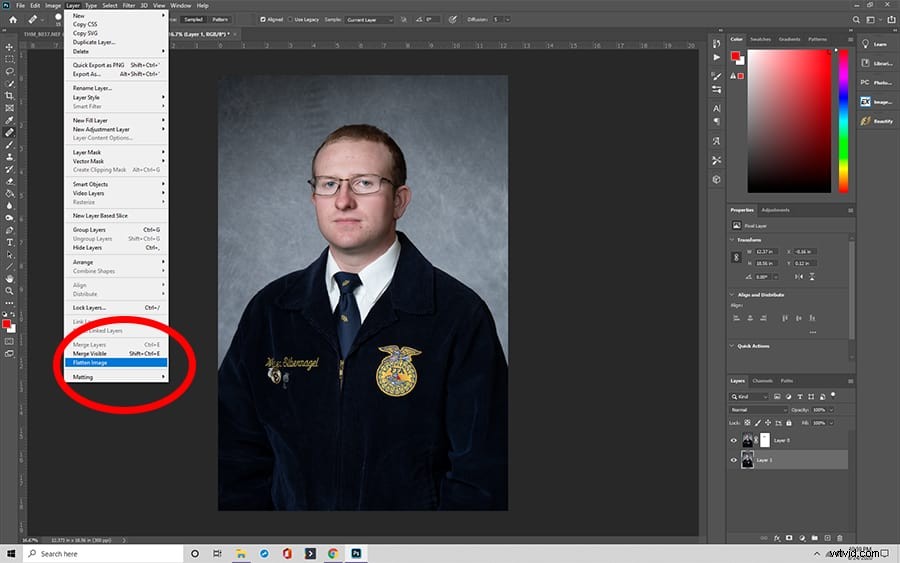
Adobe Photoshop har olika metoder för att kombinera bilder
Det finns olika sätt att börja kombinera processen.
Metod 1:Slå samman bilder via Adobe Photoshop CC
- Välj det foto som du vill slå samman med originalet. Du måste hålla ned musknappen när du har valt den.
- Flytta sedan markören uppåt till fliken som innehåller filen dit du vill kopiera bilden. Fortsätt att hålla ner musknappen genom detta steg.
- Med musknappen fortfarande nedtryckt, flytta markören över toppen av den nya bilden och håll ned Skift-tangenten, vilket kommer att centrera den kopierade bilden.
- Du kan äntligen släppa musknappen. Båda fotografierna finns på bilden nu, var och en i olika lager.
Metod 2:Använd flytande fönster
- På en Windows-dator måste du välja menyn Fönster. På en Mac kommer du dock att välja Application Frame.
- I Windows följer du instruktionssökvägen Fönster> Ordna> Flyta alla.
- I iOS kan du ta det här steget utan att följa instruktionsvägen ovan. När applikationsramen är avstängd kommer fönstren att flyta och du kommer att kunna klicka och dra en bild från ett fönster till ett annat. Genom att dra och släppa kombineras de två fotona automatiskt till en bild, och du kan börja dina redigeringssteg.
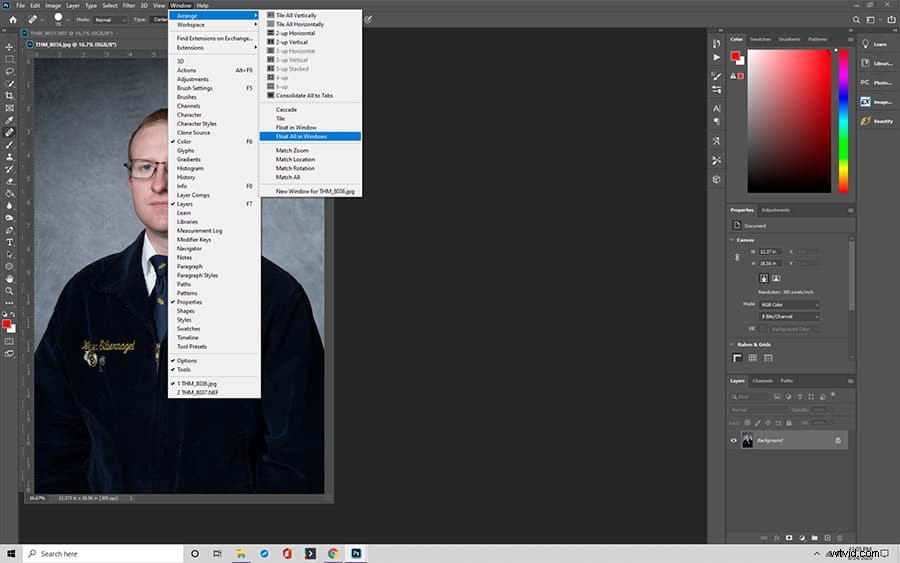
Metod 3:Testa Windows med sida vid sida
- Gå till fönstret och välj alternativet "Arrangera". Det skulle hjälpa om du ändrade inställningen till något som gör att du kan se de två filerna sida vid sida, t.ex. Vertikal två upp.
- För nästa steg måste du dra en fil till den andra. Du kan centrera bilden genom att hålla ned Skift-tangenten. De två lagren bör kombineras automatiskt och du kan börja din redigeringsprocess.
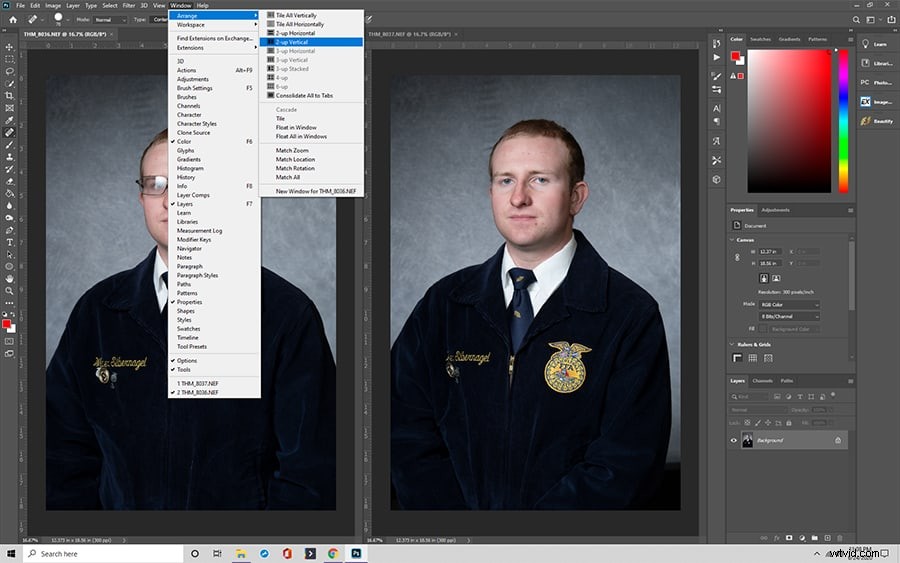
Andra detaljer om att kombinera bilder i Photoshop som du bör känna till
Utöver de nödvändiga stegen måste du förstå några andra aspekter av bildsammanfogning i Adobe Photoshop, inklusive i mobilappen Photoshop Mix.

Hur man skapar en snabb sammansättning i Adobe Photoshop
En sammansatt är när du kombinerar flera (fler än två) bilder i Photoshop för att skapa en ny bild.
- Börja med två bilder och kombinera dem med valfri metod.
- Du trycker först på Ctrl+t för att ta fram verktyget Free Transform. Om något av fotona är för stort för att du ska kunna se dess handtag, måste du trycka på Ctrl+0 för att zooma ut tills du kan se allt.
- När du har handtagen håller du ned Skift-tangenten och drar ut ett hörn tills bilderna har samma storlek.
- Välj snabbvalsverktyget och välj hela området med verktyget.
- Närnäst måste du välja Inverterad markering eller trycka på Ctrl+Skift+I
Matchande lagerfärger
Om dina färger inte matchar trots dina bästa ansträngningar kan du korrigera dem i vart och ett av lagren.
- Välj den bakgrund du vill ändra. Gå sedan över till Bildjusteringar och gå till Matcha färg.
- Välj den källa som du vill matcha, vilket är en av bilderna i ditt par.
- När du har valt källan appliceras färgen från det lagret på det andra lagret.
Lägg till färg till alla lager tillsammans
Du kan också slå samman bilder på ett annat sätt genom att lägga till färg i alla lager.
- Du kan starta den här processen genom att gå till knappen Lägg till justeringslager. Du går sedan till Solid Color och väljer en färg som du vill ha.
- Ändra färgen till blandningsläge.
- Dra sedan opaciteten så lågt du kan utan att göra den helt genomskinlig. Färgen kommer att droppa ner på de andra lagren och binda ihop dem alla.
Byta ut eller lägga till en bakgrund
Att lägga till eller ändra ett bakgrundslager är en av de vanligaste anledningarna till att slå samman foton. Den här typen av sammanslagning fungerar som de som diskuterats ovan, även om det finns några saker att tänka på.
Om du till exempel arbetar med päls eller hår, välj bakgrunder vars mörka och ljusa områden matchar det ursprungliga sammanhanget.
Justera djurhuvuden
Djur är inte lika bra på att samarbeta för ett foto som människor. Du kan kontrollera djurens ställningar genom att byta ut huvudena. När du tar detta steg måste du ta hänsyn till skuggor och position och flöde av pälsen.
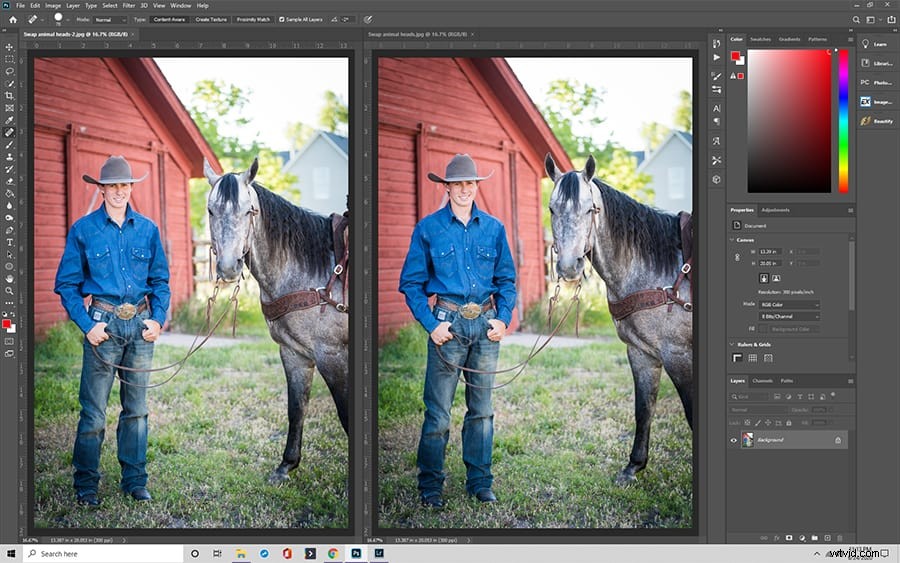
Redigera mänskliga huvuden
Du kanske vill byta människohuvuden också. Denna process kan vara enkel i Photoshop, men du måste se till att belysningen och inställningarna är desamma. Dessutom kommer du vanligtvis att slå ihop det nya huvudet med resten av personens kropp vid halsen. Det måste vara perfekt anpassat för att se naturligt ut.
Snabbtips:Se till att ta fler foton än du tror att du behöver
Du kan enkelt kombinera dem i Photoshop om du tar flera bilder med de tekniker för lagermanipulering vi diskuterade. Du bör dock inte ta 100 bilder av samma sak.
Ta istället bilder med samma inställningar för ljus, objektivets brännvidd och vitbalans. Med rätt inställningar är det mycket enklare att kombinera foton i Photoshop (och lägga till klistermärke med förbehållna rättigheter).
