Har du någonsin tagit ett foto av ett motiv som hamnar i skuggan av en bullrig bakgrund? Det är frustrerande och minskar känslan av hela bilden. Om du bara kunde mjuka upp eller suddiga bakgrunden för att få ditt motiv att sticka ut.
Tänk om vi sa till dig att du kunde fixa de där bilderna? Du behöver bara lära dig hur du suddar bakgrunden i Lightroom för att få ditt motiv att poppa upp!
Ändra bakgrunden för ett foto i efterproduktion
Adobe Photoshop är mer än kapabelt att redigera bakgrund i bilder, men det finns flera skäl att välja Adobe Lightroom. För det första är Lightroom ett överlägset alternativ för att hantera dina foton. Den hanterar också många grundläggande redigeringsfunktioner, inklusive möjligheten att göra bakgrunden suddig.
Lightroom är lättare att använda, särskilt för nybörjare. Det är lättare att skapa samlingar och flytta runt bilder. Adobe Lightroom ger dig också möjligheten att kopiera eller synkronisera redigeringar till flera foton samtidigt.
Varför du kanske vill göra bakgrunden suddig i Lightroom
Varför ska du använda oskärpa? Visst, det finns andra sätt att få ditt motiv att poppa upp, men en oskärpa hjälper ditt foto på andra sätt.
- Den lägger fokus till ditt motiv utan att skapa en svävande look.
- Oskärningen ger ditt foto en tidlös, nästan drömsk kvalitet.
- Du kan dölja oönskade element, som andra människor eller gatuskyltar.
Alternativ för hur man suddar bakgrunden i Lightroom
Det finns några olika sätt att använda Lightroom oskärpa bakgrund. Du kanske vill prova varje metod för att hitta den som fungerar bäst för dig.
Till att börja, oavsett vilken metod du väljer att använda, importera din bild till Adobe Lightroom. Du måste öppna utvecklingsmodulen från det övre verktygsfältet.
#1 Skapa oskärpa med penslar
Om du väljer att använda borsten, klicka på "Justeringsborste". Skapa en lagermask (masköverlägg) genom att klicka på "ny". Se till att du klickar på "visa vald masköverlagring" längst ned på skärmen när du skapar en lagermask.
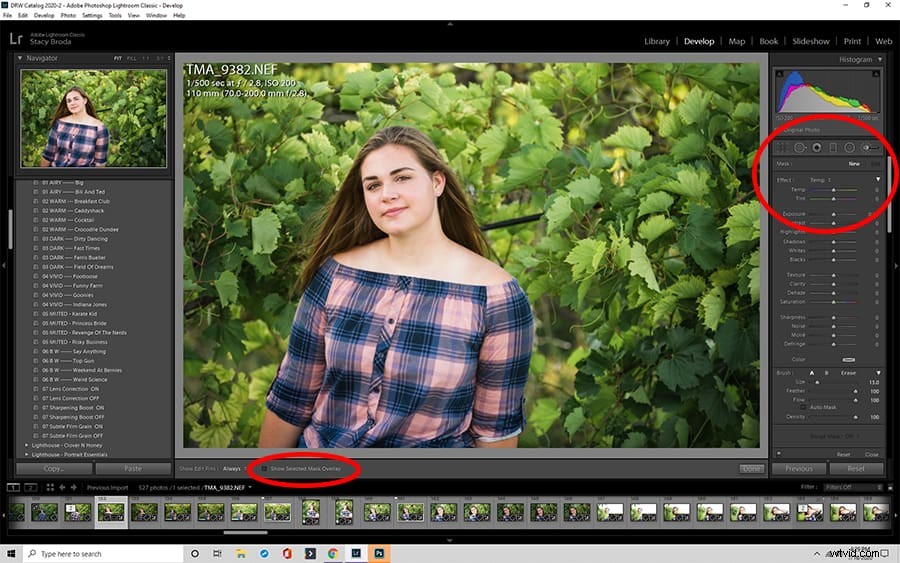
Steg 1:Justera borstinställningar
När du har valt "visa vald masköverlagring". Du måste ändra inställningarna för justeringsborsten innan du applicerar något på ditt foto. Varje justering hjälper till att göra bakgrunden suddig, så du kanske vill leka med dem lite.
- Borststorlek – mindre är bättre eftersom det ger dig mer kontroll
- Skärpa – vi föreslår att du börjar med -100
- Klarhet – för de mest dramatiska resultaten, börja vid -100
- Exponering minskar ljusstyrkan som skapas genom att minska skärpan och klarheten, så du kanske vill ta det lugnt.
- Fjäder bestämmer hårdheten på borstlinjerna, så du vill antagligen börja på 100 för att göra bakgrunden suddig.
- Flödet är styrkan hos borsten. Du kan börja lägre och bygga upp, men 100 ger max.
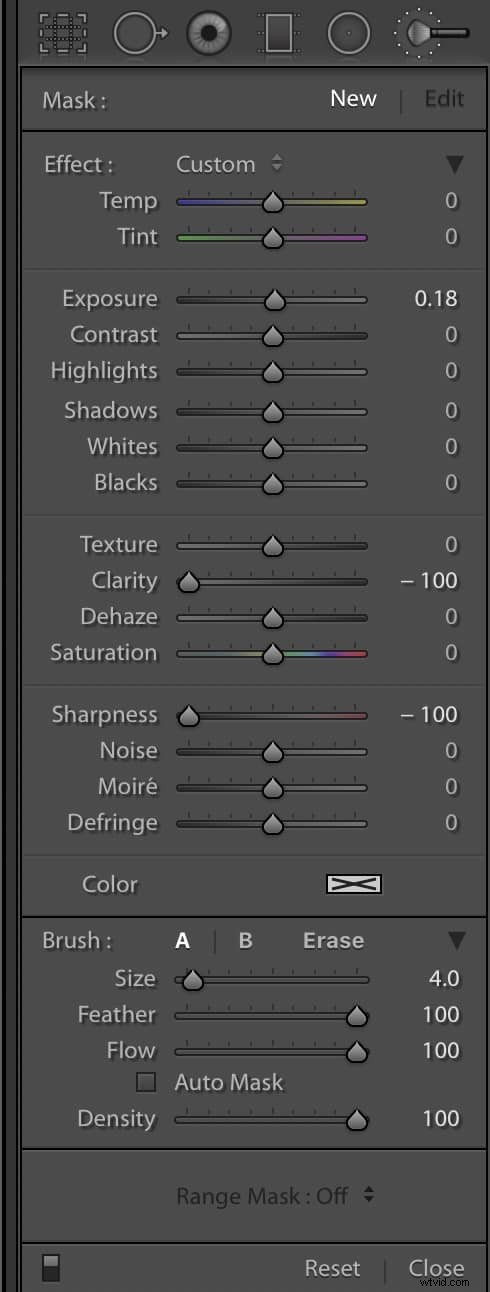
Steg 2:Använd oskärpaeffekten
Använd din justeringspensel och måla oskärpan på bilden var du vill applicera den. Tänk på att du förmodligen vill lämna en liten kant runt ditt motiv.
Steg 3 (valfritt):Gör korrigeringar
Suddade du ut vissa områden oavsiktligt? Oroa dig inte, du kan korrigera det med "raderingsborsten" för att ta bort oskärpa effekten för att skärpa om dessa områden.
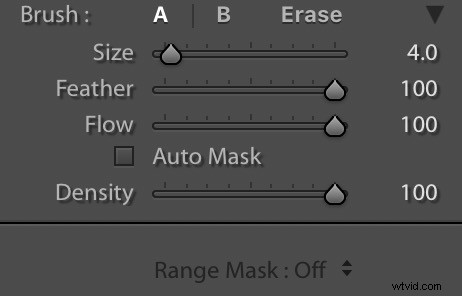
Steg 4:Skapa en anpassad förinställning för oskärpa
När du hittar inställningar som fungerar för dig, spara dem som en anpassad förinställning för oskärpa att använda i framtida projekt. Det kommer att spara tid på vägen när du vill göra bakgrunden suddig i Lightroom.
#2 Skapa effekten med radiella filter
Det snabbaste sättet att lägga till en oskärpa effekt på ett foto är med ett radiellt filter. Du har inte så många anpassningsalternativ med ett radiellt filter, men det mjukar upp bakgrunden runt en vald form, vanligtvis en cirkel eller en oval.
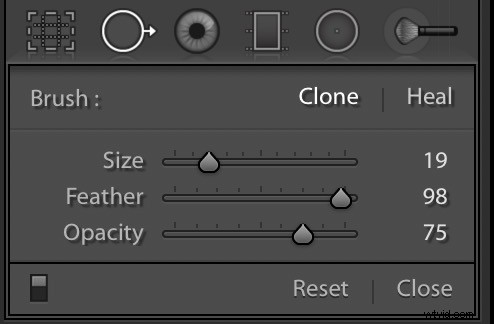
Steg 1:Justera fjäderinställningen
Du kan fortfarande justera fjäderinställningen med radiella filter. Eftersom du inte applicerar effekten med en borste, vill du antagligen ställa in din fjäder på en mellannivå (50).
Steg 2:Invertera mask (valfritt)
Om du vill att effekten ska tillämpas på området inuti cirkeln eller ovalen måste du ta ett extra steg, inverterande mask. Välj alternativet "invertera mask" för att utöka filtret i ditt valda utrymme.
Steg 3:Justera radialfiltret
Välj ett område inuti ramen och justera storlek och form. När du gillar plats och storlek kan du göra den sista justeringen.
Steg 4:Justera klarheten
Du kan behöva justera klarheten för att få den effekt du önskar. Men att skjuta upp den till -100 kan vara lite mycket. Återigen, du vill antagligen välja en inställning på mellannivå, som -50.
Steg 5:Ta bort effekten
En av fördelarna med Lightroom är hur enkelt du kan rätta till ett misstag. Använd helt enkelt raderingsborsten för att ta bort effekten från vissa områden.
Om du bara inte gillar resultatet är det ingen stor sak. Eftersom du skapade en masköverlagring kan du ta bort den valda masken och börja om.
Spara ditt arbete och skapa en förinställning för radialfiltret om du gillar det.
#3 Skapa effekten med graderade filter
Om borstmetoden är för mycket och det radiella filtret inte räcker för att göra bakgrunden suddig, prova att använda ett graderat filter. Det är medelvägen för Lightroom oskärpa effekt, och det innebär bara att klicka och dra.
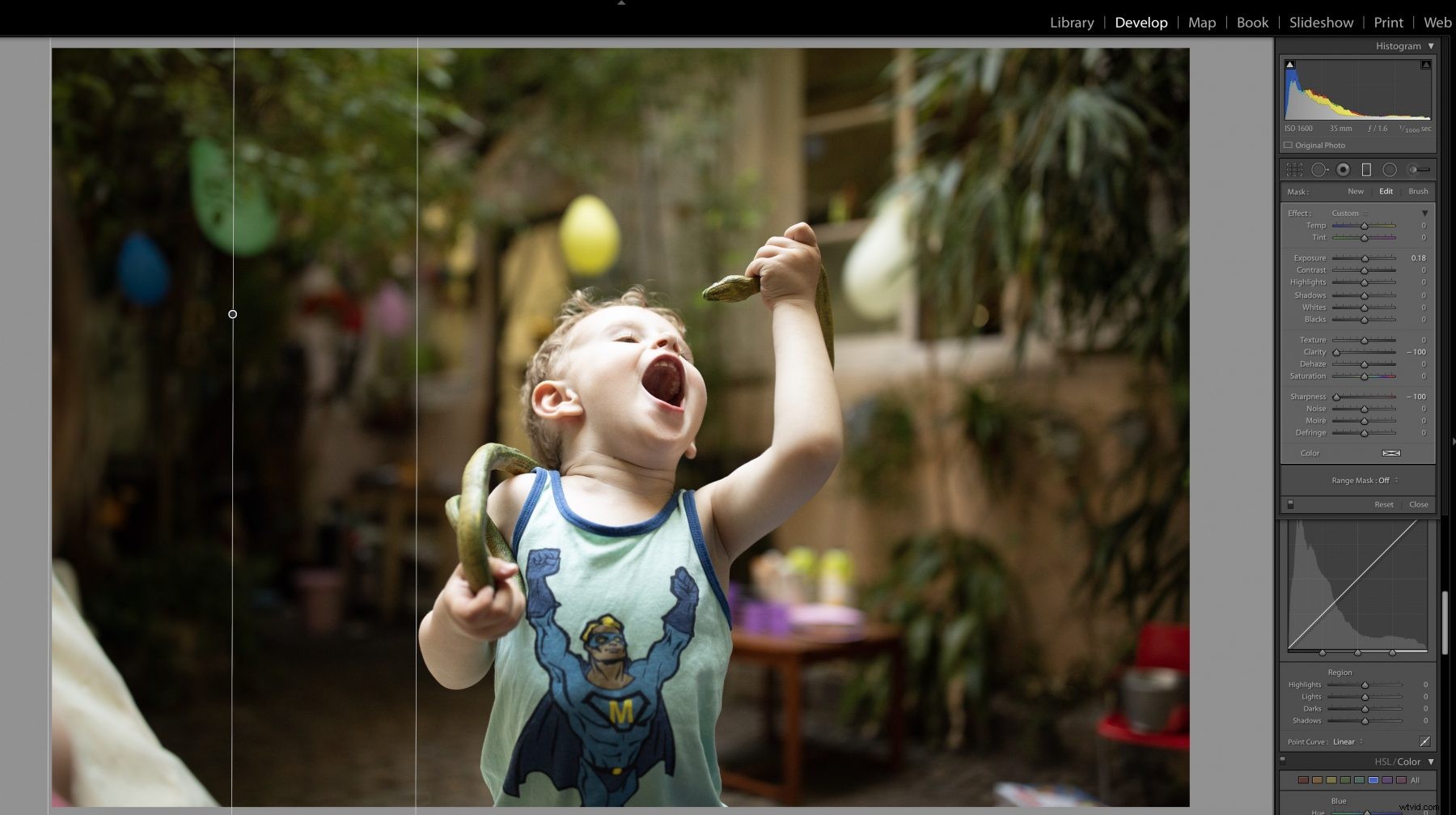
Steg 1:Placera och dra det graderade filtret
Dra enkelt från ytterkanten mot mitten av ditt foto. Du kan använda ett graderat filter horisontellt, vertikalt eller diagonalt.
Steg 2:Gör justeringar
Tre linjer visas när du placerar det graderade filtret. Justering av avståndet mellan linjerna ändrar effektens övergång. Ju längre isär linjerna är, desto mjukare är övergången.
Steg 3:Lägg till fler graderade filter
Det är möjligt att lägga till ytterligare filter för att få den effekt du önskar. Högerklicka bara på den lilla filterpunkten för att duplicera det graderade filtret. Var noga med att inte överdriva det.
Steg 4 (valfritt):Ta bort oskärpan
Återigen, om du inte gillar hur bilden blev, välj din pålitliga "raderingsborste" och gå till jobbet. Som en sidoanteckning är det lättare att göra dessa korrigeringar om du använder den färgade överlagringen.
Glöm inte att spara ditt arbete. Du kan också skapa förinställningar för de graderade filtren.
#4 Skapa oskärpa med hög kontrast svart och vitt från färg
Vänta! Vi har ytterligare en metod för dig att använda. Svartvita bilder kan vara mer imponerande än färgbilden. Det tar bara några få steg att växla till en svartvit bild med hög kontrast.
Steg 1:Justera din färgbild
Du måste börja med en RGB-bild. Klicka på modulen Utveckla och hitta alternativet "Fyll ljus". Flytta reglaget till +60. Få inte panik om det inte ser bra ut, det gör det.
Steg 2:Justera svartnivåerna
Hitta nu det svarta reglaget och flytta det i positiv riktning. Ha kul med det här steget och justera det tills du ser bra kontrast.
Steg 3:Konvertera till bilden till svartvitt
Gå till menyn Behandling och hitta alternativen för Färg eller Svartvitt. Välj Svartvitt. Hitta det graderade filtret och ställ in det på ett negativt tal. Återigen, du kan behöva leka lite för att få rätt utseende.
Steg 4:Avsluta och spara bilden
Spara din bild som ett svartvitt foto med hög kontrast. Du kan också spara dina val som en förinställning för framtida användning.
Bokeh och lite teori
Om du är nybörjare kanske du inte vet vad bokeh är eller varför det är viktigt. Inom fotografering hänvisar bokeh till de delar av en bild som inte är i fokus. Bokeh inträffar när delar av bilden faller utanför ett objektivs DOF (skärpedjup) och kan vara avsiktlig eller oavsiktlig.
De ofokuserade områdena uppstår på grund av objektivdesignen. Beroende på vilken bländare du använder ändras bokeh-formerna. Kameror med flera bländarinställningar låter dig leka med olika former. Notera att ett spegelobjektiv inte har någon bländare, så det skapar olika ofokuserade former.
Digital oskärpa är inte alltid perfekt
Att skapa en oskärpa digitalt översätts inte alltid till en bättre bild. Det är svårt att skapa en gradvis suddighet av bakgrunden. Du kan sluta med nedslående resultat. Beroende på fotot kan det resultera i skarpa kanter eller utökad oskärpa som förminskar ditt motiv.
Bonus:Hur man hoppar över oskärpa redigeringar och gör det i kameran
Skulle du hellre hoppa över redigeringen helt och hållet? Du kan uppnå oskärpa i kameran med lite ansträngning och en förståelse för din kameras kapacitet. Du kan ändra din DOF genom att justera bländare, motivavstånd och brännvidd.
Maximera DOF
För att skapa ett skarpare landskap bör din bländare vara högre (prova att dubbla dina f-tal) och din brännvidd kortare. Ställ upp ett rimligt avstånd från ditt motiv. Försök att hålla fokus runt en tredjedel av vägen in i inställningen.
Minimerar DOF
Om du föredrar att skilja ditt motiv från bakgrunden och skapa en vacker oskärpa, vill du minimera DOF. Använd små f-tal (bländaröppning), längre brännvidd och placera dig närmare ditt motiv.
Använda Adobe Lightroom Bakgrundsoskärpa för att förbättra foton
Lightroom är ett nybörjarvänligt alternativ för att hantera och lätt redigera foton. Med den här steg-för-steg-guiden bör du kunna få ut det mesta av denna teknik på nolltid!
