Om du inte gillar den aktuella bakgrunden för ett foto, är det självklara svaret att ändra den. Om det bara vore så enkelt, eller hur. Men tänk om det är det? Photoshops snabbvalsverktyg kan upptäcka ett motivs kanter i en bild. Detta låter dig välja bakgrunden så att du snabbt kan ta bort den.
I den här självstudien visar vi hur du använder Snabbval för att uppnå den snabbaste, mest sömlösa bakgrundsändring du någonsin sett.
Snabbval kontra Magic Wand
Trollstavsverktyget kan ha ordet "magi" i sig. Namnet passar dock inte riktigt lika mycket som det gör snabbvalsverktyget Photoshop. Det beror på att medan Magic Wand-verktyget framhäver pixlar baserat på ton och färg, analyserar snabbvalsverktyget det valda området och tar hänsyn till textur.
Använd snabbvalsverktyget för att flytta markören över din bild sömlöst utan att missa ett slag.
Hur man använder snabbvalsverktyget
Oavsett vilket Photoshop-valverktyg du använder kan du välja specifika delar av en bild. Men om din bild har en bakgrund med olika texturer, färger och toner, kommer snabbvalsverktyget att vara mest användbart för dig. Nedan finns en steg-för-steg-guide för hur du använder verktyget Snabbval.
Steg 1:Leta upp verktyget för snabbval
I verktygspanelen klickar du på ikonen Snabbval. Du kan använda motsvarande kortkommando genom att trycka på W-tangenten.
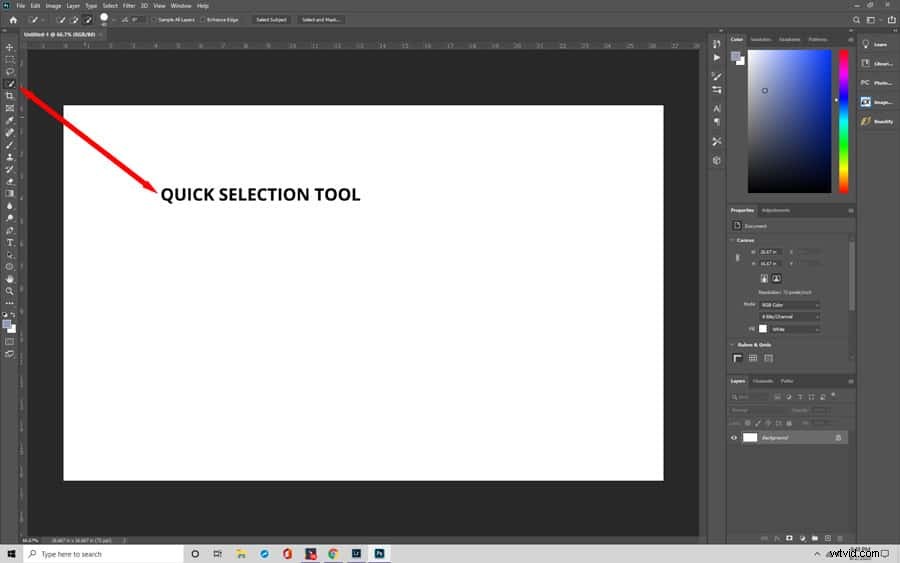
Steg 2:Klipp ut det område du vill behålla
Använd snabbvalsverktyget, välj den del av bilden du vill behålla. Till en början kanske du märker att det bara väljer en del av fotot. Om objektet eller motivet visar flera texturer, färger och toner är detta normalt.
För att inkludera hela området måste du lägga till i ditt första urval. Med grundläggande urvalsverktyg måste du trycka och hålla ned Skift-tangenten för att aktivera läget "Lägg till i urval". Men som standard är snabbval redan i detta läge.
Dra musen över de områden du vill välja. Försök att göra detta med kortast möjliga drag. Detta ger dig mer kontroll och minskar risken för att du av misstag väljer bakgrunden. Öka storleken på markören om du har ett relativt stort område att välja. Tryck på tangenten för höger parentes ( ] ) för att göra den större och den vänstra tangenten ( [ ) för att göra den mindre.
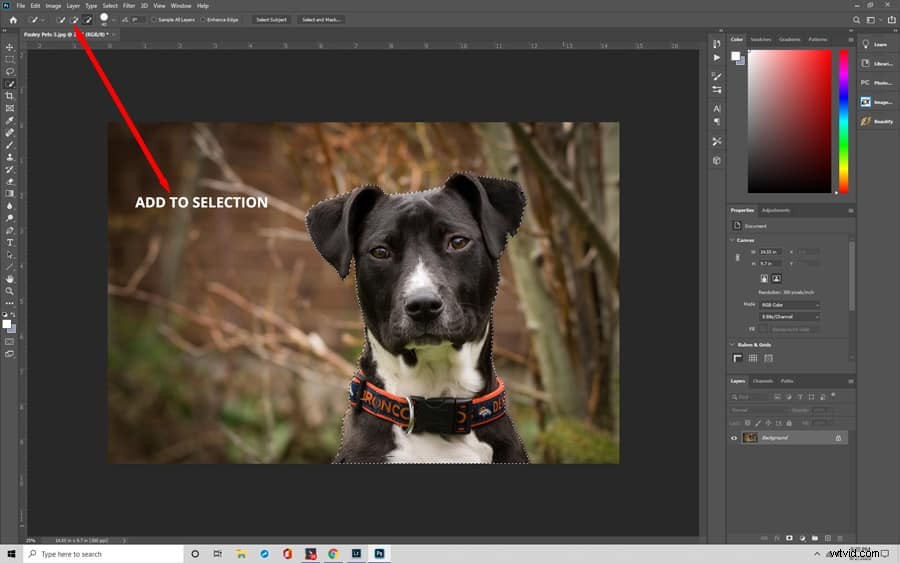
Steg 3:Växla lägen
Chansen är stor att ditt val inte kommer att vara perfekt. Du kan behöva ta bort några områden från urvalet. Bakgrunden kan fortfarande visas genom mellanrum, till exempel mellan någons skjorta och arm.
Håll ned Alt-tangenten (Alternativ) för att ta bort ett område från en markering. Den här funktionen kommer att välja snabbvalsverktyget till läget "Subtrahera från urval". Du kan också gå till alternativfältet> Subtrahera från urval.
När du har aktiverat läget "Subtrahera från urval" klickar du och drar den del av fotot du vill ta bort. Använd parentesknapparna för att justera markörstorleken efter storleken på det valda området.
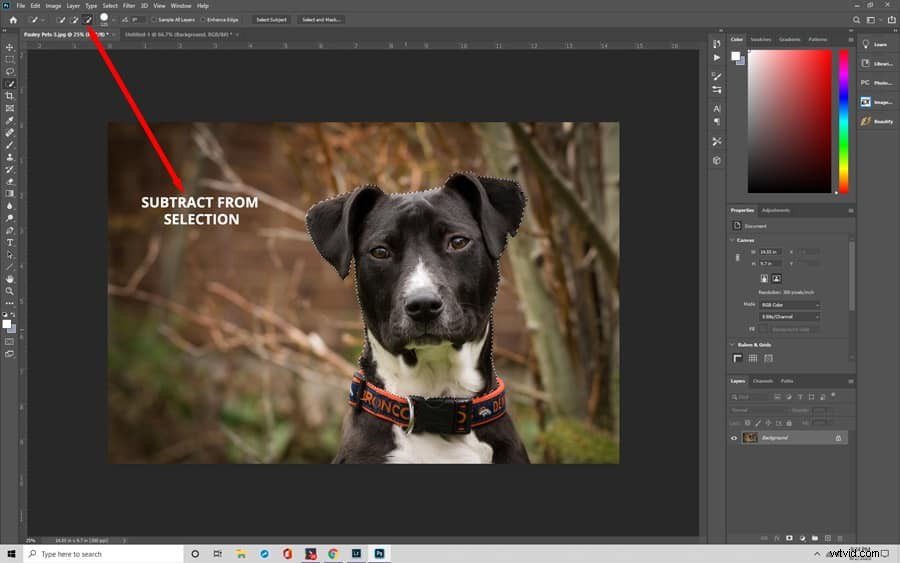
Steg 4:Förfina kanterna
Om du upptäcker att dina kanter är lite grova, använd funktionen Förfina kant. Du hittar ikonen för detta överst i Photoshop. När dialogrutan öppnas, markera rutan bredvid Smart Radius. Se sedan till att du väljer verktyget Förfina radie och klicka på OK.
Verktyget Förfina radie målar över kanten på ditt val och lägger till alla små detaljer som du valt ut, som hår eller päls.
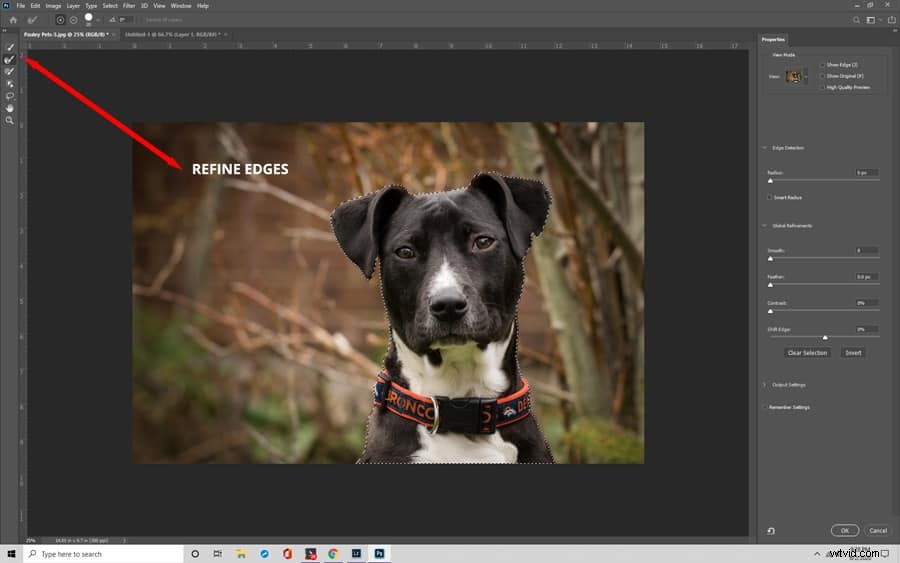
Steg 5:Färglägg bakgrunden
När du har separerat ditt foto från dess ursprungliga bakgrund kan du ändra bakgrundsfärgen. Tryck och håll ned Skift+Ctrl+I (Skift+Kommando+I) för att invertera markeringen. Denna funktion kommer att avmarkera ditt huvudämne och kommer istället att välja allt annat runt det.
Gå sedan till botten av panelen Lager och klicka på ikonen Nytt justeringslager. Det finns flera alternativ att välja mellan:Vibrance, Hue/Saturation, Black &White, etc. För det här exemplets skull, låt oss säga att du väljer Nyans/Mättnad.
En dialogruta öppnas som visar skjutreglage för alternativ för färgval. Justera reglagen tills du har nått din valda nyans/mättnad. Klicka sedan på OK.
Efter det ändrar du blandningsläget till Färg. På så sätt påverkas inte bildens ljusstyrka, bara färgerna.
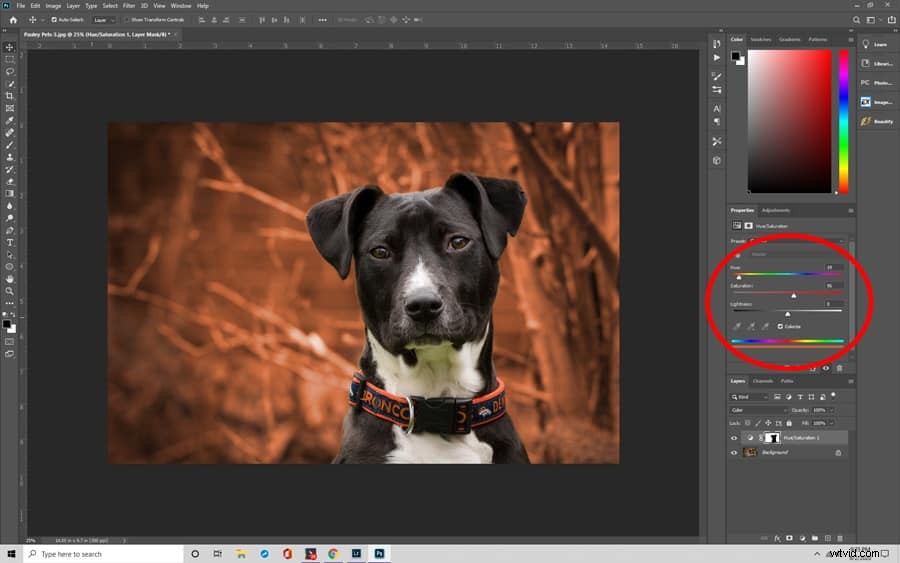
Steg 6:Ändra bakgrunden
Om du inte vill behålla den nuvarande bakgrunden kan du hitta en annan bakgrund. Välj ett foto och dra det till ditt nuvarande projekt.
Skapa sedan en ny lagermask för att se till att din bakgrund och det valda ämnet dyker upp. För att göra detta, högerklicka på det ursprungliga lagret och klicka på Duplicera lager.
Fotot du vill använda som din nya bakgrund ska hamna under ämneslagret och lagermasken.
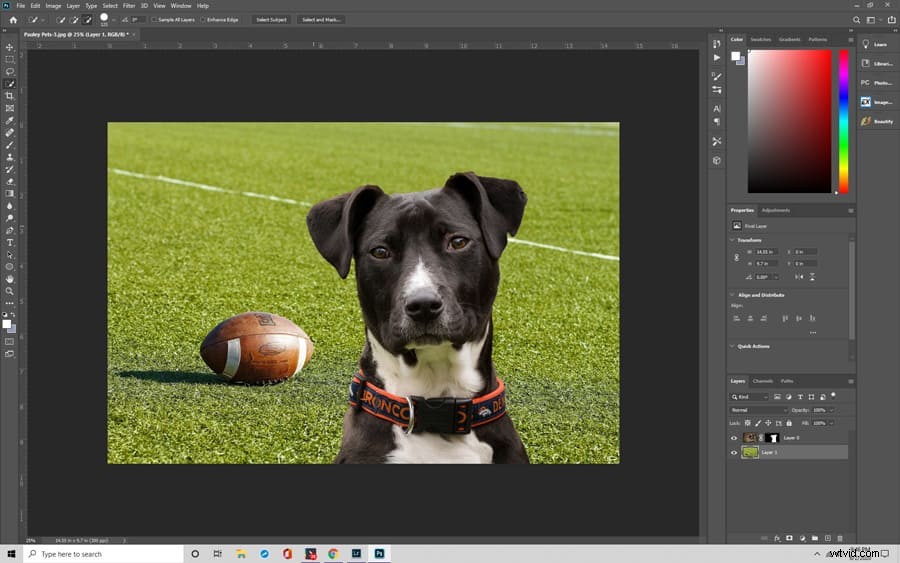
Steg 7:Använd borstverktyget för en jämnare finish
Du kanske upptäcker att kanterna på ditt motiv inte är så jämna som de skulle kunna vara. I lagermenyn väljer du lagermasken. Välj penselverktyget. Zooma in genom att trycka på Alt+ (Command+) för att få en tydligare bild av ditt fotos kanter. Flytta markören över områden du vill jämna ut. När du är klar lägger du till symbolen för förbehållna rättigheter till ditt foto genom att hålla ned tangenterna Alt (Alternativ) + R.
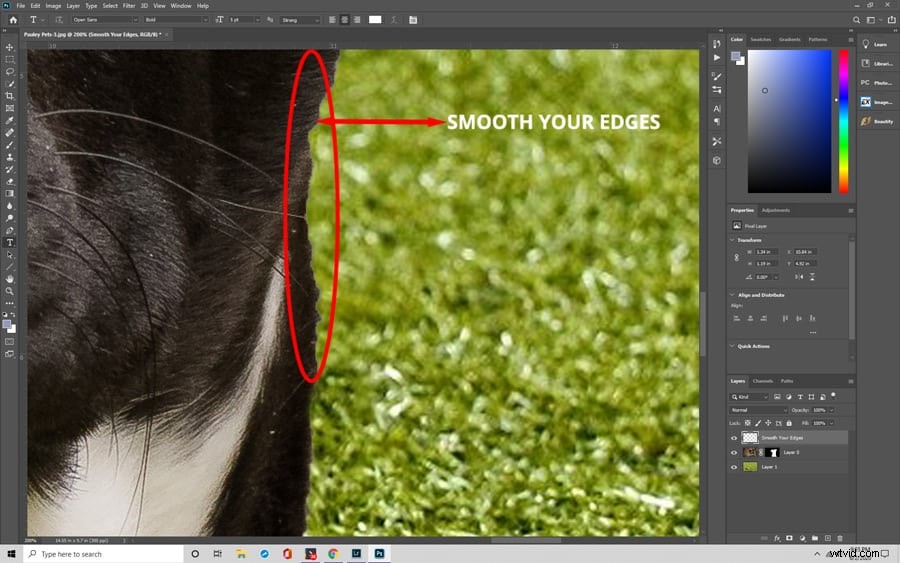
Avsluta
Nästa gång du stöter på en bild som har en ofullständig bakgrund, glöm inte bort den. Du kan få bilden till sin fulla potential med verktyget Snabbval. Lägg sedan till en bakgrund som passar bäst till den. Med dina nya färdigheter kan du göra vilken tråkig bild som helst till en syn att se.
