Photoshop är ett fantastiskt verktyg för många ändamål, som att redigera bröllopsbilder eller skapa grafik för logotyper och annat marknadsföringsmaterial. En annan vardaglig användning av Photoshop är att redigera människor på olika bakgrunder, men hår gör detta extremt svårt. Det är tjusigt och har hundratals intrikata pixlar som måste passa in i ett enda urval.
Innan du dyker in i handledningen om hur du väljer hår i Photoshop, bör du vara medveten om att val av hår i Photoshop har sina begränsningar.
För bästa resultat bör du använda en bild med hög kontrast mot bakgrunden. Du bör också redan ha en ny bakgrund redo om du inte planerar att göra den transparent. Öppna din blivande bild i Photoshop CC och fortsätt till det första steget för att komma igång.
Om du föredrar det kan du också ladda i bakgrunden och placera den bakom ditt motiv, så att du inte behöver göra detta senare.
Steg 1:Skapa en ungefärlig urvalsöversikt kring ditt ämne

Det första steget för att välja hår i Photoshop är att rita en grov urvalskontur runt ditt motiv.
Du kan göra detta med valfritt urvalsverktyg, helst ett som du känner dig mest bekväm med. Du kan använda snabbvalsverktyget, lasso, markeringsram eller objektmarkeringsverktyget om du använder Photoshop CC 2020. Det finns också alternativet "välj ämne", vilket innebär att Photoshop försöker automatiskt upptäcka objektet du vill separera från bakgrunden.
Använda lassoverktyget:
Lassoverktyget är bäst för alla som har en stadig mushand eller ritar på en surfplatta eftersom det kräver att du manuellt spårar håret.
- Aktivera lassoverktyget genom att klicka på den i verktygsfältet till vänster eller genom att trycka på L.
- Klicka var som helst nära håret och dra för att skapa ett urval. Om möjligt bör du försöka skissera håret i ett kommando och koppla början till slutet.
När du följer med, kom ihåg att ditt val inte behöver vara perfekt eftersom vi kommer att gå in och förfina det i nästa steg. Detta är bara en grov urvalsskiss.

Använda det magnetiska lassoverktyget:
Det magnetiska lassot är ett utmärkt val om håret du vill välja är starkt kontrasterat mot sin ursprungliga bakgrund. Den försöker göra en del av jobbet åt dig genom att gissa vad du vill välja baserat på färgen på pixlarna.
- Högerklicka på lassosymbolen i verktygsfältet och välj "Magnetiskt lassoverktyg ’ från listan. Symbolen ser ut som ett polygonalt lassoverktyg med en hästskomagnet.
- Klicka en gång för att ange en startpunkt.
- När du flyttar markören längs kanten av motivet kommer det magnetiska lassoverktyget att ställa in ytterligare ankarpunkter. Om verktyget skapar en felaktig ankarpunkt, tryck på delete eller backsteg och fortsätt att ställa in fler ankarpunkter.
- För att stänga markeringen, placera markören över startpunkten och klicka.
Det finns också Polygonal Lasso Tool , men det är extremt osannolikt att du kommer att använda detta för att välja hår eftersom det fungerar med raka föremål. Det kan vara det bästa valet för en mohawk, men inte mycket annat.
Du kan också växla mellan alla tre lassoverktygen samtidigt som du skisserar utan att förlora din ursprungliga startplats.
Använda objektmarkeringsverktyget i Photoshop CC 2020:
Om du har uppgraderat till den senaste versionen av Photoshop på sistone, kanske du inte har haft en chans att använda det nya objektvalsverktyget än.
- Välj Objektmarkeringsverktyget från verktygsfältet eller tryck på W för att aktivera det. Som standard är den placerad under lassoverktygslådan.
- Ställ in läget i alternativfältet till Rektangel .
- Om ämnet du väljer är sammansatt av flera lager, aktivera sedan "Exempel på alla lager ’ alternativ. Om det bara är en bild lämnar du den omarkerad.
- Aktivera "Objektsubtraktion .’
- Rita ett första urval runt motivet med standardverktyget för rektangel. Försök att hålla detta nära motivet.
- Släpp musen och se när Photoshop automatiskt analyserar det markerade avsnittet. Du bör se de marscherande myrorna dyka upp som din kontur.
Steg 2:Använd kommandot Refine Edge

Nu när vi har ritat en grov urvalskontur runt motivet eller deras hår, ska vi gå in och förfina kanterna.
Se först till att du har valt rätt lager som motivet är på. Öppna sedan Refine Edge kommandot genom att antingen gå till Välj menyn uppe till vänster på skärmen och välj Förfina kant från menyalternativen eller klicka på Förfina kanten i Alternativfältet om du fortfarande har ett av urvalsverktygen valt.
Visningsalternativen
Ditt val kommer att visas på många olika sätt beroende på vad du har valt under View Mode.
Detta kan inkludera att se ditt urval framför en vit bakgrund, en svart bakgrund eller fortfarande originalet med en kontur av marscherande myror. Detta ändras beroende på vad du har valt längst upp till höger på Förfina kanten dialogrutan under Visningsläge . Det finns en liten miniatyrbild bredvid ordet "Visa .’
Du kan välja vilket visningsläge som är mest bekvämt för dig att arbeta med, men för den här handledningen kommer vi att arbeta med "On White .’ Om du vill arbeta direkt ovanpå den nya bakgrunden som redan har infogats väljer du "På lager .’ Om det inte finns några andra lager infogade kommer det att visas som en genomskinlig rutabakgrund.
Steg 3:Bredda radien
Nedan Visningsläge i Refine Edge dialogrutan är Kantval alternativ. Om du vill lägga till mer av håret till ditt val, till exempel de striga kanterna eller lagren, klickar du på Radien skjutreglaget och dra det åt höger.
Smart radie
Genom att öka radievärdet har vi kunnat passa in mer av håret i vårt urval, men det gör att det finns problem även inom andra områden. Radien kan vara för bred runt ditt motivs bröst eller axel.
Alternativet Smart radie är placerad direkt ovanför reglaget. Med detta aktiverat kommer Photoshop att försöka analysera radiestorleken när det är möjligt. Storleken på radien i onödiga områden som axeln bör minska medan radien för håret förblir bred.
Var medveten om att beroende på bilden du arbetar med kan Smart Radius hjälpa eller inte. Om det får saker att se sämre ut är det bättre att låta det vara inaktiverat.
Steg 4:Justera radien manuellt med penslar

"Paint Brushes Close-Up" av Tech109 är licensierad under CC BY 2.0
Till vänster om skjutreglaget finns en borstikon. När du klickar och håller ned det här ser du två alternativ, Refine Radius Tool och Redningsförfiningsverktyget . Du kan växla mellan dessa genom att hålla ned Alt (Windows) eller Alternativ (Mac). Du kan börja med båda verktygen, beroende på vad du föredrar.
Använda Radera justeringar , klicka och dra över de oönskade radieområdena för att ta bort dem. När dessa har tagits bort kan du byta till Refine Radius Tool och måla över de områden där håret ska vara. Uppenbarligen kommer detta att bli svårt om du faktiskt inte kan se det ursprungliga håret. För att åtgärda detta, använd Avslöja lager visningsläge. Nu kan du växla fram och tillbaka mellan dessa lager för att se var du behöver måla.
Adjust Edge Options
I Refine Edge dialogrutan hittar du också en lista med alternativ under Justera kant . Vart och ett av dessa alternativ:Jämn, Fjäder, Kontrast, och Shift Edge är inställda på 0. Alternativet vi kommer att fokusera på för den här handledningen är Shift Edge, eftersom de andra inte är fördelaktiga för att välja hår i Photoshop.
Dra Shift Edge skjutreglaget till höger och öka värdet kommer att utöka dina markeringar och lägga till mer hår till markeringen, och vice versa för att ta bort hår från markeringen. Lek med detta och avgör om det hjälper ditt val eller inte. Om inte, återställ sedan reglaget till mittvärdet och fortsätt till nästa steg.
Steg 5:Dekontaminera färgerna för att ta bort eventuella fransar

"Färghjul" av Viktor Hertz är licensierad under CC BY-NC-SA 2.0
Beroende på håret som du arbetar med, är chansen stor att det fortfarande finns en tillräcklig mängd fransar runt håret (återstående färg från den ursprungliga bakgrunden). Vi kan ta bort detta genom att använda Dekontaminera färger alternativet som finns i Utdata avsnitt längst ned i dialogrutan. Markera kryssrutan för att aktivera detta.
Standardvärdet för skjutreglaget är 50 % . När vi flyttar reglaget längre till höger tar Photoshop automatiskt bort fransarna genom att ändra färgen på de omgivande pixlarna så att de matchar håret.
Steg 6:Skriv ut ditt val
Nu när vi är klara med vårt urval måste vi skriva ut det. Lyckligtvis arbetar vi fortfarande i Decontaminate Colors alternativ. Direkt under skjutreglaget finns en Utmatning till: meny. Ställ in detta på Nytt lager med lagermask om det inte redan är valt.
Klicka på OK i det nedre högra hörnet av dialogrutan. På panelen Lager bör du se en kopia av originalbilden med ditt val omvandlat till en lagermask.
Steg 7:Rensa upp lagermasken vid behov
Eftersom vi nollställde håret i den här handledningen kan det finnas andra områden i urvalet som behöver vår uppmärksamhet innan vi avslutar. För att kontrollera om det finns några problemområden, tryck och håll ned Alt (Windows) / Option (Mac) och klicka på miniatyrbilden för lagermasken i Lager panel.
Om det finns några områden som behöver justeras, använd borstverktyget och måla över områdena med vitt eller svart. Växla sedan tillbaka till standardbildvyn genom att klicka på lagrets förhandsvisningsminiatyr.
Grattis, där är ditt slutresultat!

Vanliga frågor
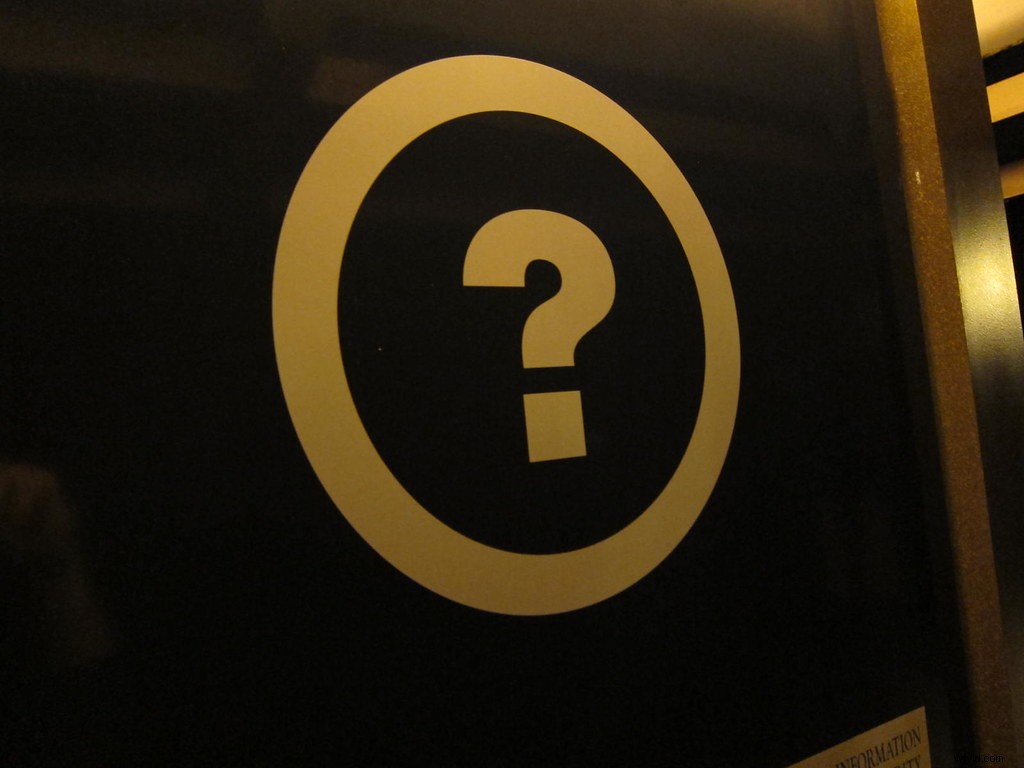
"Frågetecken" av ryanmilani är licensierad under CC BY 2.0
Här är en lista över de vanligaste frågorna om hur man väljer hår i Photoshop.
Hur väljer jag hår i Photoshop 2020?
För att välja hår i Photoshop 2020, följ stegen ovan. Du måste använda ett av urvalsverktygen som anges i steg 1 och fortsätt sedan till följande steg för att förfina ditt val.
Hur kopierar du hår i Photoshop?
Efter att ha slutfört Steg 6:Skriv ut ditt val , kommer det valda håret att dyka upp som ett extra lager. Ctrl + A kommer att markera hela lagret. Tryck på Ctrl + C eller välj "Kopiera" från rullgardinsmenyn "Redigera".
Genom att använda Ctrl + V eller "Klistra in" från rullgardinsmenyn kopieras lagret på samma fil som du arbetar med eller någon annan bild som du har öppen i Photoshop.
Hur väljer jag hår i Photoshop cs3?
Stegen som anges ovan kanske inte är till hjälp om du arbetar i Photoshop cs3. Här är en användbar handledning om hur du väljer hår i Photoshop cs3.
Hur väljer du hårstrån i Photoshop?

Följ samma steg som anges ovan för att välja hår i Photoshop. Nyckeln till att förfina ett urval på stråigt hår är att dekontaminera färgerna, en process som täcks av Steg 5 .
