Att ändra storlek på en bild med photoshop är en relativt enkel process. Men om du är ny på att redigera bilder finns det lite av en inlärningskurva. Det är viktigt att förstå grunderna för hur man ändrar en bilds storlek i photoshop utan att förlora kvalitet.
Att bibehålla originalbildens kvalitet kan visa sig vara utmanande. Ändrade foton lider ofta av problem som pixelering, suddighet, beskärning och stretching. Om du undrar hur man ändrar storlek på ett foto i Photoshop utan att förlora kvalitet, har du kommit till rätt ställe. I den här guiden kommer vi att beskriva de tekniker du kan använda för att ändra storlek på bilder utan att förlora kvalitet.
Hur man ändrar storlek på en bild i Photoshop
Ändra storlek på foton är en av de vanligaste användningsområdena för photoshop. Oavsett om du är nybörjare eller expert, förr eller senare, kommer du förmodligen att behöva justera storleken och upplösningen på en bild. Antalet tillgängliga verktyg för den här uppgiften kan göra det överväldigande att lära sig att ändra storlek på ett foto. I det här avsnittet kommer vi att granska grunderna för att ändra storlek på bilder med photoshop.
Vad är bildstorleksändring?
Innan du förklarar de olika sätten du kan ändra storleken på ett foto i Photoshop är det viktigt att du förstår grunderna för bildstorleksändring. När du ändrar storlek på en bild ändrar du dess bredd och höjd utan att ta bort någonting. Som namnet antyder ändrar storleken på en bild dess storlek.
Bilder består av datapunkter som kallas pixlar. Antalet pixlar en bild har bestäms genom att multiplicera bredden och höjden med båda mätt i pixlar.
En bild som har ändrats storlek har nya bredd- och höjdmått; dock ändrar inte storleken på en bild antalet pixlar; istället ändrar den bildupplösningen. Bilden kommer att skrivas ut i en annan storlek än originalbilden.
Justera bildstorlek
Den enklaste metoden för att ändra storlek på en bild i Photoshop är att välja bildstorleksalternativet under Photoshops bildmeny. För att göra detta, gå till Bild> Bildstorlek i Photoshops menyrad.
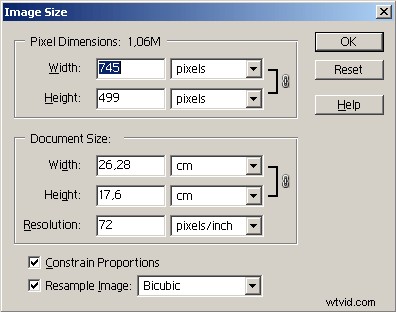
Ett nytt fönster öppnas som ger dig möjlighet att justera bildens pixlar eller tum. Att ändra pixlar är det bästa alternativet om du planerar att använda bilden online, medan tum är ett bättre alternativ för utskrift.
Klicka på "OK" när du har gjort ändringar i bilden. Se till att spara ändringarna du har gjort genom att gå till Arkiv>Spara eller Arkiv>Spara som . Arkiv>Spara sparar över originalfilen; Arkiv>Spara som låter dig bevara originalfilerna medan du skapar en ny fil.
Beskär bild
Om du är nöjd med bildens storlek men vill ta bort specifika områden eller fokusera på vissa delar av bilden, vill du använda Photoshops beskärningsverktyg för att ändra bildens bredd och höjd. Du hittar beskärningsverktyget i verktygspanelen till vänster på skärmen.
När du har klickat på beskärningsverktyget visas beskärningskanter runt bildens kanter. Dra beskärningshandtagen för att justera beskärningsrutan. Den del av bilden som inte kommer att tas bort kommer att synas inuti beskärningsrutan. Håll ned shift-knappen om du vill behålla samma bildförhållande som originalfotot.
Ändra dukstorlek
Ett annat användbart sätt att ändra storleken på en bild med Photoshop är genom att ändra storleken på duken. Denna metod ändrar inte bildens storlek; istället omarbetar den bildens gränser. För att göra dessa ändringar, gå till Bild> Canvasstorlek . Det finns två alternativ för att ändra arbetsytans storlek.
- Ange nya mått för dukens bredd och höjd
- Markera den relativa rutan, som låter dig välja hur många pixlar du vill lägga till eller ta bort på arbetsytan
Hur mäts upplösningen egentligen?
Upplösning hänvisar till bildkvaliteten som en skrivare producerar eller bildskärmen visar. Det finns olika sätt att mäta upplösning, beroende på vilken enhet som används.
- Pixlar per tum (bildskärmar)
- Sampler per tum (skannrar)
- Data per tum (skrivare)
Utskriftsupplösning förklaras
Antalet punkter en enhet skriver ut per tum sidutrymme är hur vi bestämmer utskriftsupplösningen. Utskriftsupplösning hänvisar till detaljnivån på en utskriven sida. Fler punkter är lika med en bild med högre kvalitet.
DPI mäter data per tum horisontellt och vertikalt. Du kommer ofta att se det skrivet på detta sätt:600x 600dpi med den första siffran som representerar horisontella punkter och den andra siffran representerar vertikala punkter.
Det finns betydande variationer i utskriftsupplösningar beroende på om du använder en bläckstråle- eller laserstråleskrivare. De flesta kontorsskrivare har inte en upplösning högre än 1200x1200dpi. För att skriva ut med högre upplösningar, skulle du behöva gå till en butik som specialiserat sig på utskrift.
Digital upplösning förklaras
När vi tänker på bildupplösning kommer ofta pixlar att tänka på. Bildupplösning hänvisar till storleken på de informationsenheter som representerar en enhet. Pixlar per tum är de enheter som bestämmer en bilds upplösning.
Bilder har fler pixlar per tum (PPI) vid högre upplösningar vilket resulterar i bilder av hög kvalitet. Vid lägre upplösningar har bilder färre PPI. Att sträcka ut en bild kan resultera i stora pixlar som är synliga.
Storleken på informationsenheterna som representerar en bild avgör dess upplösning. Pixlar är informationsenheterna som monitorerna visar. Pixlar innehåller en definierad mängd data. Ju fler pixlar som används för att beskriva en bild, desto mer detaljerad blir bilden.
Hur man beskriver en bildstorlek
För att bestämma bildstorlek , multiplicera en bilds upplösning med bildens bredd och höjd. Hur du tar emot bilden avgör dess bredd och höjd. Till exempel kommer ett foto taget med en kamera att ha en annan storlek än en skannad bild.
Pixelmått
En bilds horisontella och vertikala mått uttryckt i pixlar kallas pixeldimensioner . Du kan bestämma pixeldimensionerna genom att multiplicera både bredd och höjd med DPI. Digitalkameror har också pixeldimensioner:antalet horisontella och vertikala pixlar som representerar dess upplösning.
Dokumentstorlek
När du arbetar med Photoshop kan dokumentstorleken vara förvirrande. Dokumentstorleken är hur stor en bild kan skrivas ut vid en given upplösning. Det finns två sätt att förstå dokumentstorlek:
- Storlek på papper som behövs för att skriva ut en digital bild vid PPI för fotot som visas i Photoshop
- PPI som passar storleken på det papper som används
Begränsa proportioner
När du ändrar storlek på en bild låter Photoshop dig behålla bildens proportioner genom att länka ihop bredd och höjd. Om du ändrar en bilds bredd kommer Photoshop att justera höjden automatiskt, och detsamma gäller omvänt. Begränsande proportioner förhindrar bildförvrängning när du ändrar storleken.
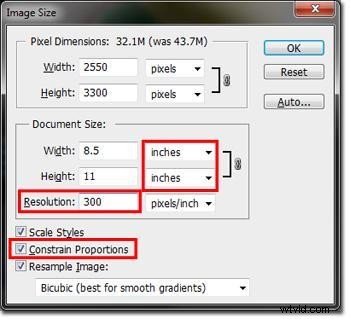
Begränsa proportioner är en standardinställning för Photoshop. Se till att rutan bredvid begränsa proportioner är markerad för att behålla bildens proportioner. Du vill vanligtvis välja det här alternativet; men om du vill skala din bilds bredd och höjd oberoende, avmarkera helt enkelt rutan för begränsa proportioner.
Skala stilar
När vi talar om skala stilar i Photoshop hänvisar vi till alla effekter som appliceras på ett bildlager. Välja skala stilar alternativet ändrar storlek på alla effekter du gör på ett bildlager i proportion till förändringen i fotots storlek.
Om skala stilar inte är markerat ändras inte effekterna du använder på ett lager när du ändrar bildens storlek. Om du arbetar med lagereffekter som streck, skuggor, fasning eller relief, vill du troligen skala stilar för att justera effektstorleken tillsammans med storleken på bilden.
Ändra storlek på en bild och Photoshop-interpolation
Interpolation är Photoshops metod för att analysera originalpixlarnas färger för att skapa nya pixlar när du ändrar storlek på en bild. Dessa nya pixlar läggs till de redan befintliga pixlarna. Photoshop tar ett genomsnitt av pixlarna och skapar en jämn bild.
Du kan välja interpolationsmetoden i Photoshops bildstorleksruta. Att välja lämplig interpolationsmetod för bilden du arbetar med är viktigt eftersom vissa metoder fungerar bättre med vissa bilder. I det här avsnittet kommer vi att titta på hur man använder photoshop-interpolation.
Sampla om bild
I motsats till bildstorleksändring, som bara ändrar en bilds storlek, omsampling ändrar pixeldimensionerna, aka antalet pixlar i en bild. Bildkvaliteten kan försämras till följd av omsampling . Photoshop samplar om bilder på två sätt.
- Downsample:Minskar antalet pixlar i en bild
- Uppsampling:Ökar antalet pixlar i en bild
Du kan välja den metod du vill använda i dialogrutan för bildstorlek.
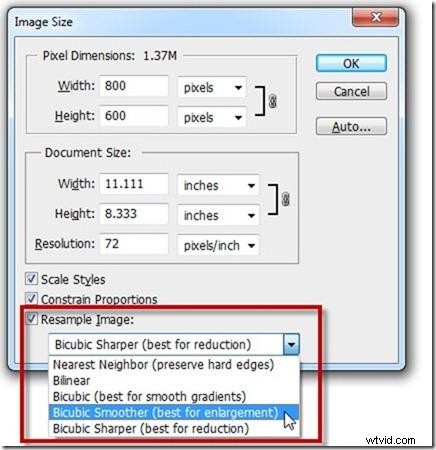
Närmaste granne
Photoshop's Nearest Neighbor är det snabbaste men minst exakta sättet att duplicera pixlar. Med den här metoden kopierar Photoshop helt enkelt värdena för de ursprungliga pixlarna. Närmaste granne ger mindre än önskvärt resultat om du inte arbetar med illustrationer eller bilder gjorda av färgade linjer eller former. Det är också ett alternativ för att bevara hårda kanter och producera mindre filer.
Bi-linjär
Denna metod ger bättre resultat och är något mer komplex än metoden närmaste granne. Den bilinjära metoden beräknar ett genomsnitt av färgen på omgivande pixlar. Photoshop ställer in färgen eller gråvärdet för varje pixel baserat på pixlarna som omger den. Bi-linjär är en effektiv metod för uppsampling av vissa bilder.
Bi-kubisk interpolation
Bikubisk interpolation tar längre tid än närmaste granne och bi-linjär, men det skapar bättre effekter. Den bikubiska metoden baserar varje pixels värde på pixlarna som omger den; ungefär som den bilinjära metoden använder den mer komplexa ekvationer som gör att det tar längre tid och gör det mer exakt.
Bi-kubisk (bäst för jämna lutningar)
Den ursprungliga bikubiska interpolationsmetoden är bäst för jämna gradienter. Det fungerar bra för övergångar från mörkt till ljust, och ger resultat som liknar bilinjära men något skarpare. Bi-cubic fungerar bra när du minskar bildstorleken. Det minskar bildens dimensioner utan att använda någon form av skärpa för att minska bildens storlek.
Med bi-cubic hålls bildens färger intakta och välbevarade. Bilden bibehålls nästan på samma sätt som originalet, så när du tillämpar skärpning får du en mycket högkvalitativ bild utan halos eller andra artefakter.
Bi-cubic Smoother (bäst för förstoring)
Den bi-kubiska interpolationsmetoden ger ett jämnare resultat till bilder, vilket gör dem bättre rustade för att hantera efterföljande skärpning. Denna interpolationsmetod fungerar bra när du behöver upsampla bilder.
Den bikubiska utjämnaren rekommenderas för att förstora bilder eftersom den ger jämnare gradienter medan andra metoder kan resultera i oönskade artefakter. Bi-cubic smoother fungerar bra för att skala upp bilder till en högre kvalitet för nyare skärmar med hög densitet.
Bi-cubic Sharper (bäst för minskning)
Använd den bikubiska skarpare när du förminskar bilder med förbättrad skärpa. Bi-cubic skarpare är den optimala inställningen för att bevara skärpan i mindre foton. Det är fördelaktigt för designers och fotografer som behöver krympa sitt arbete för användning på webbplatser.
Den bikubiska skarpare metoden låter dig behålla detaljerna i en omsamplad bild. Om det gör delar av en bild överskärpa, försök att använda Bi-cubic-metoden istället.
Trappstegsinterpolering
Teorin bakom trappstegsinterpolering är att det är bättre att förstora eller förminska en bild lite i taget än att göra allt på en gång. När du använder trappstegsinterpolation ökar eller minskar du en bilds storlek med högst 10 % tills bilden når önskad storlek.
För att använda trappstegsinterpolation för Photoshop behöver du plugin-programmet Stairstep Image Size. Insticksprogrammet låter dig ange hur mycket programmet ökar eller minskar storleken på din bild. Om du föredrar det kan du välja det totala antalet steg som programmet utför upp till tio steg. Insticksprogrammet ändrar storlek på bilder med Photoshops bikubiska interpolation.
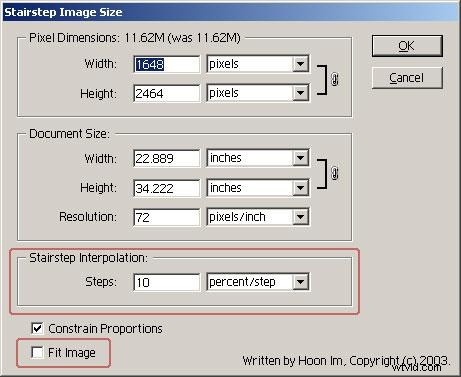
Därför, om du ställer in programmet för att öka bilden med 100 % eller 1 steg, kommer det att ändra storlek på bilden en gång, vilket ger dig samma resultat som en bild med Photoshops bildstorlek. Klicka på ok när du har valt rätt alternativ.
Ändra storlek på en bild med smarta objekt
När vi hänvisar till ett smart objekt i Photoshop, talar vi om ett lager som innehåller samma bilddatainformation som ett standardlager. Genom att bevara bildens källinnehåll och alla dess attribut kan du redigera lagret på ett icke-förstörande sätt. Med smarta objekt kan du ändra en bilds storlek så många gånger du vill utan att försämra bilden.
Photoshop ger dig möjlighet att bädda in bildinnehåll i ett Photoshop-dokument och skapa länkade smarta objekt som innehåller innehåll som refererar till externa bildfiler. När en källbildsfil ändras uppdateras länkade smarta objekt, så att du kan använda en delad källfil över flera Photoshop-dokument.
Enligt Adobe inkluderar några av fördelarna med att använda smarta objekt:
- Förmåga att göra oförstörande transformationer inklusive skalning, rotation, snedställning, förvrängning, perspektivomvandling
- Förhindrar förlust av originaldata eller kvalitet eftersom omvandlingen inte påverkar originaldata
- Låter dig arbeta med vektordata, inklusive vektorgrafik
- Tillåter oförstörande filtrering. Filter som tillämpas på smarta objekt kan redigeras när som helst
- Länkade smarta objekt uppdateras automatiskt
- Experimentera med andra lågupplösta designplatshållarbilder än du kan ersätta med slutliga versioner senare
- Tillåter att antingen en länkad eller olänkad lagermask appliceras på det smarta objektlagret
Vilken är den bästa metoden för storleksändring att använda?
Att bestämma den bästa storleksändringen beror mycket på bilden du ändrar storlek på. Det är bättre att experimentera med dina bilder istället för att använda ett automatiskt alternativ. Om ditt mål är att bevara kvaliteten på bilden som du uppskalar eller nedskalar, är smarta objekt ett attraktivt alternativ.
Smarta objekt möjliggör oförstörande storleksändring av objekt. Förutom smarta objekt innefattar andra metoder för att ändra storlek på bilder i Photoshop destruktiv redigering. Till exempel, när du minskar storleken på en bild tar Photoshop bort pixlar. Smarta objekt undviker försämringen av bilder som uppstår när du använder andra metoder för att ändra storlek på bilder.
Bi-cubic smoother för att förstora bilder och Bi-cubic sharper för att förminska bilder är också alternativ som fungerar bra utan att nämnvärt försämra bildkvaliteten.
Tips för att skala bilder i Photoshop
Vi har gett dig mycket information om hur du ändrar en bilds storlek i Photoshop utan att försämra kvaliteten. Här kommer vi att förklara våra bästa tips för att skala bilder i Photoshop så att du kan få jobbet gjort så effektivt som möjligt.
- Välj den interpolationsmetod som passar bäst för bilden du ska ändra storlek på
- Gör en kopia av bilden du ska ändra storlek på och gör allt du arbetar med kopian
- Bestämma om du vill förminska eller förstora bildens storlek
- Analysera bilden för att avgöra om den skulle tjäna på utjämning eller skärpa
- Att använda smarta objekt eller Bi-cubic interpolation är de bästa metoderna för att bibehålla fotokvaliteten
- Kom ihåg att varje gång du samplar om en bild kommer viss kvalitet att gå förlorad
- Att använda smarta objekt möjliggör oförstörande fotoredigering utan kvalitetsförlust
- Minimering av antalet omsamplingsoperationer ger bilder av högre kvalitet
Vanliga frågor
Att bemästra hur man ändrar en bilds storlek i Photoshop utan att minska kvaliteten kan verka överväldigande vid första anblicken. Om vi inte har svarat på alla dina i vår guide, har vi sammanställt en lista med de vanligaste frågorna nedan.
I vilken storlek för förstoring skulle du använda den bikubiska utjämnaren (bäst för förstoring)?
Bilder kan vanligtvis förstoras till två gånger sin ursprungliga upplösning. Om bildens ursprungliga upplösning är 600×1200 pixlar kan du öka den till 1200×2400 pixlar. Bestäm hur mycket du kan förstora en bild baserat på dess ursprungliga upplösning.
Om du försöker förstora en bild förbi denna punkt kommer du att uppleva interpolationsproblem som att olika pixelbilder dyker upp i bilden.
Hur skalar jag logotyper till enorma proportioner utan att förlora kvalitet?
Vi rekommenderar att du skapar logotyper i Photoshop med hjälp av pennverktyget. Spara logotyperna i antingen PDF- eller EPS-format. Adobe Illustrator fungerar också bra eftersom den är designad för att skapa vektorbilder, inklusive logotyper. Vektorbilder kan skalas upp oändligt utan att förlora kvalitet.
Om du använder Adobe Illustrator har du större kontroll när du skapar din ursprungliga logotypfil. Du kan senare exportera den till Photoshop, där du kan rastrera den till vilken storlek du än väljer.
Hur komprimerar jag en bild i Photoshop utan att förlora kvalitet?
När du komprimerar en bild är en viss kvalitetsförlust oundviklig. Det finns dock sätt att minimera minskningen av bildkvalitet. För att komprimera en bild i Photoshop, öppna bilden du vill komprimera.
Klicka på Arkiv>Exportera>Spara för webben (legacy)
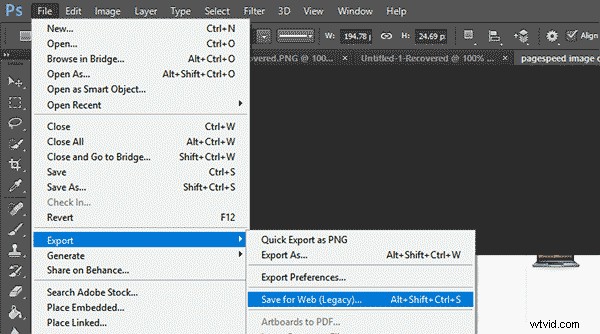
Välj sedan bildformatet:
- JPG:De flesta applikationer stöder JPG, vilket gör det till det bästa valet för att dela foton online
- TIFF:Om du ska skriva ut dina bilder på ett tryckeri är detta det bästa alternativet. TIFF:er använder en förlustfri komprimeringsalgoritm som behåller all sin ursprungliga information.
- PNG:Fungerar bra för logotyper och redigering av bilder. Den använder förlustfri komprimering för att visa bilder på internet
- PSD:Ett utmärkt alternativ för att arbeta med bilder och använda lager. PSD fungerar bara med Adobe-program men kan enkelt konverteras till JPG.
Efter att ha valt bildformat, justera kvaliteten efter dina krav. Färgglada bilder ser bra ut i JPG-format; bilder med färre färger klarar sig bra med filformaten PNG-8 eller PNG-24. Du förhandsgranskar den komprimerade bilden i det nedre vänstra hörnet av förhandsgranskningsfönstret.
Vilken är den bästa upplösningen för Photoshop?
Den bästa upplösningen beror på hur du använder bilderna. Den optimala upplösningen för utskrivna bilder skiljer sig från skärmbilder för användning på webben. Att välja rätt bildupplösning är viktigt. Här är en lista över optimala upplösningar baserat på enheten.
- Skärmbilder:72ppi
- Tidskriftskvalitet:300 ppi
- Laserskrivare för stationära datorer (svartvita):170 ppi
- Färgbläckstråleskrivare för skrivbord:300ppi
Sluta tankar
När du ändrar storlek på en bild med Adobe Photoshop kan du vidta åtgärder för att säkerställa att du bevarar originalfotots kvalitet. De flesta metoder för att ändra storlek på bilder med Photoshop kommer att resultera i viss försämring av fotokvaliteten. Det finns dock alternativ som smarta objekt och Bi-cubic interpolation som gör att du kan ändra storlek på bilder på ett sätt som bevarar deras kvalitet.
Att förminska en bildstorlek och förstora en bild kräver olika tillvägagångssätt. Att välja den perfekta metoden för att ändra storlek på dina bilder i Photoshop är avgörande för att uppnå de resultat du önskar. Att veta hur man ändrar storleken på en bild i Photoshop utan att förlora kvalitet säkerställer att du alltid har de bästa bilderna till hands för ditt arbete.
