Om du har en GoPro kanske du redan vet hur enkelt det kan vara att spela in videor med det här praktiska verktyget. Även om det är extremt enkelt att spela in videor med GoPro, tycker många användare att det är svårt att överföra eller redigera sina videor på Mac. Men du kan alltid ta hjälp av GoPro Quik på MacBook för att hantera och redigera dina videor – allt på ett ställe. Här kommer jag att låta dig veta hur du får ut det mesta av GoPro Quik-skrivbordslösningen och kommer också att lista dess bästa alternativ.
- Del 1:Vad kan du göra med Go Pro Quik på Mac?
- Del 2:Hur får man ut det mesta av GoPro Quik på MacBook?
- Del 3:De bästa GoPro Quik-alternativen för Mac

Del 1:Vad kan du göra med Go Pro Quik på Mac?
GoPro erbjuder stationära och mobila lösningar för att hjälpa oss att importera våra inspelade videor, redigera dem och till och med dela dem på flera plattformar. Det bästa är att GoPro Quik för MacBook är tillgänglig gratis och kan laddas ner direkt från dess officiella hemsida. Efteråt kan du använda GoPro Quik på din Mac på följande sätt:
- Importera och hantera videor
Om du vill kan du ansluta GoPro direkt till din Mac och använda programmet för att importera dina videor. Du kan också hantera dina videor och till och med ladda upp dem direkt i ditt GoPro-moln.
- Videoredigering
GoPro Quik för MacBook erbjuder också massor av funktioner för att trimma, beskära och redigera dina videor. Du kan använda effekter på dina videor, inkludera ljudspår och till och med synkronisera dina videor enkelt.
- Omedelbar delning
Din GoPro Quik-applikation kan omedelbart anslutas till populära sociala medieplattformar som YouTube och Facebook. På så sätt kan du omedelbart dela din GoPro-video på dina sociala handtag.
- Vad mer?
Förutom det, GoPro Quik på MacBook erbjuder dedikerade alternativ för att skapa timelapse-videor. Du kan också skapa videor i slow motion eller snabbspola framåt och till och med trimma höjdpunkter för alla bilder.
Körs på:macOS 10.9 eller nyare versioner
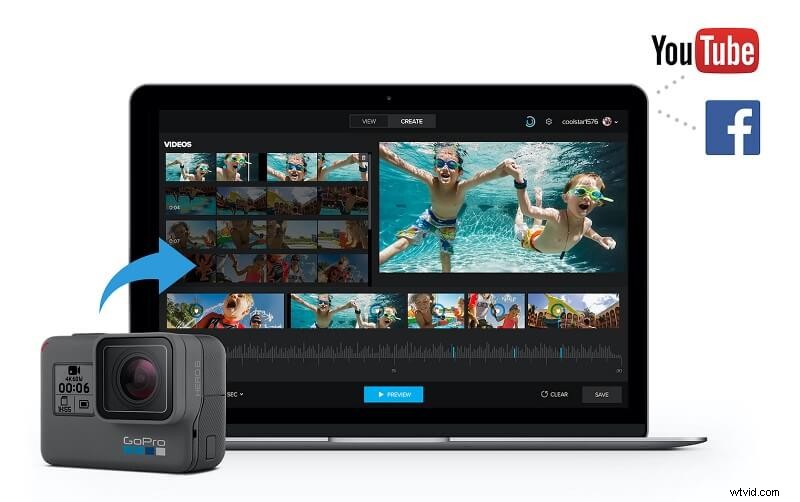
Del 2:Hur får man ut det mesta av GoPro Quik på MacBook?
Nu när du känner till de viktigaste funktionerna i GoPro Quik-applikationen, låt oss lära oss hur man använder den. Helst GoPro Quik för MacBook kan hjälpa dig att inte bara importera dina videor till ditt system, utan också att redigera dem på olika sätt.
Importera videor till din Mac med GoPro Quik
Om du vill hantera GoPro-videor på din Mac kan du ta hjälp av Quiks skrivbordsprogram.
Steg 1:Anslut din GoPro och starta Quik
Till en början kan du bara ansluta din GoPro-kamera till din Mac och leta efter GoPro Quik från Spotlight. Du kan också hitta den i Program och starta den på din Mac.
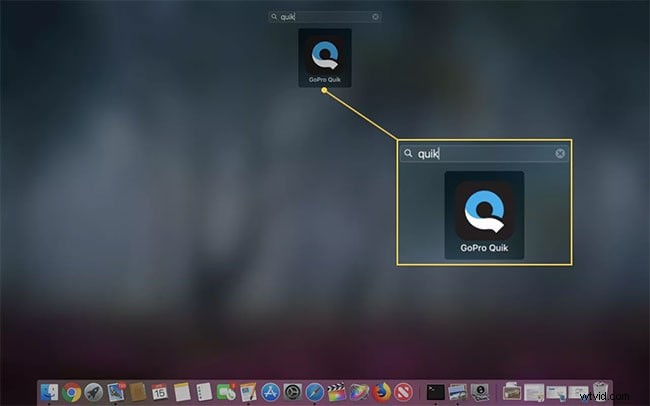
Steg 2:Importera dina videor från GoPro till Mac
När GoPro Quik-appen på din MacBook startas kan du se ögonblicksbilden av den anslutna enheten (med dess namn). Härifrån kan du bara klicka på knappen "Importera filer" och vänta medan dina videor skulle sparas på din Macs lagring.
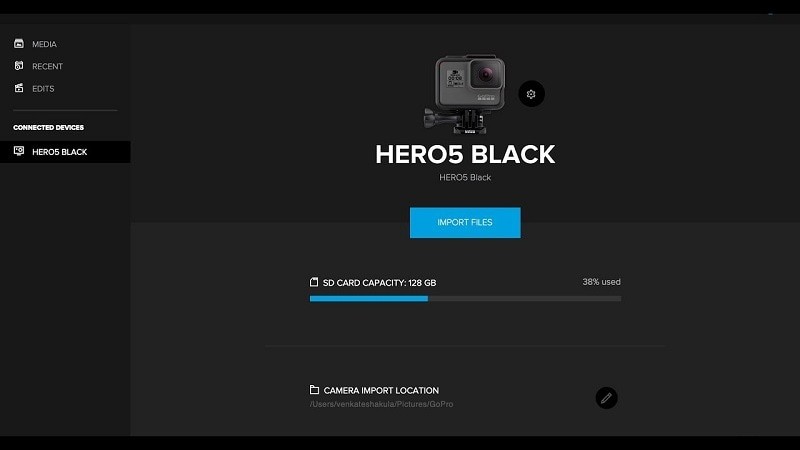
Det finns också en bestämmelse för att manuellt välja en plats på din Mac där dina GoPro-videor ska sparas.
Redigera dina videor med GoPro Quik på MacBook
På GoPro Quik för MacBook , kan du hitta flera alternativ för att hantera eller redigera dina videor. Eftersom det bara tillhandahåller grundläggande redigeringslösningar kommer det inte att uppfylla dina professionella krav. Låt oss ändå ta en titt på hur vi kan klippa en video på GoPro Quik.
Steg 1:Välj en video att redigera
När du har importerat dina videor kan du gå till fliken "Media" på GoPro Quik för att se alla lagrade videor. Härifrån kan du högerklicka på miniatyren av en video för att se den.
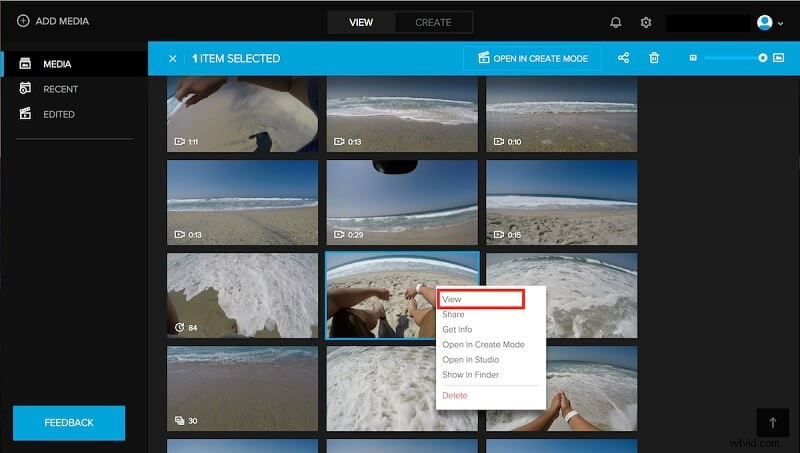
Steg 2:Välj att klippa videon
Detta kommer automatiskt att ladda videon på redigeringsgränssnittet för GoPro Quik. Nu kan du bara klicka på saxikonen på den nedre panelen så att du kan klippa den viktiga delen av videon.
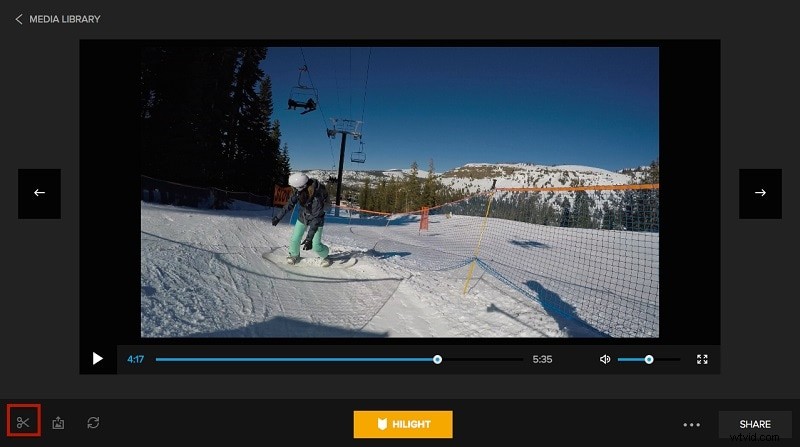
Steg 3:Klipp och spara din video
Nu kommer en blå markör att visas på skärmen som du kan flytta runt för att välja den del av videon du vill klippa. Efteråt kan du förhandsgranska resultaten och klicka på knappen "Spara" längst ned.
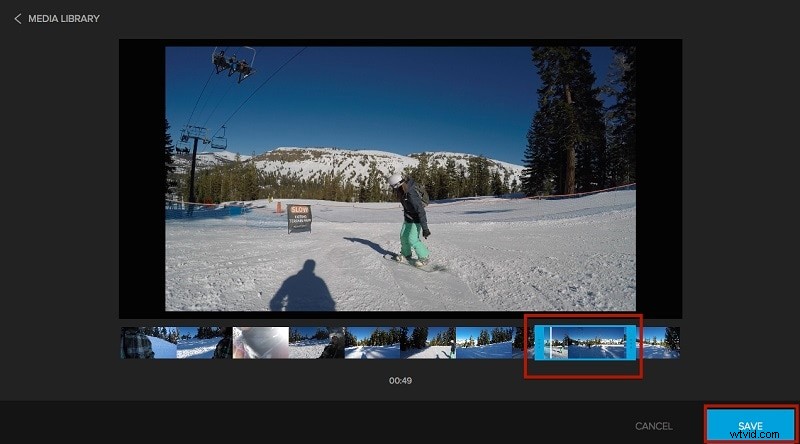
På samma sätt kan du bläddra bland fler alternativ i GoPro Quik för MacBook för att skapa timelapse-videor och göra andra redigeringar.
Del 3:De bästa GoPro Quik-alternativen för Mac
Som du kan se, GoPro Quik för MacBook kan endast användas för att göra mindre ändringar och kanske inte uppfyller dina övergripande krav. I det här fallet kan du överväga att använda något av följande verktyg som ett GoPro Quik-alternativ.
1. Wondershare Filmora för Mac [Det bästa valet]
För alla som letar efter mer avancerade videoredigeringsalternativ skulle Wondershare Filmora för Mac vara ett idealiskt val. Det är det bästa GoPro Quik-alternativet för MacBook som har ett användarvänligt gränssnitt och har några av de mest avancerade redigeringsalternativen.
- Wondershare Filmora har integrerade funktioner för artificiell intelligens (i AI-porträttläge) som omedelbart kan ta bort bakgrunden på en video.
- Det finns också massor av alternativ för att inkludera AR-dekaler i dina videor på Filmora och göra dem tilltalande.
- Du kan också använda funktionen Auto Reframe i Filmora för att automatiskt justera bildförhållandet för dina videor för olika sociala medieplattformar.
- Filmora erbjuder också hundratals övergångar, ljudeffekter, bildtexter, filter och mer som du omedelbart kan använda med dra och släpp-åtgärder.
- Några andra avancerade funktioner i Filmora är rörelsespårning, keyframing, ljudduckning, pan-and-zoom, gröna skärmredigeringar och mer.
2. GoPro Studio [upphört]
Medan GoPro Studio har upphört, kan du överväga att ladda ner den här äldre skrivbordsapplikationen från tredjepartskällor. Den enda nackdelen är att du inte längre får några uppdateringar eller nya funktioner med GoPro Studio.
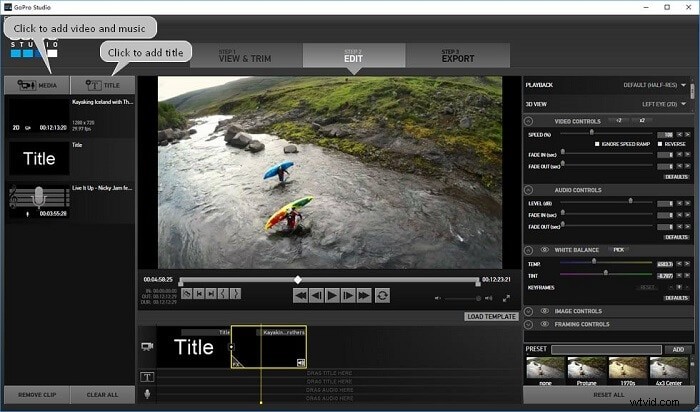
- Du kan använda GoPro Studio för att importera/exportera dina videor eller trimma deras vitala delar.
- Det finns också alternativ för att lägga till musik och text till dina videor för att göra dem mer tilltalande.
- Du kan ändra uppspelningshastigheten för videor för att enkelt skapa slow motion eller timelapse-videor.
- GoPro Studio erbjuder även några andra justeringskontroller för att anpassa utseendet och uppspelningen av dina videor.
- Precis som GoPro Quik kan Studio-applikationen också integreras med sociala medieplattformar som YouTube eller Facebook.
Du kanske också är intresserad av:Hur man redigerar video med GoPro Studio
Slutsats
Jag är säker på att efter att ha läst det här inlägget skulle du veta mer om GoPro Quik för MacBook. Som du kan se är det ganska enkelt att importera dina videor från GoPro till din Mac med hjälp av Quik. Dessutom kan skrivbordsapplikationen också användas för att göra mindre redigeringar med dina GoPro-videor. Men om du letar efter ett bättre videoredigeringsverktyg är Wondershare Filmora ett perfekt val . Filmora erbjuder ett användarvänligt gränssnitt, massor av avancerade redigeringsfunktioner och en gratis testversion för Mac/Windows.
