Funderar på att beskära en video i Premiere Pro ?
I den här artikeln visar vi dig hur du beskär en video med Adobe Premiere Pro med steg-för-steg-instruktioner och bilder.
Som en bonus visar vi dig också hur du kan använda Animakers videoredigerare för att beskära en video online med Safari eller Chrome på din dator.
Del 1:Hur man beskär en video i Adobe Premiere Pro
Att använda Adobe Premiere Pro för att beskära en video är inte för svaga hjärtan. Det tar flera steg bara för att hitta verktyget i dess svårnavigerade gränssnitt. Om du hellre vill utforska ett enklare sätt att beskära din video, hoppa till det här avsnittet ↓ där vi visar dig hur du beskär en video med ett enkelt verktyg för beskärning av video.
Här är stegen för att beskära en video med Adobe Premiere Pro:
- Skapa ett nytt projekt
Starta först ett nytt projekt. Gå till Arkiv> Ny.
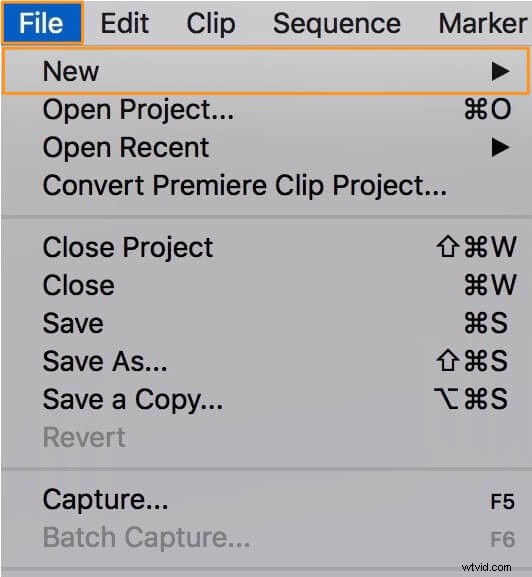
- Importera videon
Importera nu videon du vill beskära. Gå till Arkiv> Importera , välj sedan videon och klicka på Öppna.
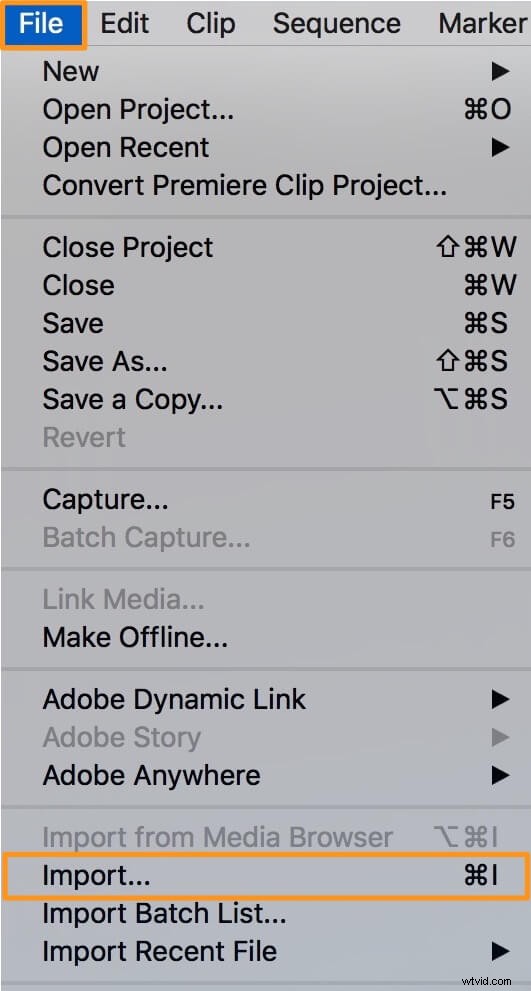
- Lägg till videon på tidslinjen
Den importerade videon bör nu visas i projektet panel. För att lägga till videon på tidslinjen, dra och släpp den på tidslinjen.
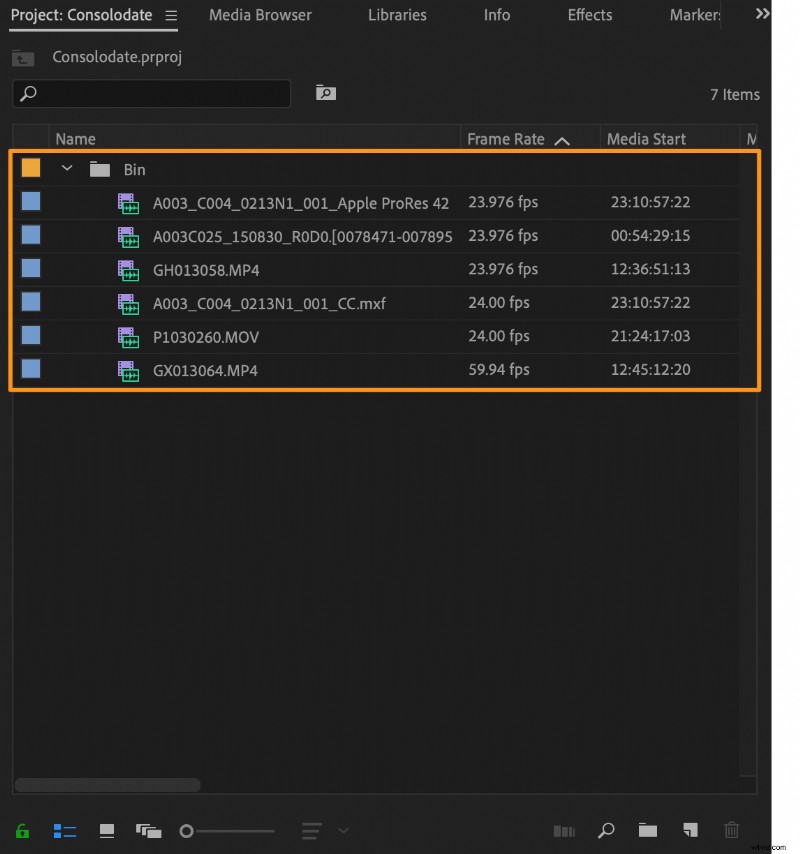
- Välj videon från tidslinjen
Du måste välja videon innan du kan lägga till beskärningseffekten till den. Från tidslinjen klickar du på videon för att välja den.
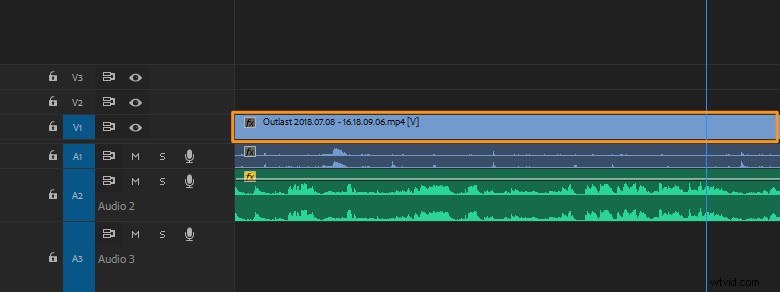
- Lägg till beskärningseffekten
Navigera till Effekter fliken i Projekt panel. Gå sedan till Videoeffekter> Omvandla> Beskär . Dubbelklicka nu på Beskär alternativ för att lägga till beskärningseffekten till videon.
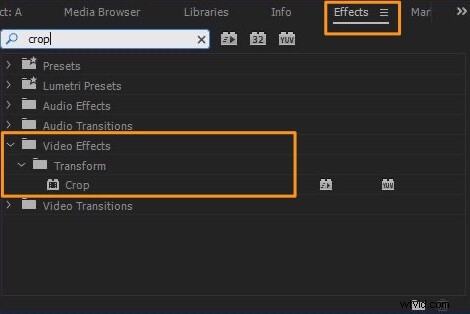
- Justera beskärningsinställningarna
När du har lagt till beskärningseffekten i videon visas kontroller för att justera denna effekt under Effektkontroller flik.
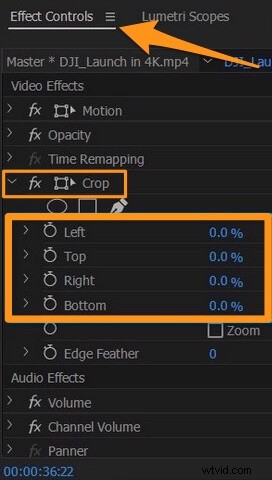
Det finns tre sätt att beskära en video:du kan använda procentsatser, skjutreglage eller beskärning rutan för att justera hur mycket du vill beskära från varje sida av videon (vänster, höger, topp och botten).Använd beskärningsrutan för att beskära din video
Att använda beskärningsrutan är det enklaste sättet att beskära din video. Klicka och dra bara handtagen runt hörnen eller sidorna av rutan för att beskära din video.
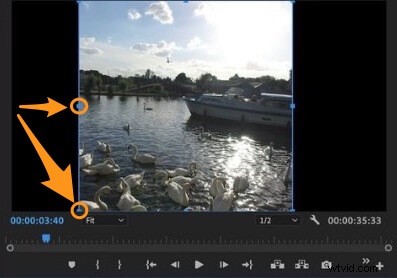
Använd procentsatser för att beskära din video
Om du vill använda procentsatser för att beskära din video klickar du helt enkelt på procentvärdet (inledningsvis 0 %) i blå text bredvid sidan du vill beskära och anger ditt eget värde.
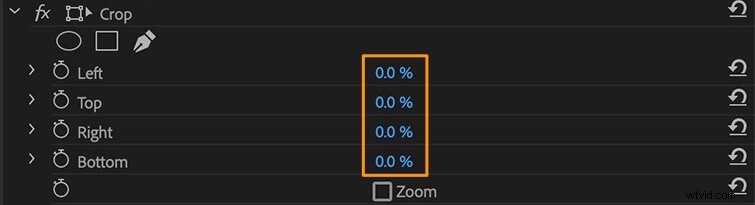
Använd skjutreglaget för att beskära din video
Om du vill använda skjutreglaget klickar du på rullgardinsmenyn för att visa skjutreglaget och drar skjutreglaget för att justera området du vill beskära.
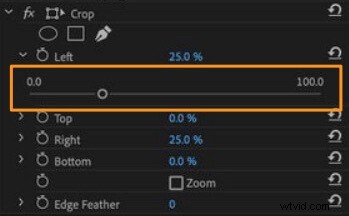
- Zooma eller flytta om videon
Om du vill zooma eller flytta om din video, under Effektkontroll fliken, gå till Videoeffekter> Rörelse> Position eller Skala . Dra värdena bredvid Position eller Skala för att justera dem.
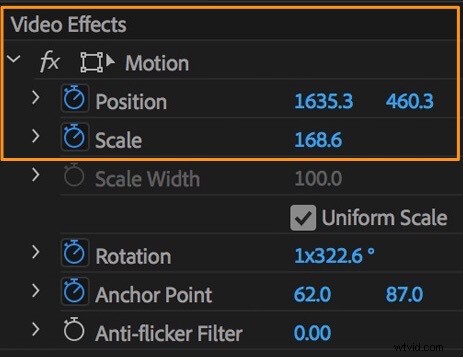
Del 2:Ett mycket enklare sätt att beskära din video
Om du skapar webbinnehåll eller bara vill beskära din video, skulle det vara kontraproduktivt att använda ett professionellt videoredigeringsprogram som Adobe Premiere Pro eftersom det har en mycket brant inlärningskurva.
Istället skulle du vilja ge Animakers Crop Video Tool ett försök. Det är ett enkelt verktyg som låter dig beskära dina videor i tre enkla steg direkt från din webbläsare.
Animaker är ett enkelt onlineverktyg som låter vem som helst skapa och redigera videor. Den erbjuder alla videoredigeringsverktyg du behöver för att redigera och skapa videor för dina sociala mediekanaler och webbplats. Det krävs absolut ingen erfarenhet av videoredigering för att använda vårt verktyg.
Här är stegen för att beskära en video med Animakers videobeskärare:
Steg 1: Logga in eller registrera dig för ett gratis konto. Välj nu måtten eller välj en plattform du vill beskära din video för. Välj Horisontell (16:9), Kvadrat (1:1), eller Vertikal (9:16) förinställd från Skapa en video avsnitt i din instrumentpanel. Eller så kan du använda Anpassad storlek knappen för att beskära din video till anpassade mått som du väljer.
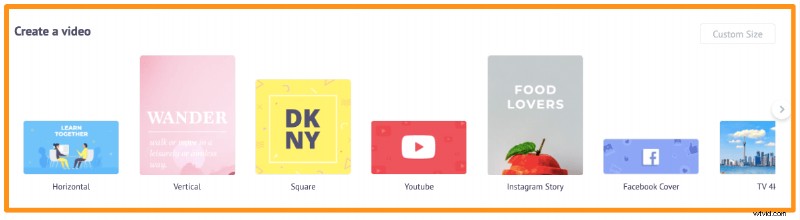
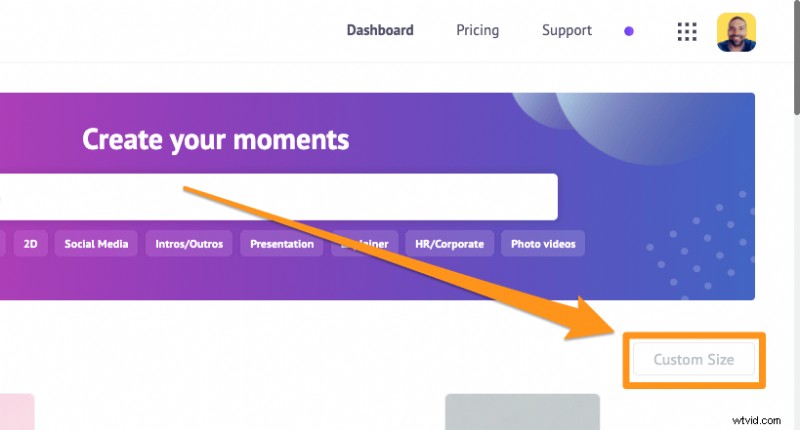
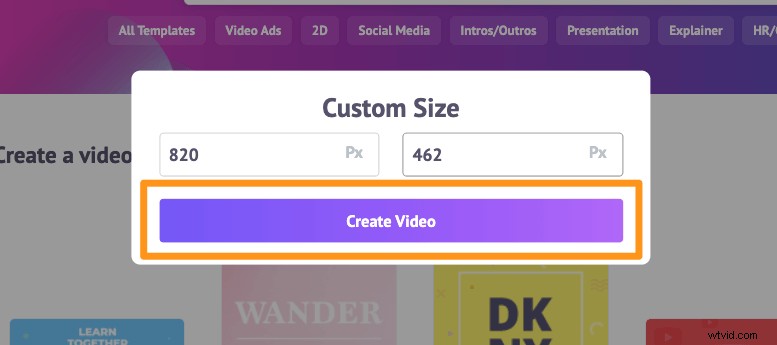
Steg 2: Ladda sedan upp videon du vill beskära. Gå till Ladda upp fliken i huvudmenyraden och klicka på Ladda upp knappen längst ned i flikfönstret.
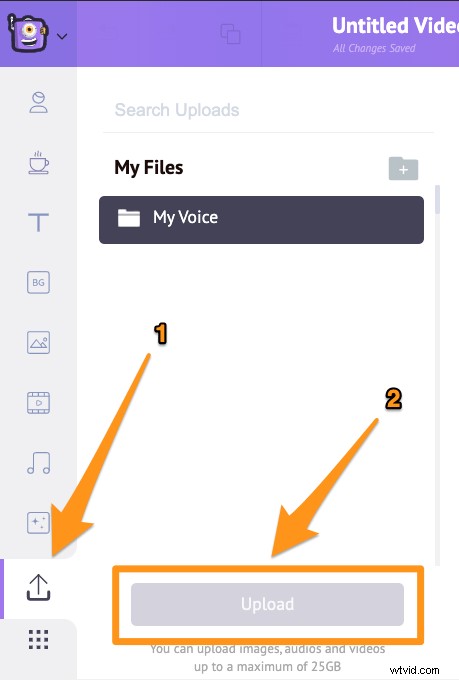
När videon har laddats upp klickar du på den för att placera den på duken.
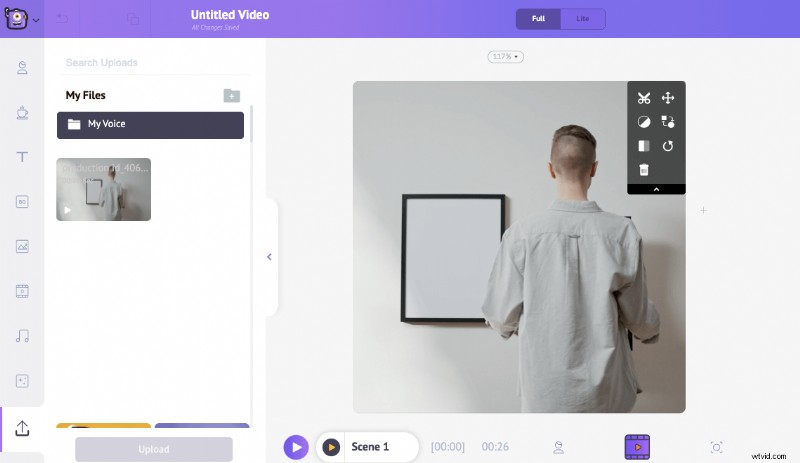
Välj nu den del du vill behålla. Klicka på Beskär knappen i det övre högra hörnet av duken. Klicka och dra sedan ett av handtagen runt hörnen för att skala eller förminska videon.
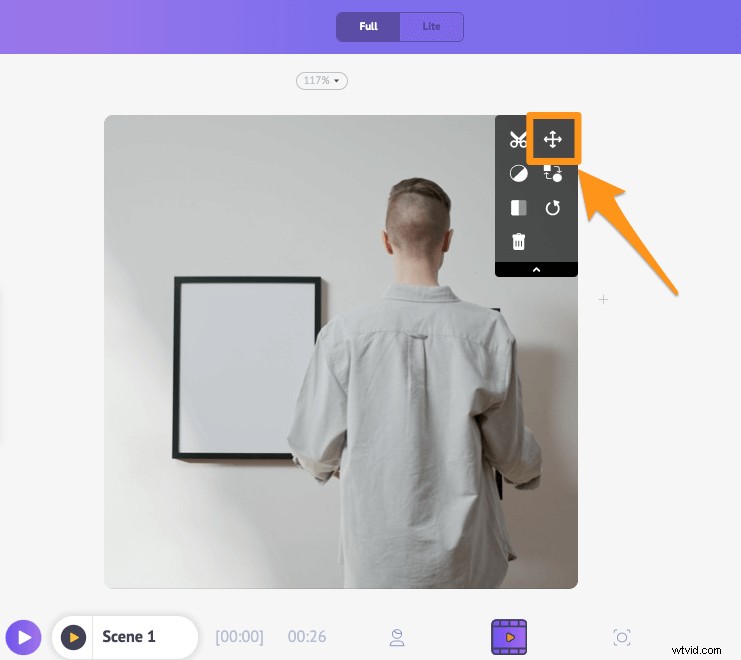
Du kan också flytta om videon så att den passar måtten ordentligt. När du har valt den del du vill använda klickar du på Använd för att spara ändringarna.
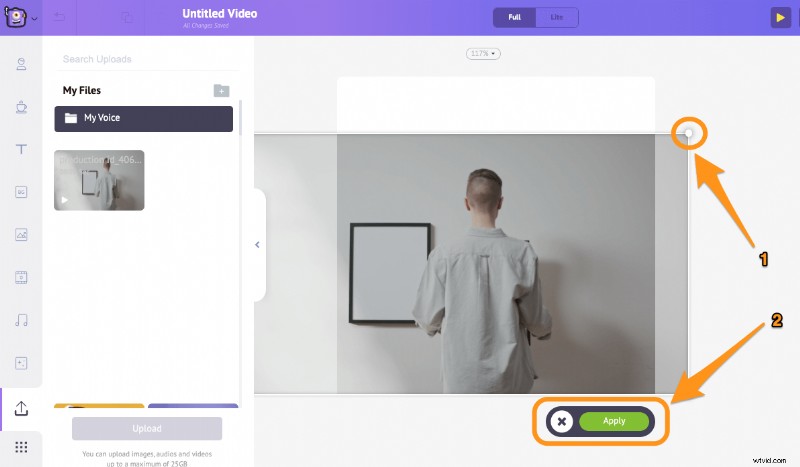
Steg 3: För att ladda ner den beskurna videon, klicka på Publicera och välj sedan Ladda ned video från rullgardinsmenyn. Eller så kan du dela det direkt till olika sociala medieplattformar inifrån appen.
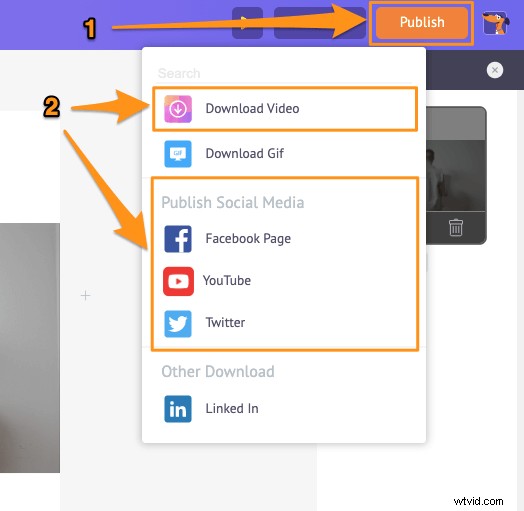
Förutom att låta dig beskära videor, ger Animakers videoredigerare dig möjligheten att:
- Beskär videor
- Rotera videor
- Vänd videor
- Stäng av videoklipp
- Justera videor
- Filtrera videor
- Slå samman videor
Och mer! Med Animakers onlinevideoredigeringsverktyg får du alla redigeringsverktyg du behöver för att redigera dina videor för dina sociala mediekanaler och marknadsföringswebbplatser. Ingen erfarenhet av videoredigering krävs för att använda våra enkla verktyg.
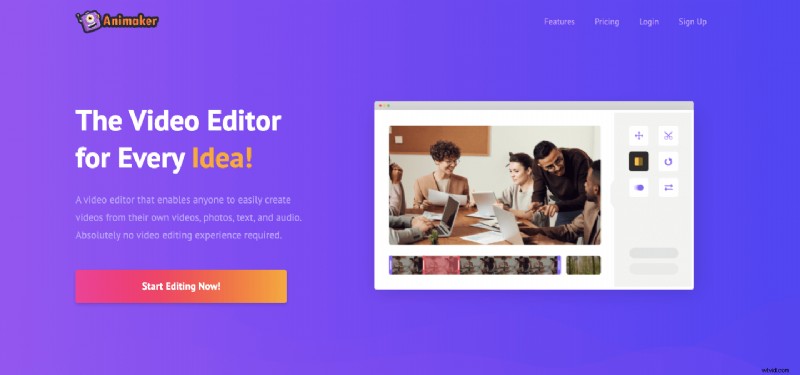
Har du några frågor om att beskära en video? Några tips eller verktyg för att beskära en video som du tycker är intressant? Låt oss veta om dem i kommentarsfältet nedan.
