
Om du använder Ciscos Webex Meetings för att ringa eller gå med i videokonferenssamtal för distansmöten, onlineklassrum eller sociala evenemang under denna självisoleringsperiod eller på annat sätt, kommer du att vara intresserad av den virtuella bakgrundsfunktionen som den här tjänsten har att erbjuda.
Webex virtuella bakgrundsfunktion tillåter användare att maskera sina faktiska bakgrunder med hjälp av en bild i realtid under ett konferenssamtal. Detta är extremt användbart i scenarier där ditt rum bara är en enda röra eller om du har integritetsproblem och inte vill att andra personer i mötet ska ta reda på var du är. Att dölja din riktiga bakgrund med Webex är en ganska enkel procedur på en iOS-enhet.
Vill du testa den här funktionen under ditt nästa konferenssamtal över Webex? Här får du lära dig hur du kan använda virtuella bakgrunder i Webex Meetings på både iPhone och iPad.
Hur man använder virtuella bakgrunder i Webex Meetings på iPhone och iPad
Innan du börjar, kom ihåg att för att kunna komma åt virtuella bakgrunder måste du vara med i ett Webex-möte. Om du inte redan har appen installerad på din enhet, se till att du laddar ner Webex Meetings från App Store. Nu ska vi ta en titt på de nödvändiga stegen.
- Öppna "Webex Meet"-appen på din iPhone eller iPad.
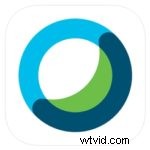
- Om du bara försöker gå med i ett pågående möte kan du trycka på "Gå med i möte" och skriv in mötesnumret eller webbadressen. För att starta ett nytt möte, logga in med ditt Webex-konto.
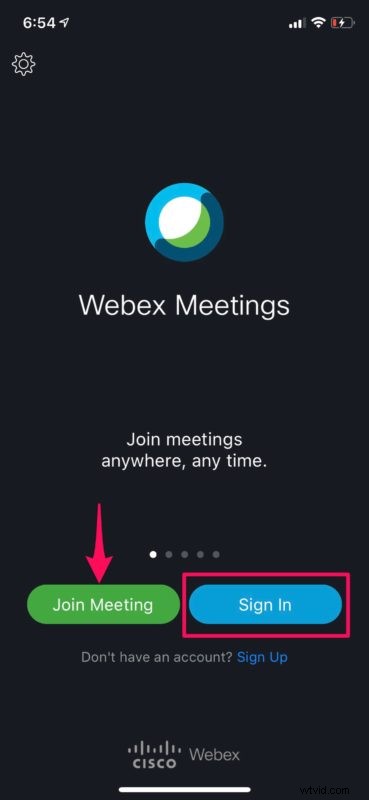
- När du är i appens huvudmeny sveper du åt vänster för att besöka nästa sida.
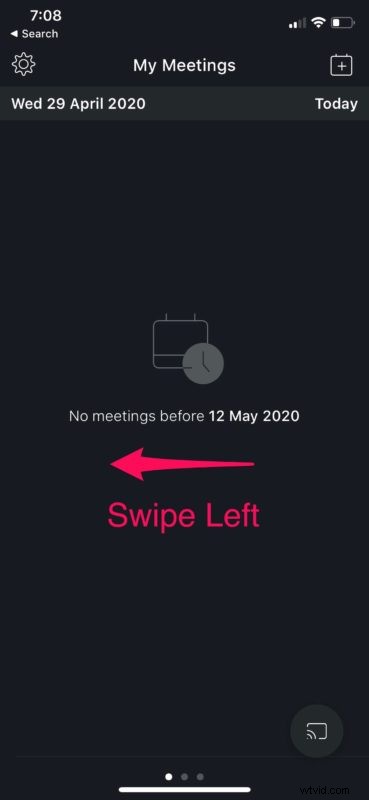
- Knacka sedan på "Starta möte" som visas i skärmdumpen nedan.
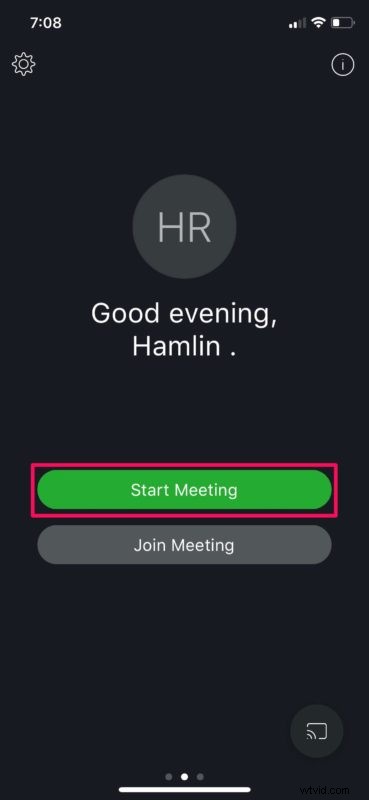
- Knacka nu på "Starta" för att starta konferenssamtalet.
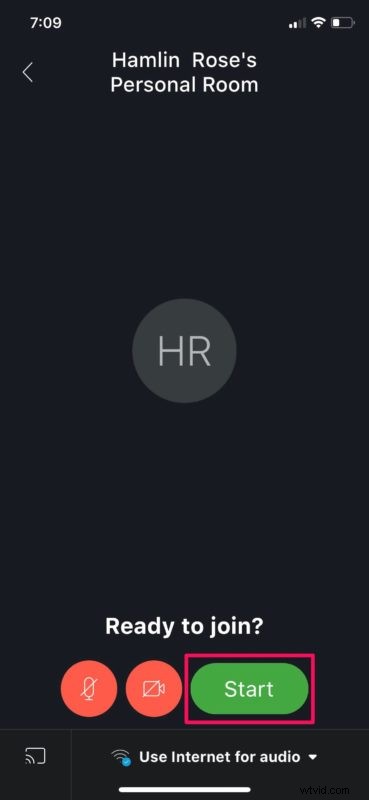
- Knacka på den röda "video"-ikonen längst ner, som visas nedan.
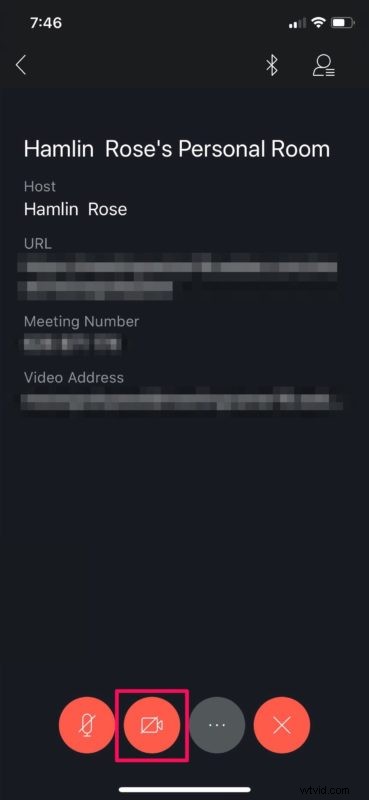
- Den här åtgärden ger dig möjlighet att börja överföra videoflödet från din iPhone eller iPad. Eftersom du vill maskera din bakgrund, tryck på "Virtuell bakgrund".
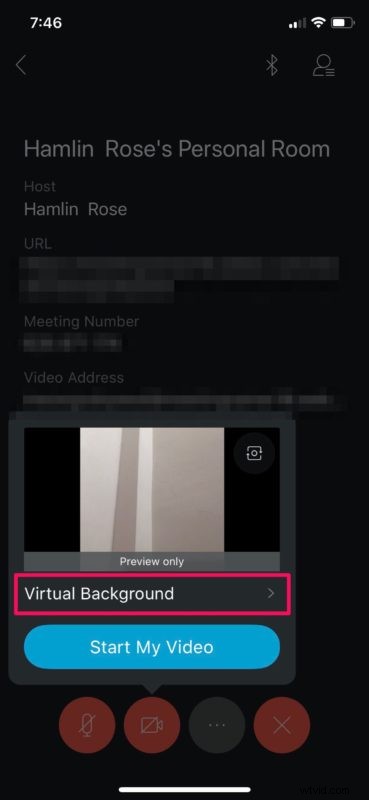
- Här kommer du att kunna välja mellan ett par redan tillgängliga bakgrunder. Du kan också göra din bakgrund oskarp med hjälp av verktyget Oskärpa. Dessutom kan du också lägga till en anpassad bakgrund genom att använda valfri bild i ditt fotobibliotek som en virtuell bakgrund. Tryck bara på "+"-ikonen för att komma åt ditt fotobibliotek. När du har valt din föredragna bakgrund trycker du på "Starta min video".

Med det steget är du klar. Din iOS-enhet kommer nu att överföra videoflödet med den virtuella bakgrunden applicerad. Ganska lätt, eller hur?
Webex virtuella bakgrund fungerar bäst med en grön skärm och enhetlig belysning. Den här funktionen liknar hur streamers maskerar sina bakgrunder. Den enhetliga bakgrunden hjälper Webex att enkelt upptäcka skillnaden mellan dig och din faktiska bakgrund. Oavsett så fungerar funktionen bra så länge du inte rör på dig för mycket.
Förutom att kunna anpassa din bakgrund låter Webex dig också använda dina favorit Snapchat-filter med hjälp av Snap Camera. Du kan också dela din iPhone- eller iPad-skärm med andra deltagare i Webex-mötet på några sekunder. Detta är ganska användbart om du håller presentationer och samarbetar online.
Webex primära konkurrent Zoom erbjuder en liknande funktion som låter dig lägga till dina egna virtuella bakgrunder, och Zoom låter dig använda videor som bakgrunder också, förutsatt att du är på en PC eller Mac. Zoom saknar dock Webexs verktyg för suddighet i bakgrunden. Dessutom finns det inga tidsgränser för Webex möten med 100 deltagare som för närvarande är tillgängliga gratis.
Vi hoppas att du lyckades maskera ditt rum med en virtuell bakgrund under ditt Webex-möte. Vad tycker du om den här praktiska funktionen och hur bra fungerade den för dig? Dela dina tankar och erfarenheter i kommentarsfältet nedan.
