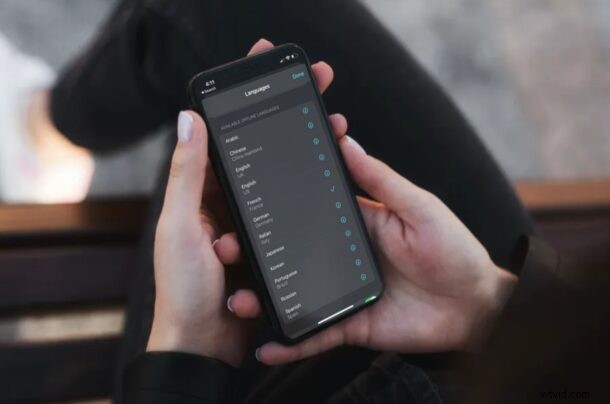
Ett av de intressanta nya tilläggen till iPhone och iPad är Apples egen Översätt-app, som möjliggör översättning av tal och text direkt från iOS och iPadOS. Detta är Apples syn på språköversättningar i realtid som konkurrerar med Google, Microsoft och andra tredjepartsutvecklare. Som standard kräver översättning användning av internet, men du kan använda offlineöversättningar genom att ladda ner språk, vilket är vad vi ska ta upp hur du gör här.
Om du har använt översättningsappen för att kommunicera med personer som talar ett främmande språk, reser eller annat, kanske du redan vet att Apple Translate kräver att din internetanslutning fungerar korrekt. Saken är den att du inte kan förvänta dig att vara ansluten till internet hela tiden, särskilt när du är på resande fot. Vad händer om du behöver översättning när du är mitt i ett flyg eller någonstans utan mobilanslutning? Det är här appens offlineöversättningsfunktion kommer till nytta, men du kan inte komma åt den om du inte manuellt laddar ner respektive språk. Så låt oss diskutera hur du kan ladda ner språk till iPhone eller iPad för offlineöversättning.
Hur man laddar ner språk för offlineöversättning på iPhone och iPad
Att ladda ner språk för offlineanvändning är en manuell process men det är ganska enkelt för det mesta. Följ bara stegen nedan för att komma igång.
- Öppna appen Översätt på din iPhone eller iPad. Använd Spotlight-sökning för att hitta appen om den finns i ditt appbibliotek istället för på startskärmen.

- Knacka på språkalternativet till vänster för att öppna språkvalsmenyn där du ser alla 11 tillgängliga språk.
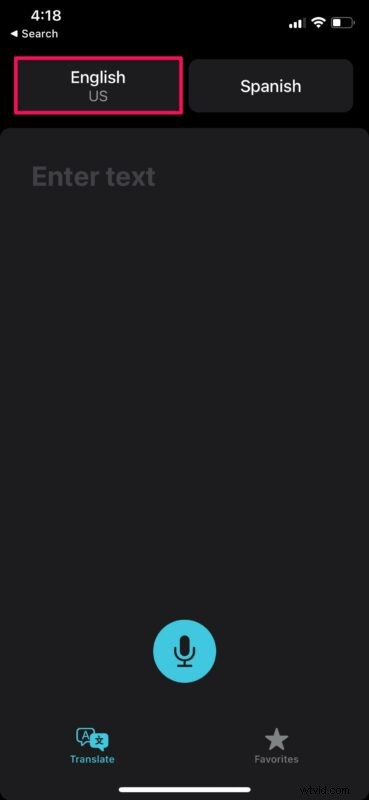
- Här bläddrar du ner till "Tillgängliga offlinespråk" i menyn. Tryck nu på nedladdningsikonen bredvid språket du vill ladda ner.
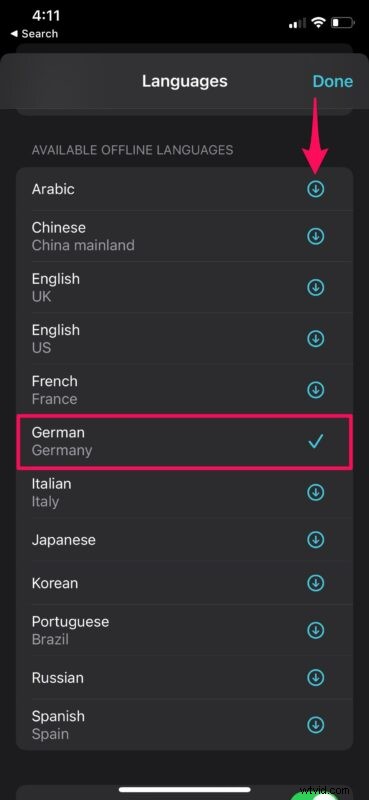
- Nu kan du göra samma sak för det översatta språket. För att översätta offline måste båda språken du valde laddas ner till din enhet. När du är klar kan du testa den genom att sätta din enhet i flygplansläge. Skriv i området "Ange text" eller tryck på mikrofonikonen för att spela in ljudet för översättning.
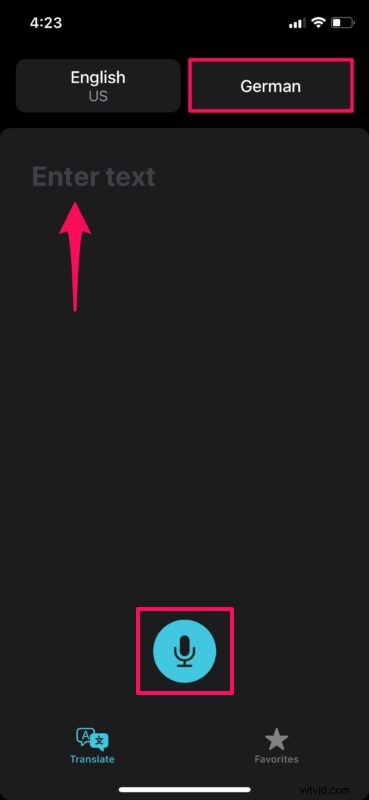
- Du får översättningsresultatet utan fel angående bristen på en internetanslutning.
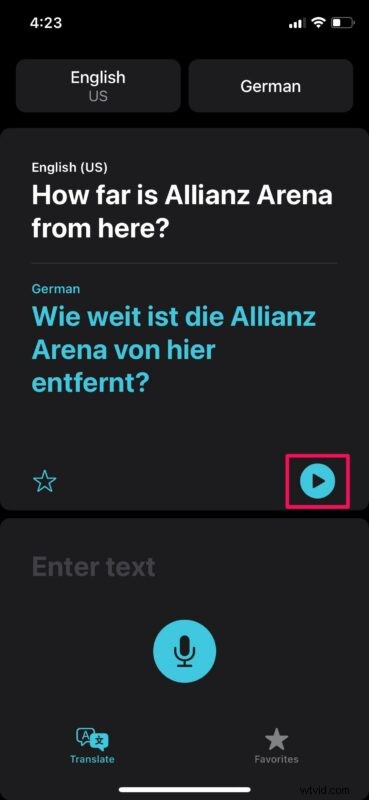
Det är värt att påpeka att språknedladdningen kan ta flera minuter, beroende på hastigheten på internetanslutningen. Så håll din app öppen och kör i bakgrunden för att se till att den är klar nästa gång du använder den.
Som nämnts tidigare, om ett av språken som du har valt för översättningen inte laddas ner för offlineanvändning, kommer du inte att kunna göra översättningen. Istället blir du ombedd att ansluta till internet. Det är bättre att ladda ner alla språk bara för att vara på den säkra sidan.
Tack vare Apples Översätt-app, nästa gång du har problem med att kommunicera med en utlänning som talar ett annat språk, kan du helt enkelt ta upp telefonen ur fickan och översätta vad de säger på några sekunder. Visst, språkvalet kan verka dåligt i jämförelse med Google Översätt, men konversationslägesfunktionen som automatiskt upptäcker och översätter språket som talas aktivt kompenserar för det.
Vi hoppas att du kunde använda Apples nya Översätt-app till sin fulla potential på din iPhone och iPad. Vad tycker du om offlineöversättningsmöjligheter? Berätta för oss i kommentarerna hur det fungerar för dig.
