Det jag verkligen gillar med iPad är näthinnan. kvaliteten på bilderna som visas på den är helt enkelt fantastisk. Ljusstyrkan som sänds ut från skärmen är också ganska kraftfull, så jag var nyfiken på att se vilka appar som finns tillgängliga för att utnyttja ljuset för att hjälpa fotografer och se om iPad kan användas som en liten softbox.

En glastumlare tagen på en iPad. Jag skapade det anpassade mönstret med Photoshop.
För den här artikeln ville jag se hur användbara vissa av dessa appar på iPad är för fotografer. I synnerhet om du bara börjar inom fotografering och du behöver förstå mer om belysning. Eller så sitter du fast i ett hotellrum och vill ha lite kul att experimentera med en ljuskälla.
Kan en iPad användas som en Softbox? Eller är det bara en intressant alternativ ljuskälla för att utforska dina fotografiska färdigheter?
Jag kommer också att demonstrera en enkel steg-för-steg-handledning i Photoshop om hur du skapar enkla mönsterbilder för din iPad eller surfplatta, som du kan använda som kreativa bakgrunder för dina bilder.
Om du inte är intresserad av att skapa din egen kan du helt enkelt ladda ner de gratis som jag har skapat speciellt för den här artikeln. Klicka på nedladdningsknappen längst ned.
Vad är en softbox?
En softbox är egentligen bara en ljusmodifierare, liknande ett paraply. En softbox styr dock ljusets form och riktning mer än ett paraply. En softbox har blixten (strobe) innesluten bakom en diffusor, vilket förhindrar att ljusspill uppstår. De finns i olika former och storlekar. De vanligaste är kvadratiska, rektangulära och åttakantiga.
Softboxar har också fördelen att kunna producera ett naturligt ljus genom att efterlikna formen på ett fönster. Som namnet antyder producerar de ett mjukt ljus för alla typer av fotografering, oavsett om det är mat, produkter, porträtt och så vidare.
Den vanliga iPad-storleken har en skärm på 9,7 tum (1536x2048px), och de flesta softboxar sträcker sig från små (12 tum) till ganska stora (4 gånger sex fot). Detta gör iPad till en mycket liten softbox. En bra tumregel är ju större ljuskällan är i förhållande till avståndet till motivet, desto mjukare ljus.
Hur använder man en mjuk box?
En snabb sökning på iTunes och jag kom fram till följande appar:
- Photo Soft Box Pro HD – 2,99 USD
- Soft Box Color – GRATIS
- SoftBox Pro för iPad – 2,99 USD
- Photo Light HD (SoftBox) – 1,99 USD
- Refboard – GRATIS (denna app fungerar mer som en brädreflektor)
Eftersom jag inte kan göra iPaden större kommer jag att använda iPaden som en softbox på fyra olika sätt:

Min dotter fotade med en iPad. Jag använde appen Photo Light HD (Softbox)
Som huvudljuskälla
Den första metoden är att använda iPad som min huvudsakliga ljuskälla. Jag hade iPaden på ett stativ, nära min dotters ansikte. Du måste stänga av alla andra ljuskällor. Att ha iPad på ett stativ gjorde det lättare för mig att rikta mitt motiv. Jag laddade ner Photo Light HD-appen för att testa den.

Appen Photo Light HD (SoftBox) kommer med 24 förinställda mönsterbilder.
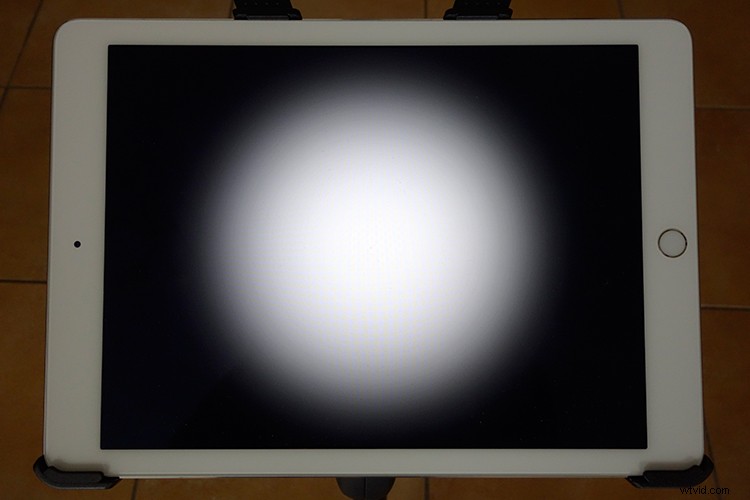
En av de förinställda bilderna som följer med Photo Light HD (Softbox)-appen
Den levereras med 24 förinställda bilder. Jag använde den andra här (se bilden ovan). Jag kunde också använda min iPhone som fjärrkontroll med den här appen. Jag ville ha ett mer dramatiskt porträtt, där hälften av hennes ansikte är upplyst och den andra halvan faller ner i mörker. Jag höjde ISO ganska högt när jag höll min kamera i handen.
Tips: Du kan montera kameran på ett stativ och minska ISO, vilket också hjälper till att minska brus i dina foton.
Naturligtvis behöver du inte ladda ner den här appen. Du kan testa apparna Refboard eller Soft Box Color istället, som båda är gratis.
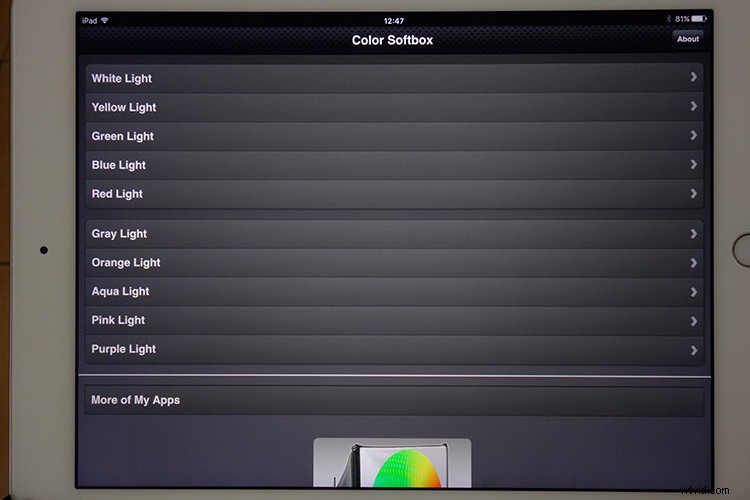
Soft Box Color-appen är gratis att ladda ner.
Ställ in bakgrundsfärgen på vit. Använd ett villig motiv eller föremål och experimentera genom att flytta iPad närmare eller närmare. Du kommer att se hur ljuset sveper sig runt motivet. Var uppmärksam på hur skuggorna ser ut och faller av. Se animerad gif nedan.
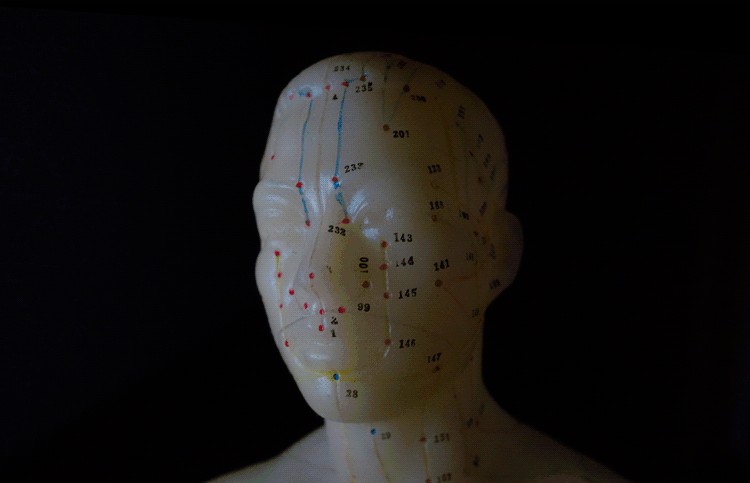
Genom att flytta iPad närmare eller längre bort från ditt motiv. Du kan bestämma hur mjukt eller hårt ljuset ska vara.
Monsterbelysning
Den andra metoden kallas Monster Lighting. Detta görs genom att placera huvudljuset direkt under motivet. Så jag placerade en leksaksgorilla på iPaden och visade en mönstrad bild som jag skapade för att lägga till mer dramatik till fotot.

Monsterbelysning – där ljuskällan är direkt under motivet.

Ett annat exempel på Monster Light-effekten. Reflexionen av mönsterbilden framhävd precis under munnen på legofiguren bidrar till dramatiken. Jag önskar att jag kunde säga att detta var avsiktligt men det var rent experimentellt.
På bilden av legofiguren ovan använde jag ett annat mönster. Du kan ladda ner den här gratis tillsammans med två andra. Se länken längst ner.
Färgade mönster som bakgrund
För den tredje metoden använde jag färgade mönster på iPaden som en upplyst bakgrund. Jag skapade mina egna i Photoshop, se steg-för-steg-handledningen nedan som visar hur jag skapade dem. Det är här du kan bli riktigt kreativ och ha kul när du tar dessa typer av bilder.
Genom att placera en vanlig tumlare på iPaden med en förinställd mönsterbild kan du få riktigt intressanta brytningar i glaset. Experimentera genom att flytta kamerapositionen något uppåt eller nedåt för att hitta den vinkel som passar din bild bäst.

Jag älskar hur mönsterbilden förvrängs av glaset.
Jag tog också den här lilla gula plastkulan, placerad på ett annat förinställt mönster av gröna cirklar, för att skapa en abstrakt komposition.
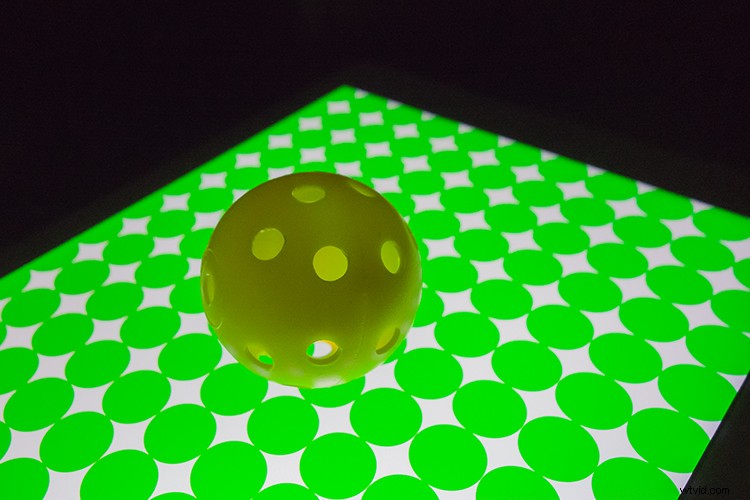
En liten gul plastövningsgolfboll, tagen på en annan anpassad mönsterbild på iPaden.
Skapa en siluett
Att skapa en siluett är enkelt att göra. Använd Soft Box Color eller Refboard-appen, inställd på vit. De är båda gratis att ladda ner. Se bara till att din ljusstyrka på din iPad är inställd hela vägen till höger (ljusast) i Inställningar. I exemplet nedan använde jag en leksakstruts för att skapa en siluett.

En leksak Struts silhuetterad mot en iPad, med appen Soft Box Color, inställd på vit.
Skapa dina egna mönstrade bilder i Photoshop
I den här snabba Photoshop-handledningen kommer jag att visa hur enkelt det är att göra dessa mönstrade bilder genom att använda Steg och Upprepa-tekniken i Photoshop.
Börja med att öppna ett nytt dokument 2048px x 1536px. Du kan ignorera DPI-inställningen. Detta spelar bara roll när du vill skriva ut dina bilder. Du kommer att spara den här filen som ett PNG-format som tar bort pixeltätheten. Vår oro här är pixeldimensioner. Jag kommer att lämna bakgrunden som vit. Du kan välja vilken färg du vill.
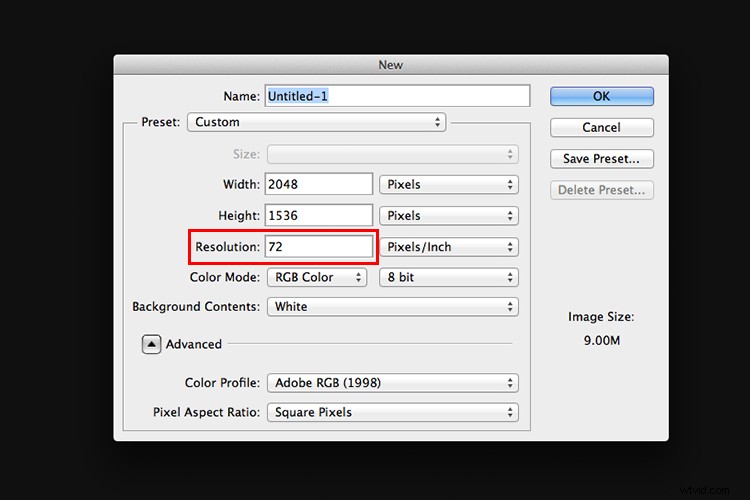
I det här exemplet kommer jag att namnge dokumentet "Cirkelmönster" och klicka på OK.
Gör en form
Klicka och håll kvar på rektangelverktyget i verktygslådan och välj Ellipsverktyget från menyn. Om du vill ha en annan form, till exempel en stjärna eller diamantform, kan du välja verktyget Custom Shape. Det finns många förinställda former att välja mellan.
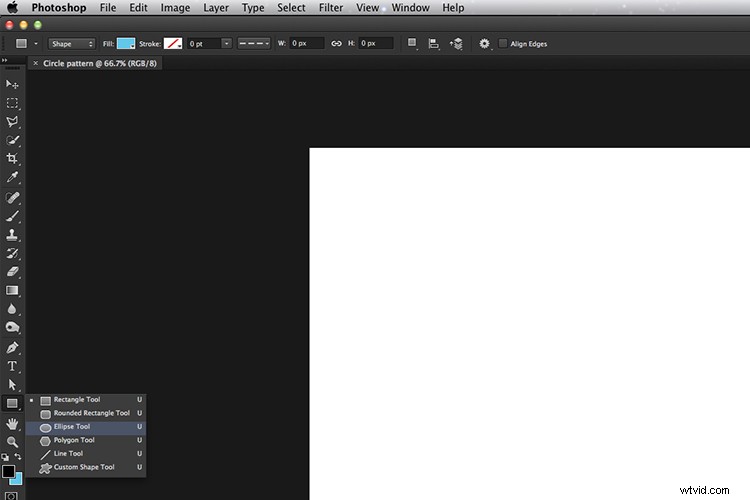
Ellipsverktyg
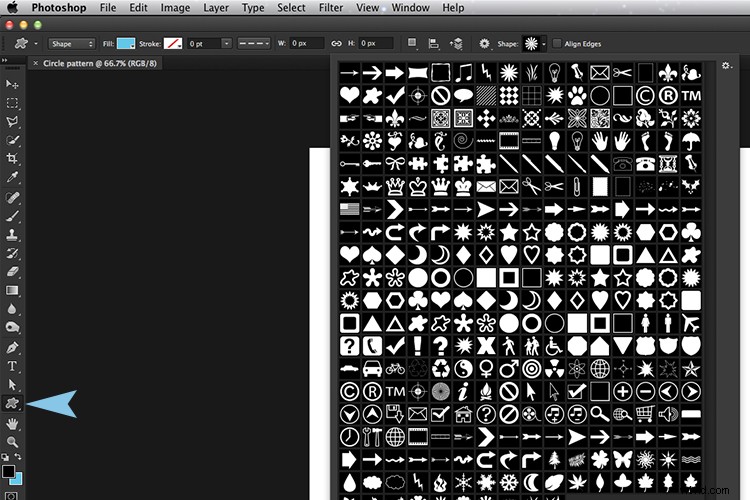
Anpassade former
Se sedan till att ikonen Shape Layers är markerad i alternativfältet. Välj vilken fyllningsfärg du vill ha. För den här handledningen valde jag Svart (utan streck).
Håll ned Skift-tangenten och rita ut en cirkel. Skift-tangenten behåller bildförhållandet 1:1. Jag valde 154px, men återigen välj vilken storlek cirkel du vill ha. Med hjälp av verktyget Flytta (genväg V på tangentbordet) placerar du cirkeln i det övre vänstra hörnet av den nya dokumentfilen. Ha informationspanelen öppen. Gå till Window>Info.
Duplicera din form
Genom att trycka på CMD/CNTL+T på ditt tangentbord visas Free Transform Tool. Men istället håller du ner Alt-tangenten också så:CMD/CNTL+Alt+T. Detta är det viktiga steget, flytta markören över cirkelformen. Markören blir ett svart pilhuvud. Håll ned Skift-tangenten och flytta den dubblerade cirkelformen över med 154px, eller lika med bredden på din cirkel eller form. Titta på din informationspanel när du flyttar cirkelformen. Släpp och klicka på commit transform-knappen eller tryck på Enter. Det är "Steg"-delen av denna teknik.
För att upprepa denna form, håll ner CMD/CNTL+Alt+Skift+T igen. Fortsätt att hålla nere CMD/CNTL+Alt+Shift samtidigt som du trycker på T flera gånger för att skapa en linje med cirklar över dokumentet. Se till att den sista cirkeln går utanför dokumentets gräns (utanför kanten).
I din lagerpanel kommer du att märka att vi bara har ett lager och inte duplicerade lager för varje cirkel. För att skapa en ny rad med cirklar. Håll ned Skift+Alt-tangenterna och dra ner med 154px. Fortsätt hela vägen ner i dokumentet tills du har ett dokument fullt av cirklar. Gå nu över till panelen Lager och välj alla lager och lägg dem i en gruppmapp.
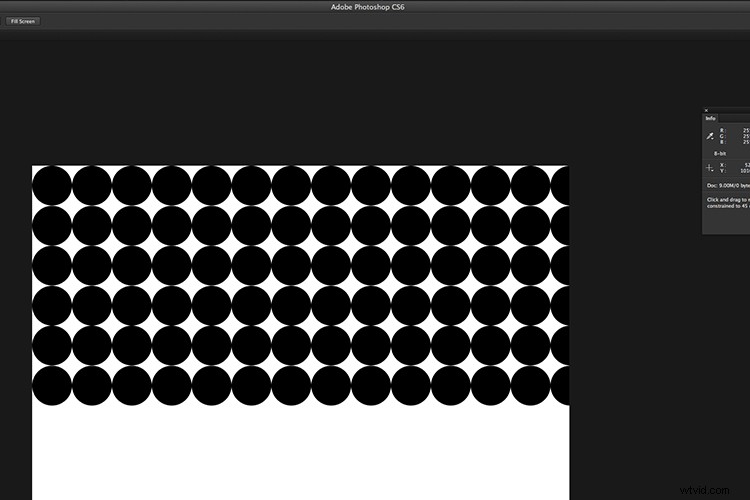
Skapa en anpassad mönsterbild med Steg och Upprepa-tekniken i Photoshop.
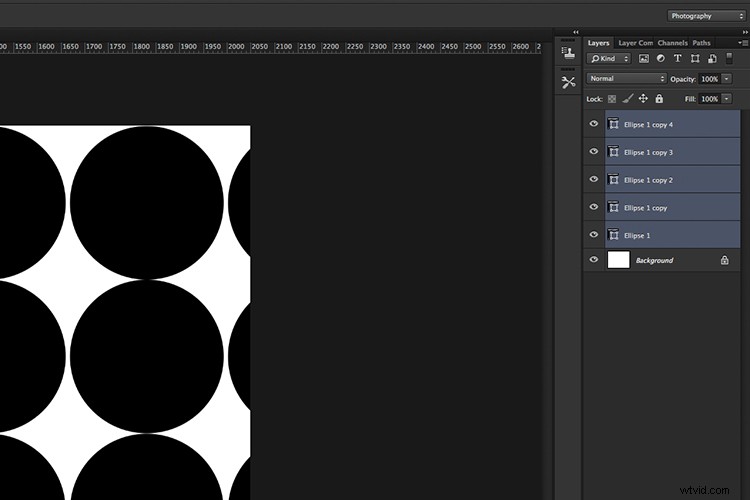
Välj alla dina formlager
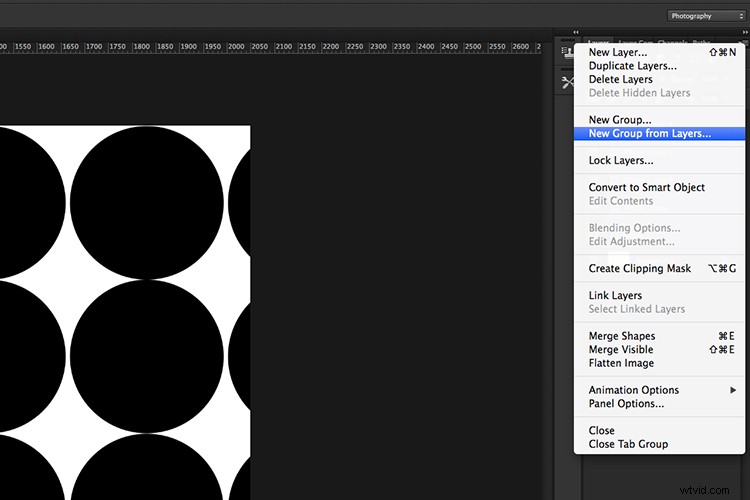
Gör en grupp av alla formlager
Du kan nu använda Free Transform-verktyget för att hålla för att skala formerna (CMD/CNTL+T ), så att de alla finns inom dokumentgränserna för att skapa en sömlös mönstereffekt.
Gå till Arkiv>Spara för webben. Välj PNG-8 som filformat och klicka på Spara. En annan pop-dialogruta visas. Namnge filen och välj platsen på din dator och klicka på Spara.
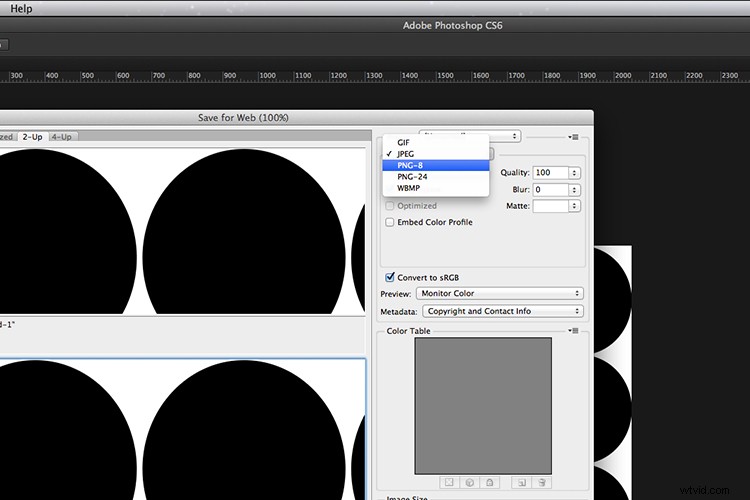
Du har nu en förinställd mönsterbild att överföra till din iPad eller surfplatta.
Om du inte har Photoshop, ladda ner de förinställda bilderna genom att ladda ner de jag gjorde nedan, njut (bara högerklicka och välj "öppna länk i ny flik", högerklicka och välj "Spara bild som") .
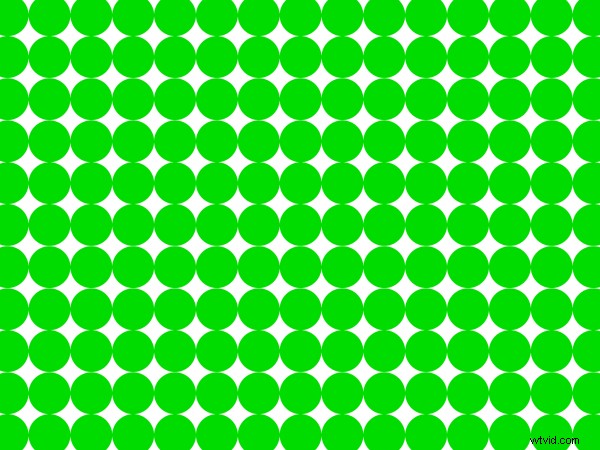
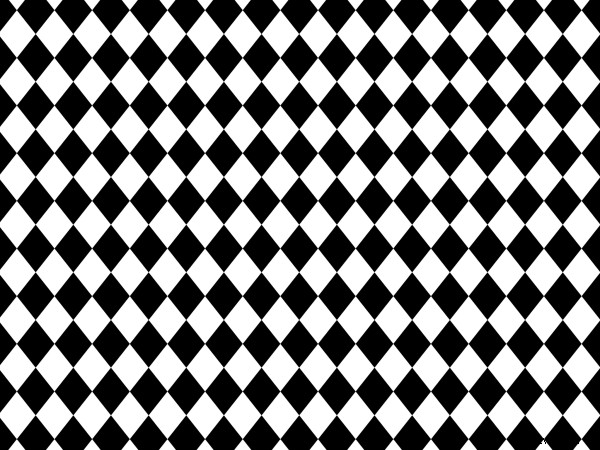
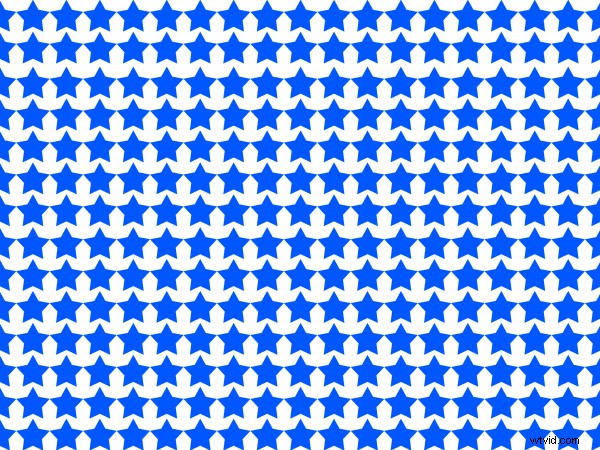
Sammanfattning
Kan en iPad användas för fotografering? Nja inte i den professionella världen. Om du är nybörjare av fotografering och experimenterar med artificiellt ljus för första gången, prova det om du har en iPad eller surfplatta. Men jag skulle inte rekommendera att gå ut och köpa en iPad bara av denna anledning.
Jag tror mycket på att använda vilken eller vilka ljuskällor som finns tillgängliga för att utforska olika fotograferingstekniker och stilar. Så om du inte har en iPad/surfplatta eller fotolampor, varför inte experimentera med bara en ficklampa eller LED-lampa!
Har du en iPad/surfplatta? Vilka fotoappar har du i så fall använt? Lämna dina kommentarer nedan.
