Lågbudget- eller gör-det-själv-filmskapande kan lämna dig några händer från din idealiska uppställning. GH5:s medföljande app löser problemet.
Kompletterande appar är ofta meningslösa tillägg för att få det att kännas som att du får mer för pengarna för dina utrustningsköp. De erbjuder sällan några nya funktioner förutom en visuell representation av användarinformationen som finns inuti hårdvaran. Genom att använda Xbox One-appen kan du till exempel titta på din vänlista och vilka videospelsprestationer du har låst upp – och skicka meddelanden till dina vänner. Det är dock allt du kan göra med själva hårdvaran, och låt oss vara ärliga:om du ska skicka ett meddelande till din vän kommer det inte att ske via en Xbox iPhone-app.
Även när kompletterande appar erbjuder viss funktionalitet med hårdvaran eller programvaran fungerar de sporadiskt. Jag har en app som förvandlar min iPhone till en fjärrkontroll för min PC, som var ett tillägg för Blu-Ray-programvara. När den här appen äntligen ansluter till programvaran så att jag kan sänka volymen kunde jag bara ha rest mig upp och sänkt den själv. Det är först när du måste betala för en app som du börjar se premiumresultat.
Därför, när jag för två år sedan fick reda på att GH4, tillsammans med många av Panasonics GH-serier hade en gratis app som du kunde ladda ner gratis, var jag något skeptisk till dess användbarhet. Tack och lov kunde jag inte ha haft mer fel.
Med GH5, låt oss ta en titt på hur användbar Panasonics bildapp är.
Inställningar
Om du inte har laddat ner appen kan du göra det från din telefontillverkares App Store (Apple/Android). När du har laddat ner den, ta din GH5 och följ dessa steg.
- I inställningsmenyn på GH5, scrolla ner till Wi-Fi och tryck på Retur.
- Det finns två undermenyer:Wi-Fi-funktion och Wi-Fi-inställning. Välj Wi-Fi-funktion> Ny anslutning> Fjärrfotografering och visning.
- Med din smartphone eller surfplatta öppnar du Wi-Fi-inställningarna och väljer den Wi-Fi-kanal som kameran tilldelar dig.
- Med din telefon nu ansluten till kamerans Wi-Fi-signal öppnar du bildappen — du är nu länkad till din kamera.
Som en sidoanteckning, om du är lite paranoid när det gäller öppna anslutningar, kan du ställa in ett lösenord för GH5:s trådlösa signal i Wi-Fi Setup-menyn.
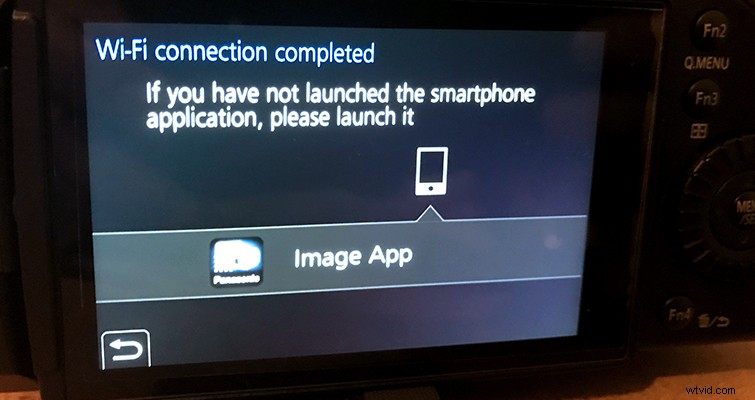
Appen
På ytan ser appen ut som att den främst är för sociala fotografer. Du kan överföra bilder, göra ett fotocollage, geotagga dina fotografier och mer.
Men vi kommer att ignorera dessa funktioner för tillfället eftersom vi vill veta hur appen kan hjälpa filmskapare. För att göra detta måste vi byta till Live Control-fönstret.
Den här delen av appen är otroligt användbar för självskjutare, vloggare och filmskapare som arbetar med skelettteam. Som du kan se från Live Control fortfarande nedan har du nu en bärbar monitor genom vilken du kan styra alla aspekter av din kamera.
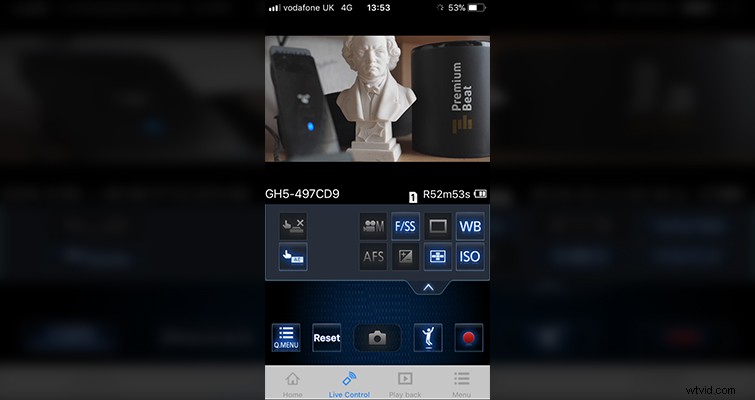
Du kommer inte att få ett 1080p-videoflöde, men du har nu en minimonitor för ramreferens. Om du är en vloggare kan det ibland bli tråkigt att använda den lilla vridbara LCD-skärmen för att rama in din bild - speciellt om du sitter långt borta från kameran, men inte med den här appen. Det finns till och med en inställning som kan hjälpa dem som vloggar.
I menyinställningarna kan du aktivera Self Shot Mode , som kommer att vända flödet horisontellt, så när du flyttar handen från höger till vänster visas det på samma sätt i appen för att du inte ska bli desorienterad när du kontrollerar din komposition.
Appen låter dig justera majoriteten av inställningarna relaterade till inspelning i videoläge (dessa inställningar kommer att ändras beroende på vilket kameraläge du är i). Från slutartid till vitbalans, ändringar av inställningar kräver inte längre att du rör vid kameran.
Räckvidden för kamerans trådlösa signal är också stor. Jag kunde gå 26 fot bort från kameran innan jag tappade signalen - och det var uppe till nere. Jag kan bara föreställa mig hur användbart detta skulle vara för bilder när kameran behöver sitta inuti något, som ett kylskåp.
I det här exemplet, om du upptäcker att när skådespelaren öppnar kylskåpsdörren vill du ha ett mindre skärpedjup, kan du helt enkelt trycka på F/SS-knappen och ändra din bländare. Det finns ingen anledning att ta bort kameran från sin plats för att återställa bilden. Du kan till och med ändra inställningarna medan kameran är i inspelningsläge. Detta gör att du kan utföra en stativöppning.
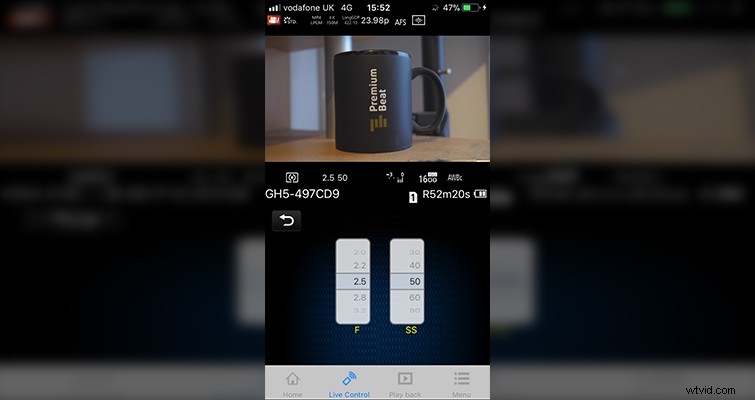
Ett område där appen blir besvärlig är att byta fokus. Precis som med min datoruppspelningsapp, när du har valt en fokuspunkt och fått kameran att fokusera på den korrekt, skulle det ha varit snabbare att gå tillbaka till kameran och justera fokus själv.
Likaså är uppspelningsfunktionen något temperamentsfull. När du försöker trycka på play får du en popup-varning: Beroende på din smartphone- eller surfplattamodell kanske normal uppspelning inte är möjlig . Det känns som att den här varningen finns där helt enkelt för att uppspelningen är otroligt sporadisk – snarare än att det är ett problem med en användares enhet. Filen kommer antingen att spelas upp eller inte, och när en fil spelas upp kan uppspelningen vara hackig. Detta var med både en iPhone 7 och en iPad Air 2.
Som en sista notering, när man jämförde bilden från LCD-skärmen med flödet i appen, var färgerna på bilden från appen lite urtvättade. Därför bör du bara använda appen som ett referensverktyg. Annars kommer du att upptäcka att dina bilder är mycket mörkare än du tänkt dig.
Slutsats
Även om det finns några föråldrade element i appen (ur en filmskapares perspektiv), tror jag att appen har fått en plats på din telefon eller surfplatta. Det finns många verktyg för lågbudget- och gör-det-självfilmskapande – ännu mer för fotografer. Det är ett perfekt verktyg för filmskapare som letar efter en extra hand.
