När du vill spela in driftsstegen för att utföra vissa uppgifter, kanske du vill spela in musspåren på skärmen. Men vet du hur man spelar in musrörelser på Windows och Mac? En allt-i-ett-musinspelare och bästa gratis skärminspelare behövs. Det här inlägget visar dig de tre bästa inspelningsprogramvaran för mus som hjälper dig att spela in musklick på skärmen.
Hur man spelar in mus i Windows 10
Många kommer förmodligen att ignorera att Windows 10 har en kraftfull inbyggd skärminspelningsprogram - Game Bar. Du kan också fånga musen med en skärminspelare från tredje part.
#1. Xbox Game Bar
Xbox Game Bar är en skärminspelare på Windows 10, som kan spela in och sända videospel. Jämfört med andra program för skärminspelning stöder den inte redigering av din video efter att inspelningen är klar.
Bekvämligheten med att använda denna programvara är att du inte behöver ladda ner eller installera någon programvara på en PC. Och den här gratis programvaran är lätt att använda, och du kan följa stegen nedan för att spela in musklicken på skärmen.
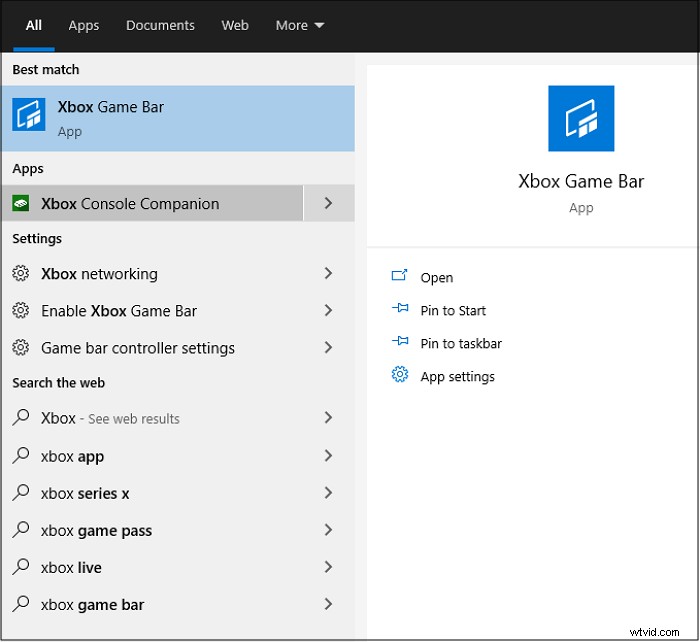
Nyckelfunktioner:
- Gratis musinspelare med ett enkelt gränssnitt
- Du behöver inte ladda ner programvara på en dator
Så här spelar du in musrörelser med hjälp av spelfältet:
Steg 1. Klicka på standardkortkommandot "Windows + G" för att starta denna programvara.

Steg 2. Sedan ser du huvudskärmen i Game Bar. Klicka på cirkeln i mitten för att börja spela in. Klicka på "Stopp" för att sluta spela in musen på skärmen, så sparas inspelningsvideon på din dator.
Här är en lista över vanliga kortkommandon i inspelningsmus på skärmen:
- Windows+G:Öppna den här programvaran
- Windows+Alt+R:Starta/stoppa inspelning
- Windows+Alt+T:Visa/dölj inspelningstimer
Även om Game Bar är bekväm att använda, stöder denna programvara inspelning på helskärm. Om du behöver spela in en del av skärmen eller redigera inspelningsvideon kan du behöva en skärminspelare från tredje part.
#2. EaseUS RecExperts (rekommenderas)
Det är en allt-i-ett skärminspelningsprogramvara som kan spela in video, ljud och webbkamera. Funktionerna i den här programvaran är också kraftfulla, till exempel stöder inspelning av både helskärm i Windows 10 och inspelning av delar av skärmen. Du kan spela in ljud från en dator eller din röst från mikrofonen utan ansträngning.
Och den här programvaran stöder till och med ett inbyggt trimningsverktyg. Du kan redigera din video när du är klar med inspelningen. Om du vill veta mer om denna kraftfulla skärminspelare klickar du på följande knapp för att ladda ner den och prova.
Nyckelfunktioner:
- Spela in musrörelserna på skärmen
- Fånga ljud på Windows, inklusive systemet och externt ljud
- Spela in strömmande video och ljud enkelt
- Stöd för olika video- och ljudformat
Så här spelar du in skärmen i Windows 10, inklusive musklicksrörelse:

Hur spelar man in helskärm i fönster 10?
För att hjälpa till att spela in skärm, ljud och spel i Windows 10 behöver du en bra skärminspelare för att fånga musens rörelser...

Hur man använder Best Mouse Recorder på Mac
För en Mac-användare måste du känna till QuickTime Player, som är en kraftfull video-multimediaprogramvara. Den här programvaran använder kontroller på skärmen som liknar en CD- eller DVD-spelare för att använda det här programmet för att spela upp video- eller ljudfiler.
Denna programvara stöder även inspelningsskärmen med externt ljud från en mikrofon. Du kan också lägga till en webbkamera för att enkelt göra en facecam-video. Det är också enkelt att spela in musklicket när du väljer det.
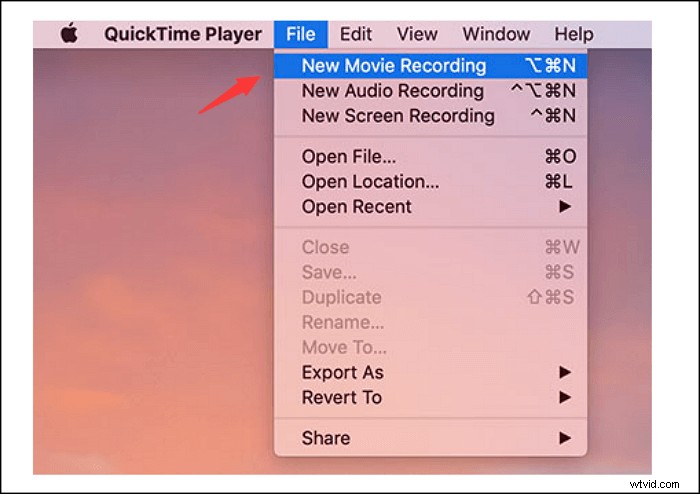
Nyckelfunktioner:
- Stöd enkelt inspelningsmus på skärmen
- Spela upp video- eller ljudfiler
- Fånga skärmen, spelet och externt ljud
Så här spelar du in skärm med Mac Mouse Recorder, QuickTime Player:
Steg 1. Öppna detta standardverktyg på Mac. Klicka sedan på "Arkiv"> "Ny skärminspelning" för att skapa en ny inspelningsfil.
Steg 2. Välj "Öppna systeminställningar" för att ställa in QuickTime Player.
Steg 3. Då visas inspelningsfönster längst ner på huvudskärmen. Klicka på "Spela in" för att börja spela in musen på skärmen. Och du kan också välja att spela in hela skärmen eller fånga delen av skärmen.
Steg 4. För att avsluta inspelningen klickar du på Stopp-knappen för att stoppa och spara inspelningsfilen på din enhet.
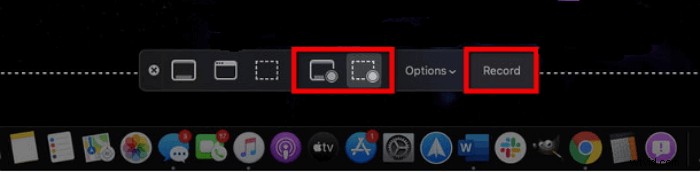
Slutsats
Den här sidan diskuterade de 3 bästa sätten att spela in mus på datorskärmen på Windows och Mac. Du kan välja den bästa musinspelaren enligt dina behov. För Windows-användare, välj EaseUS RecExperts. Med sitt förmånliga pris och många funktioner blir det ett verkligt värdigt val!
