Om du letar efter några praktiska sätt att spela in en PowerPoint-presentation, sätt sedan på dina PowerPoint-bildspel för inspelningar, eftersom vi kommer att börja dig med insiderfakta för att få tittare och hålla dem lika glada för denna PowerPoint-skärminspelningsguide. För att komma till ppt-skärminspelningen ombord, vill du ta reda på någon metod för att få ditt mötes funderingar att dra ut på konton. Låt din videoshow kommunicera allt för dig. Du kan förvåna dina klasskamrater eller partner genom att hitta ett sätt att videofilma dig själv när du presenterar en PowerPoint-show. Hur som helst, vissa människor förstår det ordentligt, att göra, presentera och spela in en PowerPoint-show av hög kvalitet kräver arbete. Men här har vi löst det åt dig.
En PowerPoint-show är bland de mest välkända verktygen för att dela innehåll som kan locka dina tittare och hjälpa dem att vidareutveckla en uppskattning av olika tankar. Ibland är det hårt organiserat att ha en mycket nära show, särskilt under en period av Covid-pandemi. I vilket fall som helst kan du göra det genom ett Zoom-möte eller spela in en PowerPoint-presentation med ljud. När du accepterar att du vill spela in dig själv när du går igenom ett bildspel utan att utarma din grupp eller misslyckas med att ge effektivt, borde du erkänna hur du presenterar dig själv på ett bra sätt. Och för Hur spelar man in röst på PowerPoint? Förvänta dig att du är orolig för dessa problem, fortsätt att granska det här inlägget, så kan du se alla arrangemang på gång med delar.
Sätt 1. Spela in med PowerPoints inbyggda funktion
Microsofts PowerPoint-program för Windows går med en mängd olika anpassningsbeslut för att göra en show. Oavsett meddelande kan du lägga in bilder, tabeller, konturer, konton, sammanfogningar och olika typer av innehåll i din PowerPoint-show för att få det att poppa upp. Programmet har enkla att använda innehåller och ger format så att du kan göra en specialist som ser ut, oavsett om du inte är den mest välutbildade personen eller inte. Det är viktigt att erbjuda betydligt mer imperativ flexibilitet för svärmar eftersom de kan titta på videon och fokusera på innehållet i sin lediga energi. Du kan spela in en show hela tiden när du presenterar, eller göra det tidigt för att använda den vända modellen eller göra din show öppen på begäran. Vi kommer att avslöja hur du gör en grundläggande PowerPoint-show, hur du ändrar dina PowerPoint-bilder till en video och hur du spelar in en PowerPoint-show i HD.
Steg 1:Öppna bildspelsfliken för inspelning
Välj fliken Bildspel och klicka på Spela in bildspel. Välj från vilken bild du vill börja spela in ditt bildspel.
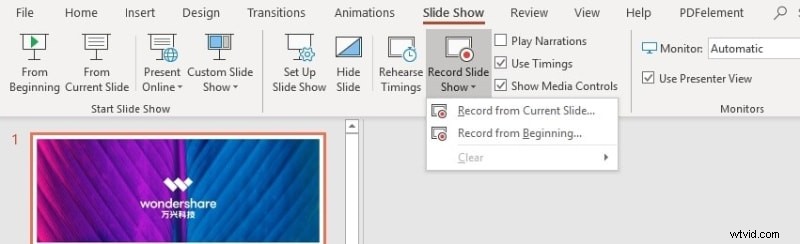
Steg 2:Börja spela in
Ett bildspelsinspelningsfönster öppnas. Klicka på den röda inspelningsknappen (eller tryck på R på din kontrollcentral). Senare börjar den tre sekunder långa inspelningen. När du spelar in ditt bildspel kan du markera explicita koncentrationer med olika toner från den nedre tavlan.
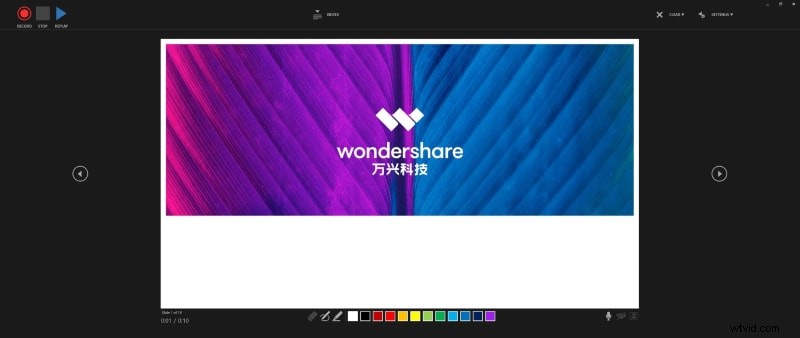
Steg 3:Stoppa inspelning
Stoppa inspelningen genom att krossa Stop på kontrollcentret eller trycka på den fyrkantiga stoppknappen. Exakt när dina tittare förstår att du spelar in mötet kommer de sannolikt att bli mer låsta. Om du accepterar att du vill undvika ett långvarigt socialt tillfälle, kan du på samma sätt använda mekaniska enheter som Filmora, särskilt vår skärminspelare innehåller, för att spela in din träff.
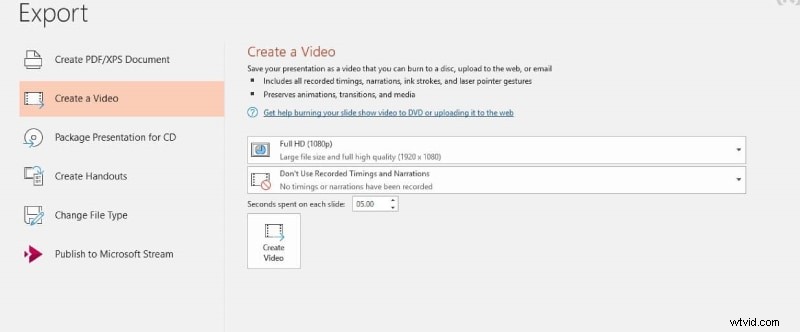
Sätt 2. Spela in presentation med Filmora Recorder
Med olika element och många tillgängliga anpassningar för din PowerPoint-show och webbkamera och skärmkonton, har Wondershare Filmora den återhållande infrastrukturen samtidigt som den hänvisar till den förstklassiga videohanteraren och skärminspelaren i denna banbrytande tid eftersom den har vart och ett av elementen. sammanfattas i ett programpaket. Filmora är vårt bästa val för videoinspelning. Det är lätt att använda, och det tar dig ingen tid att använda några medel för att komma på någon metod för att spela in en PowerPoint-show. Det som isolerar detta steg från andra är den breda omfattningen av tillgängliga funktioner och idén om ljud och video du kan spela in.
Filmora spelar in lokalt och flyttar samtidigt ditt PPT-ljud och video. Dessutom ger verktyg som att klippa, trimma och ändra PowerPoint-inspelningarna dig att designa otroligt bättre för din show. Du kan spela upp den och se områden där du kan göra ändringar och göra din show genuint spännande och låst. Med Filmora-inspelare, den mest utvecklade gratis video- och skärminspelaren som är tillgänglig idag, är det inte svårt att spela in dig själv och dina PowerPoint-bilder bredvid varandra med din PC och dess underliggande webbkamera och mottagare. Låt oss lära oss hur du kan göra det på ett mycket enklare sätt med Wondershare Filmora.
Steg 1:Ladda ner och installera Wondershare Filmora
Du har förmodligen laddat ner den här programvaran på grund av dess förenklade allt-i-ett-sätt för videoredigering och inspelningslösningar. Tja, om du inte har gjort det, så är det här tiden och länkarna som nämns nedan för att ladda ner det problemfritt:
Streamt efter att nedladdningen och installationen/uppdateringen är klar kan du starta den direkt från skrivbordet. Wondershare Filmora kommer med en specialitet av två metoder för att göra en bildspelsvideo, som inkluderar:
-
Genom att importera dina mediefiler
-
Genom att spela in din skärmpresentation
Steg 2:Spela in PowerPoint-presentationen med ljud
I nästa steg kan du göra inställningarna på egen hand utan att ha någon tidigare expertis i detta avseende. För att göra det trycker du helt enkelt på knappen Ny inspelning och aktiverar webbkamera- och mikrofoninställningar i inspelningsgränssnittet.
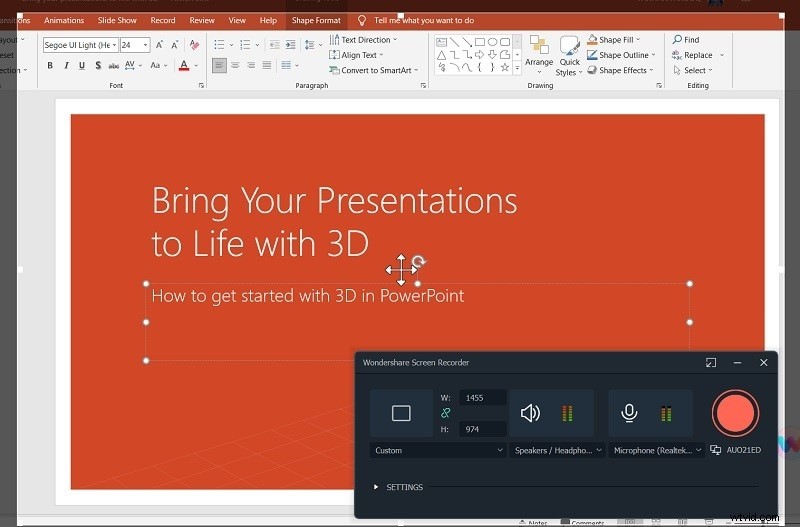
Steg 3:Redigera din presentationsvideo
Från videofångst till videoändring, denna produkt från Wondershare är navet för viktiga och viktiga redigeringsfunktioner som du skulle behöva i ditt videoprojekt enligt dina förväntningar. Wondershare Filmora är lönsamt med blygsamma ramar, dess videoredigerare har många implicita föremål som ska användas i videoprojekten. Den här produkten är explicit planerad för inspelningarna och tänker på ett strömlinjeformat gränssnitt för att ta dina inspelningar till nästa nivå genom sina professionella redigeringsfunktioner.
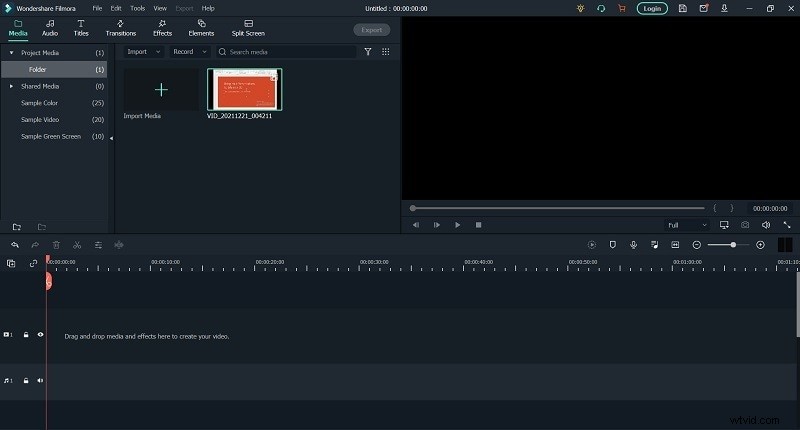
Steg 4:Exportera mästerverket
När du är klar med att skapa informationsvideon och redigera den kan du nu spara den för att dela den på sociala medier. Filmora tillåter inbäddade delningsplattformar som YouTube när du är på språng. Filen kan sparas i formatet som; MP4, WMV, AVI, MOV, GIF, MP3.
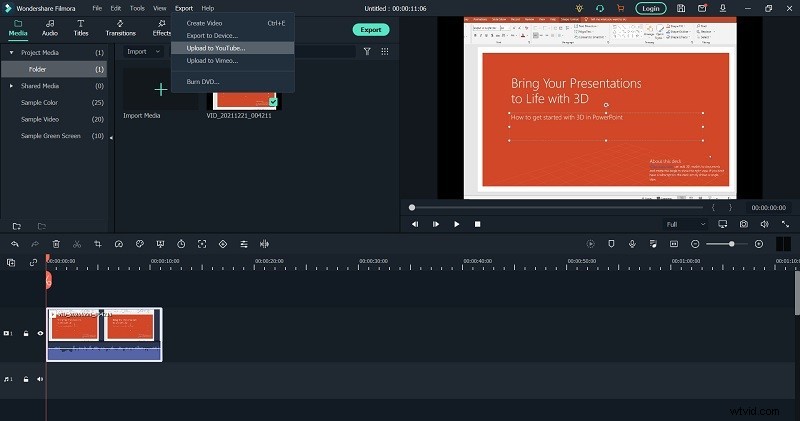
Sätt 3. Använd Screencast-o-Matic
Screencast O Matic är ett webbaserat program som fångar din PC-skärm i en videodesign. Detta tillåter dig att spela in vad som händer på din datorskärm för att förmedla till andra människor. Det är värdefullt för att göra instruktionsövningar eller dela en interaktion för att uppnå ett åtagande på din PC. Screencast-O-Matic kan spela in vad som finns på din skärm, vad som finns på din dators kamera eller båda. Du kan också importera och dela inspelningar som du har spelat in utanför Screencast-O-Matic. Undersök för att ta reda på hur du kan göra dina berättelser förutom glädje och hålla mötet seande. Webben är genomsyrad av innehåll, och stödpersoner som överväger anmärkningsvärda kontemplationer är de som slår motståndet. Dessa kan ändras till dina screencast-inspelningar eller överföras som hela inspelningar.
Steg 1. Gå till Screencast-O-Matic-webbplatsen
Skicka Screencast-O-Matic-applikationen på din PC För att börja spela in, öppna de program du kanske vill använda i din inspelning (till exempel PowerPoint, webbprogram och så vidare). Ett fönster kommer att dyka upp för vissa grundläggande inställningar som du bör välj innan du börjar, nedan finns en uppdelning av dessa inställningar. Välj vad du vill spela in, PC-skärmen, webbkameran eller en blandning av båda
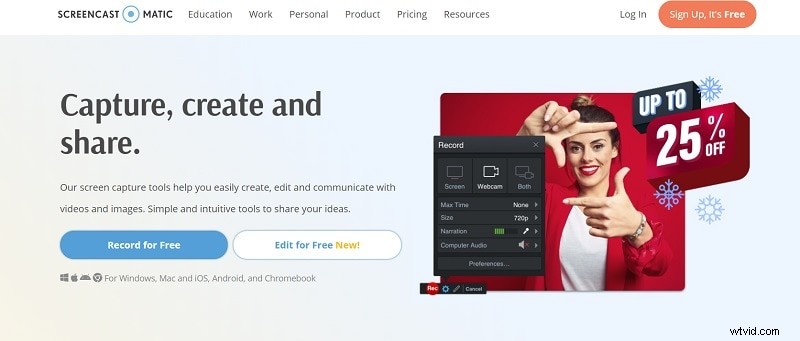
Steg 2. Börja spela in
För att garantera att inspelningsfönstret är inställt för att fånga hela den region du vill ha, räta ut storleken på fångstrutan genom att klicka och dra i hörnen för att ändra storlek på fångstfönstret. klicka sedan på den röda "Rec"-knappen för att starta inspelningen. Förutsatt att din inspelning kommer att innehålla en PowerPoint med ljud eller någon annan applikation/video som behövs för att fånga ljudet, se till att ställa in "PC Audio" till "Ja"
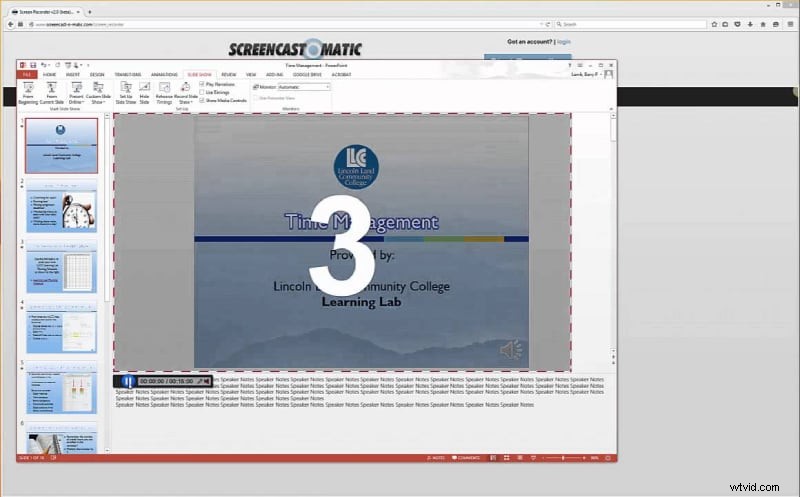
Steg 3 Stoppa och spara inspelning
När du är klar klickar du på Paus-knappen och klickar sedan på "Klar". Härifrån är du beredd att undertexta, ändra och dela din video. När din inspelning är klar kan du utan större ansträngning hantera och ändra videon med Screencast-O-Matics inneboende videokorrekturläsare. Klicka på Spara som videofil för att spara din inspelning på din PC som ett MP4-dokument.
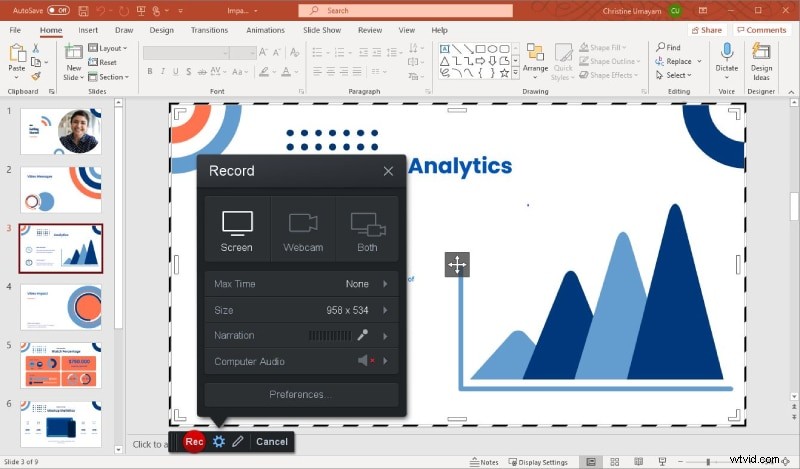
Den enklaste metoden för att förmedla inspelningar till dina understudier är att överföra dem till Screencast-O-Matic och efteråt erbjuda kopplingen till dina understudier
Slutsats:
Från studiesalar till mötesrum, PowerPoint-bilder är det bästa sättet att dela stödjande innehåll som hjälper tittare att behålla och associera med idéerna och tankarna som deltog i en show. I det stora hela är PowerPoint-bilderna helt ensamma, utan den jämförande showen, bristfälliga och gör inte den bästa sysselsättningen för att förmedla idéerna från den riktiga showen. Därför rekommenderar vi att du väljer Filmora-lösning för det eftersom det är praktiskt med ett paket fullt av funktioner. För de som är på sista erbjudandet och arkivera konton för sina fullständiga introduktioner.
