Ett av de mest användbara verktygen som jag köpte under de senaste åren var en skärminspelare. För många av våra YouTube-videor har det varit extremt användbart att ha en skärminspelare, vare sig det är för jämförelse eller helt enkelt för att visa en teknik i Photoshop eller Lightroom. Nyligen har jag testat EaseUs RecExperts skärminspelningsprogram, och det är den överlägset bästa jag har använt.
Varför du kan behöva programvara för skärminspelning
För många annonsmaterial som producerar videoinnehåll kan det vara oerhört användbart att spela in din datorskärm. Som nämnts ovan, för oss och vår YouTube-kanal, är att kunna spela in vår skärm i stort sett ett krav nu. Många av våra videor innehåller linsjämförelser, och det är bra att kunna visa bilder sida vid sida. Jag föredrar generellt att göra jämförelser sida vid sida i Lightroom eftersom jag har bättre kontroll över bilderna och hur mycket jag zoomar in i varje fil. Det är i allmänhet ganska svårt att illustrera poäng lika effektivt om tittarna inte kan se bilder sida vid sida. Lightroom ger en flytande och interaktiv upplevelse, och programvara för skärminspelning låter mig presentera det för mina tittare.
Detta gäller även om du planerar att producera en självstudie för att demonstrera en viss teknik för dina tittare. För att folk ska kunna se din skärm och se exakt vad du gör gör inlärningsupplevelsen mycket bättre.
Slutligen, om du är en spelare som vill ladda upp din play-through eller bara någon som producerar innehåll för sociala medier, kan det erbjuda mycket flexibilitet och förbättra kvaliteten på ditt innehåll att kunna spela in din skärm.
Funktioner och gränssnitt
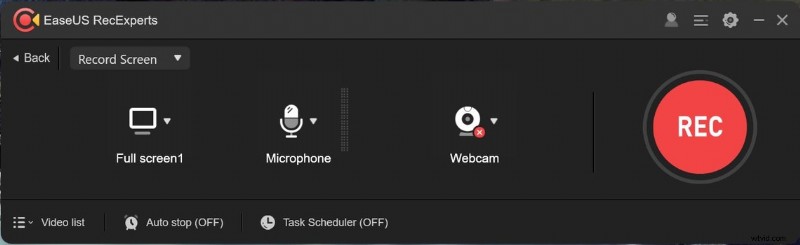
Användargränssnittet för denna programvara är ungefär så enkelt och effektivt som det behöver vara. Den enorma inspelningsknappen är svår att missa och betyder att du aldrig behöver söka efter den för att producera ett klipp. De tre snabbikonalternativen låter dig ändra de mest använda inställningarna. Det första alternativet till vänster låter dig välja vilken skärm du vill spela in, inklusive hur mycket av skärmen du vill ha i klippet. Du kan också välja din utdataupplösning, som bara är begränsad till din bildskärms upplösning.
Det andra alternativet låter dig styra vilken typ av ljud som spelas in med din skärm. Du kan välja specifika mikrofoner som är anslutna och även kontrollera om ditt ljud från din dator också spelas in. En av de saker jag tycker är användbar är att du kontrollerar nivåerna för båda källorna också. Om du till exempel vill spela in ljud från din dator, men inte vill att det ska övermanna något av ljudet från en mikrofon, kan detta vara ganska användbart.
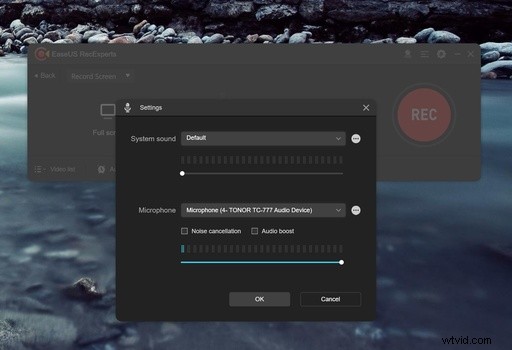
Slutligen är den sista ikonen för din webbkamera. Detta är en ganska intressant funktion, för medan du spelar in din skärm kan du också spela in dig själv. Ärligt talat tycker jag att det här är en otroligt användbar funktion, speciellt nu när du kan använda din fullformats DSLR eller spegellösa kamera som webbkamera. Programvaran kände omedelbart igen EOS-webbkameraverktyget, vilket innebär att jag kunde ansluta min Canon 5D Mark IV och få en högkvalitativ inmatning när skärmen spelades in. Detta sparar också mycket tid när det kommer till efterproduktion.
Inspelningslägen
Förutom att kunna spela in din skärm kan du också använda den här programvaran för att bara spela in ljudet. Det här alternativet erbjuder inte de mest omfattande alternativen, men att ha det där kan vara användbart när du till exempel behöver göra en voiceover. Det hade varit användbart att kunna kontrollera nivåerna i decibel; dock kan den aktuella inmatningslisten vara tillräckligt effektiv.
Det andra inspelningsläget som är tillgängligt i denna programvara är speciellt utformat för spelare. Istället för att bara använda skärminspelningsfunktionen har programvaran en dedikerad sektion som hjälper dig att spela in ditt spelande. Den mest användbara aspekten av detta är det faktum att du kan välja den bildfrekvens du vill spela in i. För många spelare som laddar upp sina filmer är 60p att föredra.
Slutligen har du möjlighet att spela in direkt från din webbkamera till programvaran. Detta är inte samma sak som webbkamerafunktionen som är tillgänglig när du spelar in din skärm. Istället låter det dig spela in ett helskärmsklipp med högre upplösningar från din webbkamera.
Vad jag gillade
- Lätt och enkel design.
- Omfattande funktioner som låter dig spela in i olika lägen från din dator.
- Möjlighet att spela in din webbkamera samtidigt som du spelar in din skärm.
Vad jag inte gillade
- Förutom att jag inte kan ställa in ljudet i decibel kan jag inte komma på några andra saker som jag ogillade.
Sluta tankar
Jag producerar många YouTube-videor där jag använder en skärminspelare. Jag har ärligt talat bytt till EaseUS Recexperts programvara. Jag älskar funktionerna som låter dig spela in din webbkamera tillsammans med din skärm, och det här har sparat enormt mycket tid. Den här programvaran är effektiv för nybörjare på grund av sin enkla design och användarvänlighet, men även för proffs eftersom den erbjuder ett brett utbud av användbara funktioner. Från och med nu är detta min huvudskärminspelare. Det är fantastiskt att se hur EaseUs producerar ett bredare utbud av mjukvarulösningar. I en tidigare recension täckte jag EaseUS-videoredigeraren, och att kombinera de två kan vara en kraftfull kombination för många annonsmaterial. Du kan spela in klipp på din dator och producera hela videor med hjälp av redigeringsprogrammet.
Du kan få 40 % rabatt när du köper ett års prenumeration genom att använda denna länk här. Alternativt kan du också köpa en livstidslicens från webbplatsen om du föredrar att inte ha en prenumerationsbaserad licens.
