Du kanske har sett det nämnt tidigare för att undvika blandade ljuskällor. Mycket ofta är folk inte helt säkra på vad det betyder eller inser hur mycket förödelse det kan förstöra på dina foton.
Idag, låt oss titta på hur man fixar flera problem i ett enda foto på en gång, inklusive korrigering för två olika färger från blandade ljuskällor. Det här kan bli lite komplicerat men jag ska försöka hålla det så enkelt jag kan. Du kan se från originalbilden (nedan) att vi har tre huvudproblem att hantera:
- Bakgrunden är väldigt cool/blå. Så är höjdpunkterna på ena sidan av motivets ansikte. (Denna färgskala blir mer uppenbar allt eftersom.)
- Sammantaget är motivet lite för varmt/bärnstensfärgat. (Detta kommer också att bli mer uppenbart när vi gör våra justeringar.)
- Det primära motivet är underexponerat.

Det första jag gjorde var att skapa ett nytt, tomt lager och måla svart över allt utom huvudmotivet. Detta gjorde det lättare för mig att välja bara motivet eller bara bakgrunden. Eftersom jag visste att jag skulle behöva göra båda, var det vettigt för mig att utföra detta mellansteg.
När du målar närmare kanterna på ditt motiv, kanske du vill ludra (minska hårdheten på) din pensel för att blanda övergången.
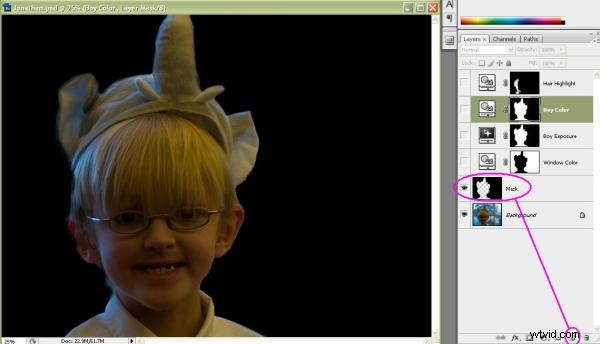
Med min bakgrund målad i en enhetlig färg var det lätt för mig att använda verktyget Magic Wand för att välja bakgrund. Med bakgrunden vald kunde jag spara mitt val (Välj | Spara urval...) Du vill spara det om du behöver använda det flera gånger. Jag gav mitt ett meningsfullt namn, i det här fallet "Fönster".
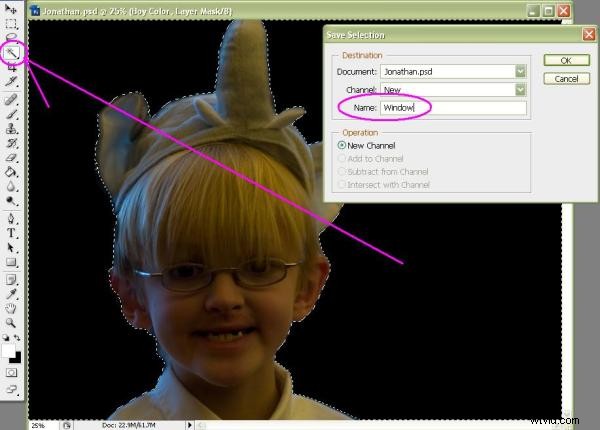
Jag inverterade sedan markeringen (Välj | Invertera) så att mitt ämne valdes och sparade det på samma sätt men med det meningsfulla namnet "Ämne".
Jag klickade sedan på bakgrundslagret för att säkerställa att det var aktivt och laddade fönstervalet (Välj | Ladda urval...) så att "marschmyrorna" återigen var runt fönstret i bakgrunden. Med det valet aktivt skapade jag en lagermask (Layer | New Adjustment Layer | Photo Filter...) för att fixa färgbalansen.
Jag gjorde justeringarna med ögat men du kan se att värmande filter #85 inställt på en densitet på 60% verkar ha fixat färgen fint. Observera också att eftersom jag hade en aktiv markering när jag skapade lagret, maskerades lagret automatiskt så att det bara inkluderade mitt markeringsområde. Inget extra jobb! Så effekten applicerades endast på området inom mitt urval. (När masken skapas försvinner ditt val automatiskt så du behöver inte avmarkera det.)
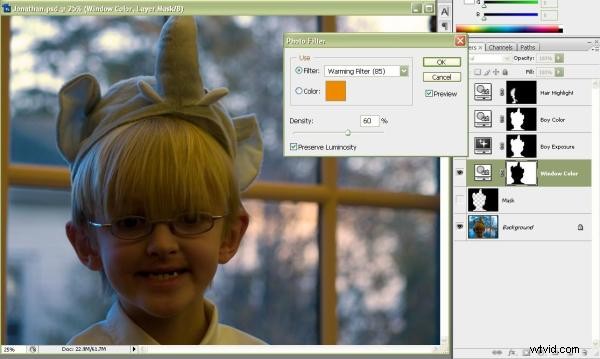
Därefter klickade jag på bakgrundslagret igen och laddade mitt sparade urval av motivet (Välj | Ladda urval...) Med det valet aktivt skapade jag en ny lagermask (Layer | New Adjustment Layer | Exponering...) för att få upp ljusstyrkanivån . Eftersom fönstret i bakgrunden inte var underexponerat ville jag bara göra mitt huvudmotiv ljusare och den här typen av urvalsmask gör det perfekt.
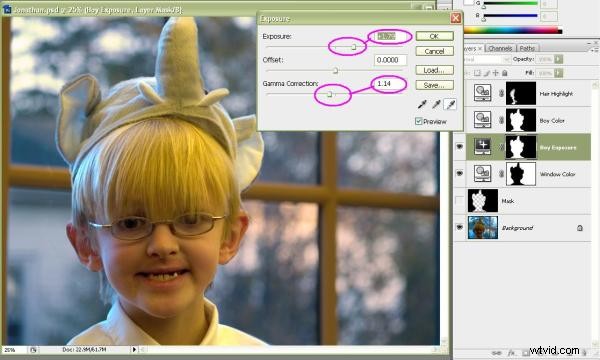
Om du tittar på skärmdumpen för det här steget kanske vissa säger att jag överdrivit det med ljusningen. I själva verket tillämpade jag först en mindre justering men nästa steg gjorde motivet mörkare igen och gjorde att jag öppnade upp det här lagret igen för att justera inställningarna. Faktum är att det är en av de bästa sakerna med att använda justeringslager jämfört med att göra justeringarna direkt på din bild:du kan gå tillbaka, till och med många steg ner i raden, och leka med justeringsinställningarna. Inget du gör med ditt foto är någonsin permanent så länge det ligger kvar på sitt eget lager.
Det andra jag vill påpeka är att jag också justerade Gamma. För dem som undviker att använda Gamma är det i princip samma sak som kontrast. Jag föredrar Exponering/Gamma framför Ljusstyrka/Kontrast eftersom de slutliga effekterna verkar mer subtila för mitt öga. Allt är en fråga om preferenser.
Efter att ha gjort mitt motiv ljusare kan du nu lättare se att han är alldeles för gul. Detta markerar en andra färgsättning, och en som är helt olik den första; ett kännetecken för problemen i samband med blandade ljuskällor. Jag åtgärdade det här lilla problemet genom att ladda mitt sparade urval av ämnet igen (Välj | Ladda urval...) Med valet aktivt skapade jag en ny färgkorrigeringslagermask (Layer | New Adjustment Layer | Photo Filter...) Den här gången använde jag en kylfilter #82. Filterdensiteten ställdes in med ögat men 20 % verkade vara rätt.
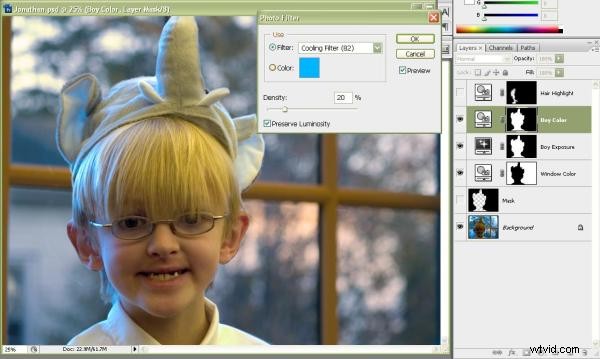
Detta fixade det mesta av ljuset på vårt motiv, men nu kan du tydligt se hur blåa högdagrarna på höger sida av hans ansikte (vänster sida av bilden) är. Vi måste göra något åt det.
Det här nästa avsnittet är mycket svårare för mig att förklara än vad det kommer att vara för dig att göra. (När du har gjort det ett par gånger kommer du att se vad jag menar.) Först och främst, se till att jag inte har några aktiva markeringar, skapar jag ett nytt justeringslager för färgkorrigering (lager | Nytt justeringslager | Foto Filter...) Detta är bara ett vanligt olejusteringslager som kommer att påverka hela bilden. För nu.
Eftersom jag vet att jag vill värma dessa höjdpunkter, går jag vidare och väljer ett värmande filter #81. Detta är mindre intensivt än #85-filtret. Jag ställer in filterdensiteten till 70%. Detta gjordes med ögat och tittade bara på de höjdpunkter som jag vill korrigera. (Ja, hela bilden värmdes upp avsevärt men vi tar hand om det i nästa steg.)
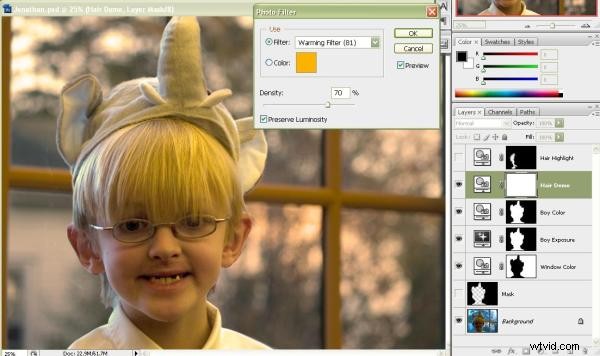
Klicka på lagermasken för att se till att det är där du ska måla, välj sedan färghinken och "häll" svart på bilden. Detta har effekten av att maskera hela lagret och helt ångra färgjusteringen du just gjorde.
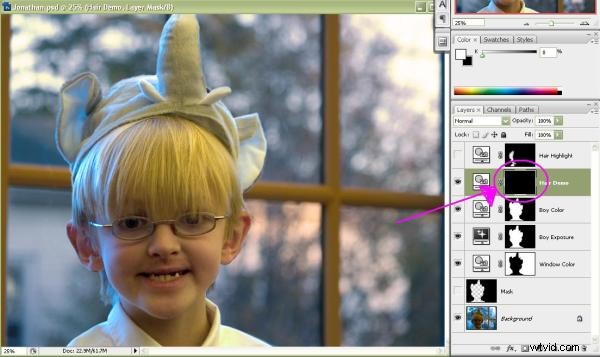
Sedan, för att se till att lagermasken fortfarande är aktiv, väljer jag penselverktyget. Jag byter färger så att jag ska måla med vitt istället för svart. Jag vill att effekten ska vara subtil så jag minskar opaciteten på borsten till 40%. (Jag kan alltid använda flera drag för att bygga upp effekten.) Jag ställer även in en extremt mjuk borste, i det här fallet 20% hårdhet. På så sätt kommer jag inte ha några hårda kanter där jag målar. Slutligen ställer jag in borststorleken ganska stor så att bara några få drag täcker de flesta områden jag riktar in mig på.
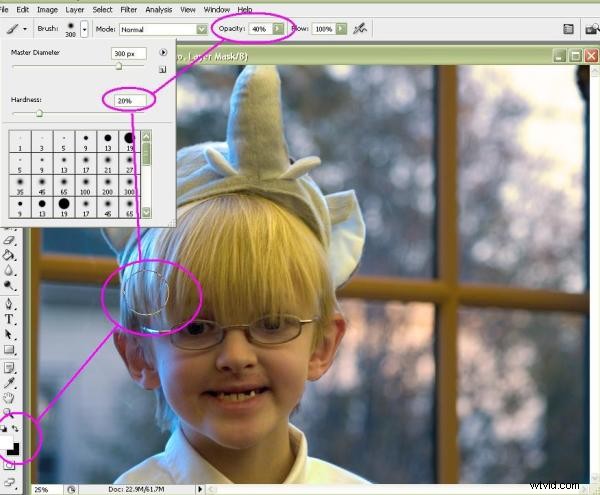
Sedan är det bara att måla direkt på områden som ser för blå ut. När jag målar på bilden kommer jag att se en del av värmen som kommer tillbaka till de ställen som min pensel berör. Tills jag äntligen har förvandlat detta...

...in i detta.

