
Introduktion och översikt
Vintage bleknar och tvättar verkar nyligen ha blivit ganska populära. Kanske eftersom den moderna DSLR har gjort det möjligt för alla att ta bilder av så hög kvalitet/högupplösning, finns det mer en önskan att nå det förflutna med dessa vintageeffekter. Oavsett anledning kommer jag i den här handledningen att visa dig hur enkelt det är att skapa en vintagetvätt i dina bilder genom att korsbehandla din bild med Curves i Photoshop. Det bästa med det är att denna teknik bokstavligen tar dig mindre än 1 minut att göra manuellt, och bara sekunder om du förvandlar den till en Photoshop-åtgärd.
Om du vill se videoversionen av denna handledning, vänligen gå till SLR Lounge YouTube-kanalen, eller gå till SLRLounge.com för detta såväl som hundratals andra Lightroom- och Photoshop-videohandledningar.
Förstå utseendet
Innan vi börjar med att skapa effekten vill jag kort diskutera vad vi försöker uppnå. I vintagefoton bleknar färgerna med tiden. Den första färgen som vanligtvis börjar blekna är vanligtvis de blåa färgerna i bildens höjdpunkter. På grund av detta blir de röda och gröna i en bild mer utbredd i högdagrarna och bleknar i skuggorna och avslöjar därmed mer av blåtonen. Denna process är precis vad vi kommer att efterlikna i Photoshop via korsbearbetning med Curves. Nedan är vår standardfärgkorrigerade bild som vi kommer att tillämpa vår effekt på.

Steg 1 – Lägg till ditt kurvjusteringslager
Det första steget är att öppna din bild som ska färgkorrigeras och sedan lägga till ett kurvjusteringslager som visas nedan.
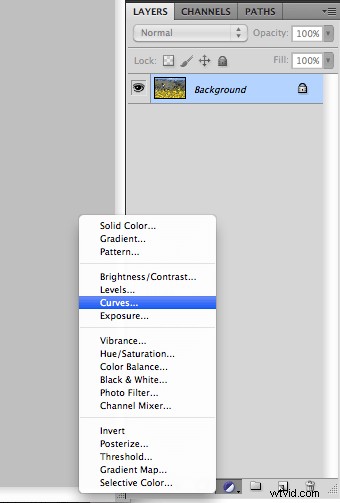
Steg 2 – Justera den röda kanalen
Ok, så som vi nämnde, vintagefoton bleknar så att de röda pumpas upp i högdagrarna och släpps i skuggorna för att avslöja blåtonerna. Så vi kommer att göra just det genom att välja den röda kanalen i vårt justeringslager för kurvor. Lägg sedan till en punkt på linjen nära högdagrarna och dra uppåt, lägg sedan till en punkt i skuggorna och dra nedåt. Du bör se en S-form som visas i exemplet nedan.
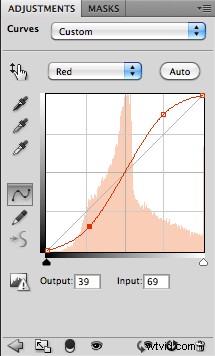
Steg 3 – Justera den gröna kanalen
Nu ska vi göra exakt samma sak med Gröna kanalen. Välj den gröna kanalen och skapa exakt samma effekt genom att dra uppåt i högdagrarna och nedåt i skuggorna. Bara en notering, jag brukar blåsa upp de röda något mer än de gröna. När den är klar bör din gröna kanal ha samma S-form som visas nedan.
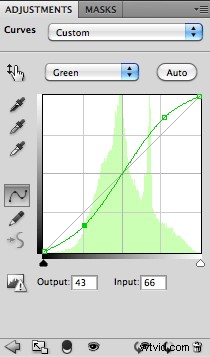
Steg 4 – Justera den blå kanalen
Nu är det dags att jobba på Blue Channel. Nu, om du kommer ihåg, pratade vi om hur blekta vintagebilder vanligtvis tappar blått i höjdpunkterna medan blått blir mer avslöjat i skuggorna på grund av förlusten av grönt/rött. Så låt oss göra just det. Vi kommer att skapa ett inverterat S i den blå kanalen genom att dra ned högdagrarna och dra uppåt i skuggorna som visas i exempelbilden nedan.
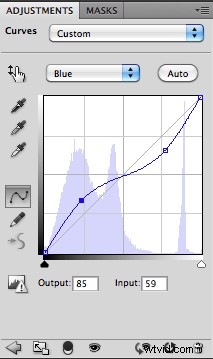
Finishing Touch
Vi är klara med vår effekt. Om du tycker att det är för starkt, justera helt enkelt opaciteten på ditt Curves Adjustment Layer som vi just gjorde. Du bör se något som det sista exemplet nedan. Njut av!

