När jag läser genom fotoforum eller pratar med andra fotografer kommer ofta ämnet bildredigerare upp. Människor ger olika åsikter och tankar om vilken de föredrar. Photoshop, Lightroom, Apple Photos, Capture One, GIMP och en mängd andra alternativ från företag som ON1 och MacPhun kan alla göra olika typer av små och stora redigeringar av dina bilder.
En fördel Lightroom har dock jämfört med vissa andra program är att det inte bara låter dig redigera dina bilder utan kategorisera dem, sortera dem, tagga dem, till och med jämföra olika bilder för att se vilken du föredrar. Allt detta händer i biblioteksmodulen som är en viktig del av Lightrooms arbetsflöde. Det är viktigt att förstå Lightroom Library-modulen om du vill få ut det mesta av det här programmet.
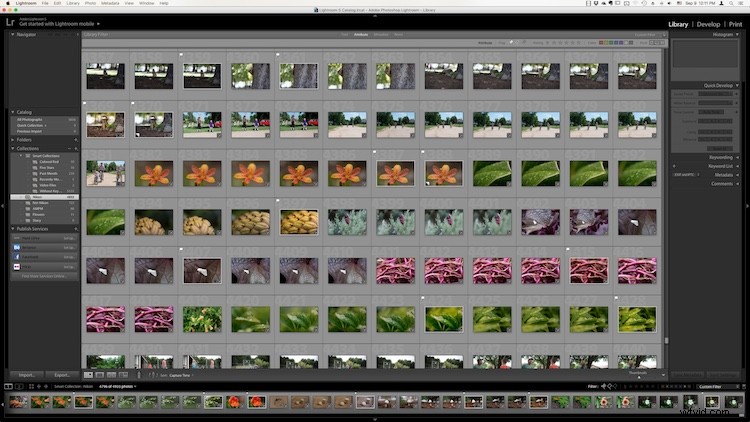
Modulen Bibliotek. Inga förseningsavgifter här (bibliotekets ordlek), bara många sätt att hantera dina bilder.
Även om biblioteksmodulen gör många olika saker, för att få en förståelse för grunderna är det bra att begränsa ditt fokus lite. Det finns några nyckelområden i fotografens arbetsflöde som betjänas av den här delen av Lightroom; organisera, sortera och titta...med en skvätt redigering inlagd bara för skojs skull. Låt oss titta på var och en.
Organisation av bilder i Lightroom
En aspekt av Lightroom som ofta missförstås är hur det hanterar dina faktiska bildfiler, oavsett om det är JPG, RAW, DNG eller något annat format. I motsats till vad vissa tror, gör det faktiskt inte något med dina filer oavsett om du kategoriserar dem, sorterar dem eller redigerar dem. Varhelst dina bilder lagras på din dator, det är precis där de kommer att finnas kvar när du importerar dem till Lightroom. Vad du däremot kan göra är att använda biblioteksmodulen för att organisera och hantera dina bilder i själva programmet. Det bästa sättet att göra detta är att lägga dina bilder i så kallade samlingar eller virtuella mappar som innehåller uppsättningar bilder.
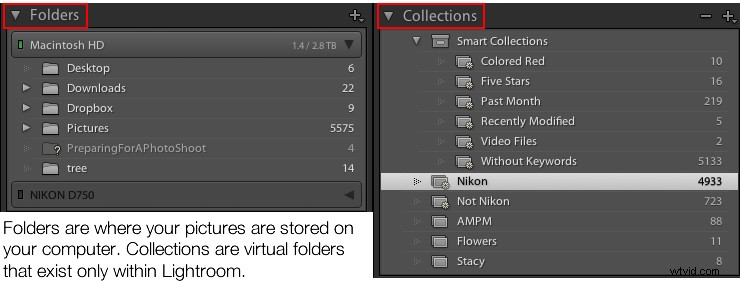
Samlingar är en kraftfull och effektiv metod för att sortera och organisera dina bilder i Lightroom samtidigt som de lämnar dem helt intakta och orörda på din hårddisk.
Hur Lightroom ser dina bilder
När du importerar dina bilder till Lightroom talar du i princip bara om för Lightroom var du ska leta efter bilderna som finns på din hårddisk. Kommer du ihåg när du använde kortkatalogen på ett offentligt bibliotek? Böckerna förvarades inte i de enorma rutorna i små arkivskåpslådor. Men de tusentals små korten berättade var du skulle hitta varje bok samt lite information om var och en. Det är ungefär så funktionen Samlingar fungerar i biblioteksmodulen. Du kan använda den för att skapa virtuella arkivskåp för att organisera bilderna på din hårddisk utan att faktiskt flytta, byta namn på eller på annat sätt ändra dina originalbilder.
Låt oss till exempel säga att du fotar ett bröllop för dina vänner Jim och Pam Halpert och kommer tillbaka till din dator med över tusen bilder att redigera. Du kan kopiera alla deras bilder till din dator till en mapp och sedan använda Samlingar i Lightroom för att organisera dem på ett sätt som passar dig. Sedan kan du skapa ett samlingsset som heter "Halpert Wedding" och sedan inom det skapa ytterligare samlingar som "Ceremony", "Reception" och "Candids". Eftersom du faktiskt inte flyttar bilderna till olika mappar på din dator eller duplicerar de faktiska bildfilerna, kan du lägga in samma bild i flera samlingar. Du kan ha samma bild av Jims kompis Dwight i både receptionen och Candis-mappen.

Den här bilden av en snäckblomma skulle kunna gå in i en samling som heter "Blommor", en annan som heter "Natur" och en annan med bara bilder av snäckor. Allt på samma gång.
Smarta samlingar
Även om samlingar i sig är ganska flexibla, kan du gå ett steg längre genom att använda smarta samlingar som är ett sätt att automatiskt lägga in bilder i olika samlingar baserat på kriterier som du anger. Det finns ett svindlande antal kriterier till ditt förfogande, och du kan välja om Smart Collection ska uppfylla något, alla eller inget av dem. Dessa samlingar uppdateras dynamiskt så så snart en bild i ditt bibliotek uppfyller specifikationerna för en given smart samling infogas den automatiskt i den samlingen.
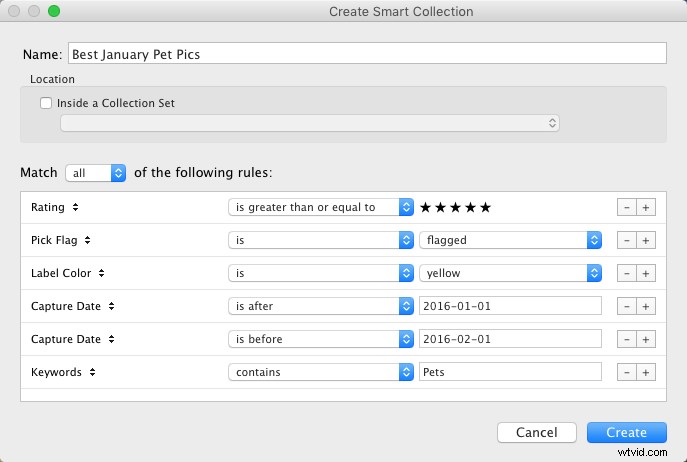
Samlingar förblir en av kännetecknen för biblioteksmodulen och tjänar till att göra Lightroom mycket mer mångsidigt än andra program som helt enkelt låter dig redigera dina bilder. De arbetar hand i hand med de många sorteringsalternativen för att ge dig ännu större kontroll över dina bilder.
Sortera bilder i Lightroom
Har du någonsin gått igenom din garderob och önskat att du kunde knäppa med fingrarna och omedelbart se alla dina röda skjortor, solbrända byxor eller gympshorts som fortfarande passar? Ännu bättre, vad sägs om att omedelbart bara se de röda tröjorna du faktiskt gillar ? Med biblioteksmodulen kan du göra just det. Med ett klick på en knapp eller en knapptryckning kan du finslipa och filtrera dina bilder för att se exakt de du vill ha, och sedan enkelt återställa allt som det var. Om du trycker på "\"-tangenten (medan du är i biblioteksmodulen), eller går till "Visa> Visa filterfält" visas en stapel längst upp på skärmen som låter dig sortera dina bilder dynamiskt baserat på kriterier du anger efter behag.

Använda filterfältsverktygen
Filterfältet låter dig sortera efter kriterier som om foton är markerade som val eller avvisade, har en färg eller stjärnklassificering eller är associerade med specifika nyckelord. Klicka på någon av ikonerna i filterfältet för att se resultaten i realtid, och dina bilder kommer omedelbart att minskas för att återspegla de kriterier du vill ha.
För att ta bort något av filtreringskriterierna klickar du bara på knappen igen och Lightroom stänger av den. Du kan också ändra typen av filtrering genom att klicka på alternativen "Text/Attribut/Metadata" i mitten av toppen av skärmen, vilket ger dig ytterligare parametrar. Om du inte ständigt vill sätta på och stänga av filterfältet finns det också en beständig minifilterfält längst ner på skärmen med många av alternativen som den fullfjädrade. Jag använder dessa filter ständigt att sortera igenom mina bilder och hitta de jag behöver för ett givet projekt.
Använda sökord för att sortera dina bilder
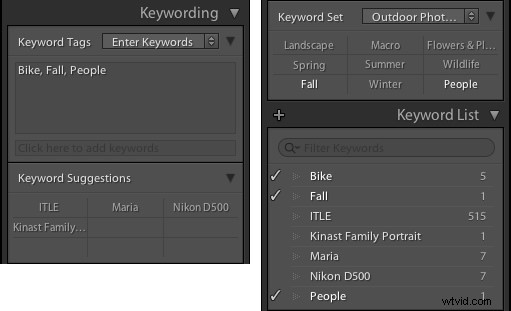
Nyckelord är ett praktiskt sätt att lägga till sorteringskriterier för dina foton.
Nyckelordsfunktionen är en annan aspekt av Lightroom som låter dig sortera igenom dina bilder. På höger sida av biblioteksmodulen finns en panel som du kan använda för att tilldela nyckelord till bilder som "Födelsedag", "Natur", "Sommar", "Farbror Mike" eller vilka andra ord du vill. För att tilldela ett nyckelord, eller flera nyckelord, till en bild, börja bara skriva dem i nyckelordsrutan eller välj dem från sökordsförslag eller nyckelordsbanksramar. Om du vill tilldela nyckelord till flera bilder samtidigt, markerar du dem först och anger sedan dina sökord i rutan.

Oavsett om du har dussintals, hundratals eller tusentals bilder att sortera, kan alternativen i biblioteksmodulen hjälpa.
Visa bilder i biblioteksmodulen
När din fotosamling växer sig större är det viktigt att du har ett sätt att faktiskt se och hantera alla bilder. Tack och lov har Lightroom ett robust system på plats som låter dig göra precis det. Naturligtvis kan du använda samlingar och sorteringskriterier, men du har också några användbara verktyg till ditt förfogande för att faktiskt se bilderna också. Ikonerna längst ner till vänster på skärmen låter dig växla mellan fyra olika vyer; Grid, Loupe, Compare och Survey.
Visningslägen
Klicka på Rutnät för att se ett fågelperspektiv av alla bilder i samlingen som du för närvarande tittar på. Använd miniatyrreglaget längst ner till höger (om det inte syns trycker du på T-tangenten för att dölja/visa verktygsfältet) för att ändra storleken på miniatyrerna beroende på dina önskemål.

Grid, Loupe, Compare och Survey låter dig se dina bilder på användbara och kreativa sätt.
Lupp är en term som är lånad från tiden då man framkallade bilder i ett mörkrum. Det hänvisar till den lilla glasvisaren, ungefär som ett förstoringsglas utan handtag, som en tekniker skulle använda för att se en given bild mer detaljerat. Klicka på luppvyn för att se en bild åt gången och klicka sedan var som helst på bilden med markören (som nu har förvandlats till ett förstoringsglas med ett + inuti) för att zooma in närmare. Håll [alt] eller [option] på en Mac för att klicka och zooma ut, och använd zoomnivåalternativen i det övre vänstra hörnet av skärmen för att ändra förstoringsnivån. Detta är särskilt användbart om du vill kontrollera om en given bild är skarp och i fokus.
Jämför- och undersökningslägen är relaterade till att de låter dig se två eller flera bilder åt gången för att välja den du föredrar. Dessa lägen är särskilt praktiska om du har flera liknande bilder, till exempel efter en porträttsession, och försöker välja den bästa ur ett gäng.

Jag hade ungefär två dussin nästan identiska bilder, men Lightrooms vy och sorteringsalternativ hjälpte mig att hitta bara den fotografiska nålen i minneskortets höstack.
Snabbutveckling i biblioteksmodulen
Jag tycker om att tänka på bibliotekets snabbutvecklingsalternativ som extra poäng för en klassuppgift. De är en extra touch som låter dig redigera lite med dina bilder utan att gå till den fullfjädrade framkallningsmodulen, och ger dig ofta precis den mängd redigering som en bild behöver. Inbäddat på höger sida av biblioteksmodulen finns ett litet verktygsfält som heter Snabbutveckling som gör precis vad du kanske tror. Det låter dig snabbt och enkelt justera några viktiga parametrar som vitbalans, exponering, högdagrar, skuggor och några andra inställningar.
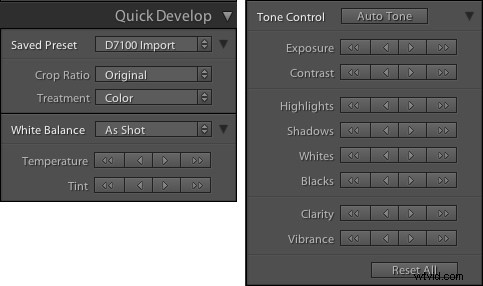
Att klicka på den enda pilen för en given parameter justerar saker bara lite. När du klickar på dubbelpilen justeras saker mycket. Till exempel kommer den enkla högervända pilen för Exponering att öka värdet med 1/3 stopp, medan dubbelpilarna kommer att öka värdet med ett punkt. Du kommer inte i närheten av den finkorniga kontrollen som du gör i själva framkallningsmodulen, men om du snabbt behöver göra några grundläggande redigeringar av en bild kan du tycka att Quick Develop är ganska praktiskt.

Slutsats
Dessa fyra element är inte allt som biblioteksmodulen har att erbjuda, men att lära dig dem kommer att ge dig mycket att arbeta med när du börjar utöka din kunskap om detta kraftfulla program. Har du några favorittips som du vill dela med dig av? Finns det funktioner du tror att jag missat som andra borde känna till? Lämna dina tankar i kommentarerna nedan.
