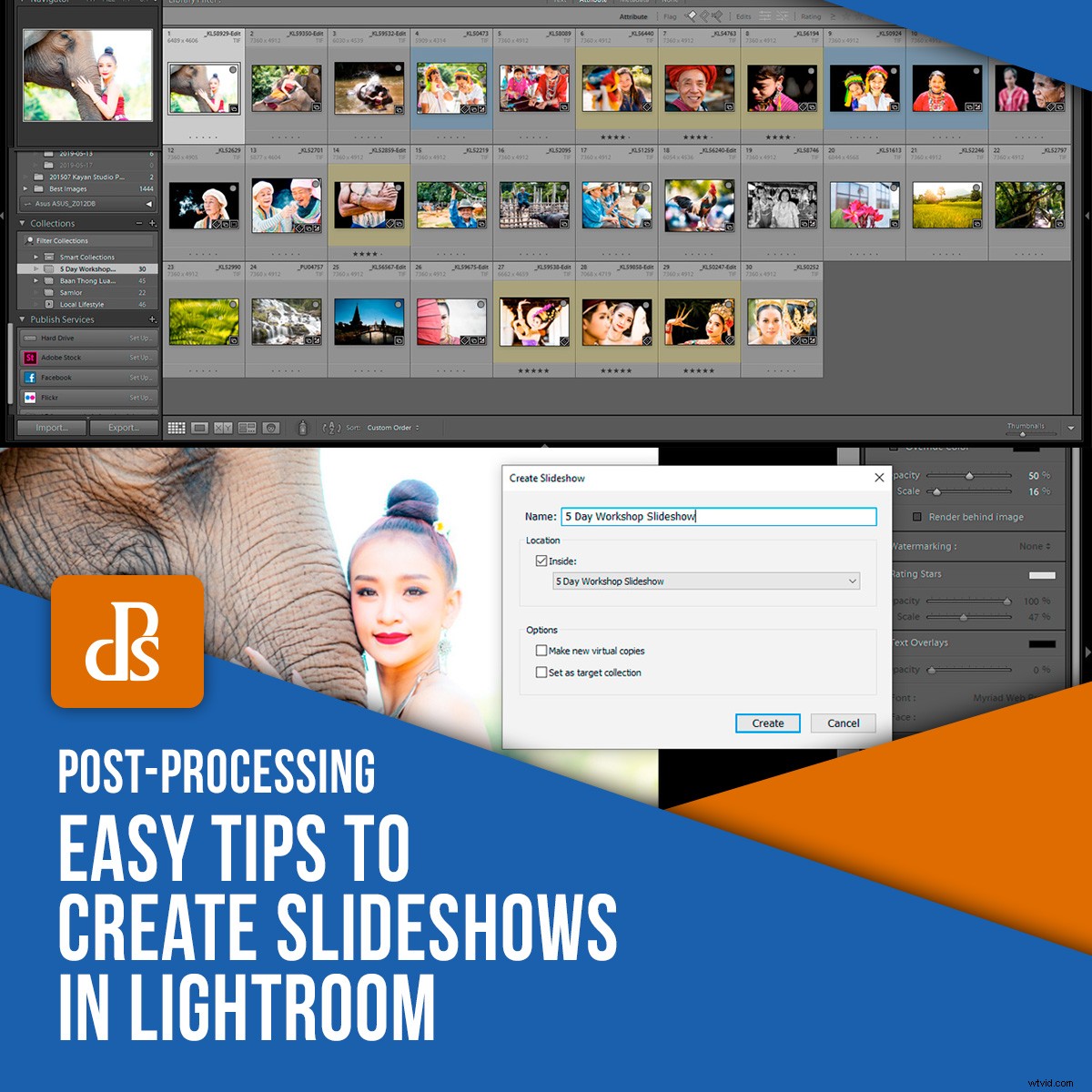
Lightroom har en inbyggd funktion som låter dig skapa bildspel med urval av dina foton. Du kan inkludera musik och lägga till textöverlägg till bildspel i Lightroom. Detta kan göra att dela ditt arbete mer tilltalande och intressant.
Bildspel du gör med Lightroom kan exporteras som videor och laddas upp till Youtube. Du kan sedan bädda in dem på din webbplats och använda dem på sociala medier.
Steg #1:Välj foton för ditt bildspel
Det finns många sätt att välja foton för bildspel i Lightroom, men att använda biblioteksmodulen i programmet är det enklaste jag känner till.
Välj de foton du vill använda när du är i Grid View genom att hålla ned Ctrl (Cmd)-tangenten och klicka på varje bild. Du kan sedan lägga till de markerade fotona i en ny samling eller snabbsamling.
Jag föredrar att lägga till dem i en snabbsamling eftersom det är så enkelt. När du har valt dina foton trycker du bara på "B"-tangenten så läggs de till i din snabbsamling. När du har slutfört ditt val kan du skapa en ny samling från bilderna i din snabbsamling.
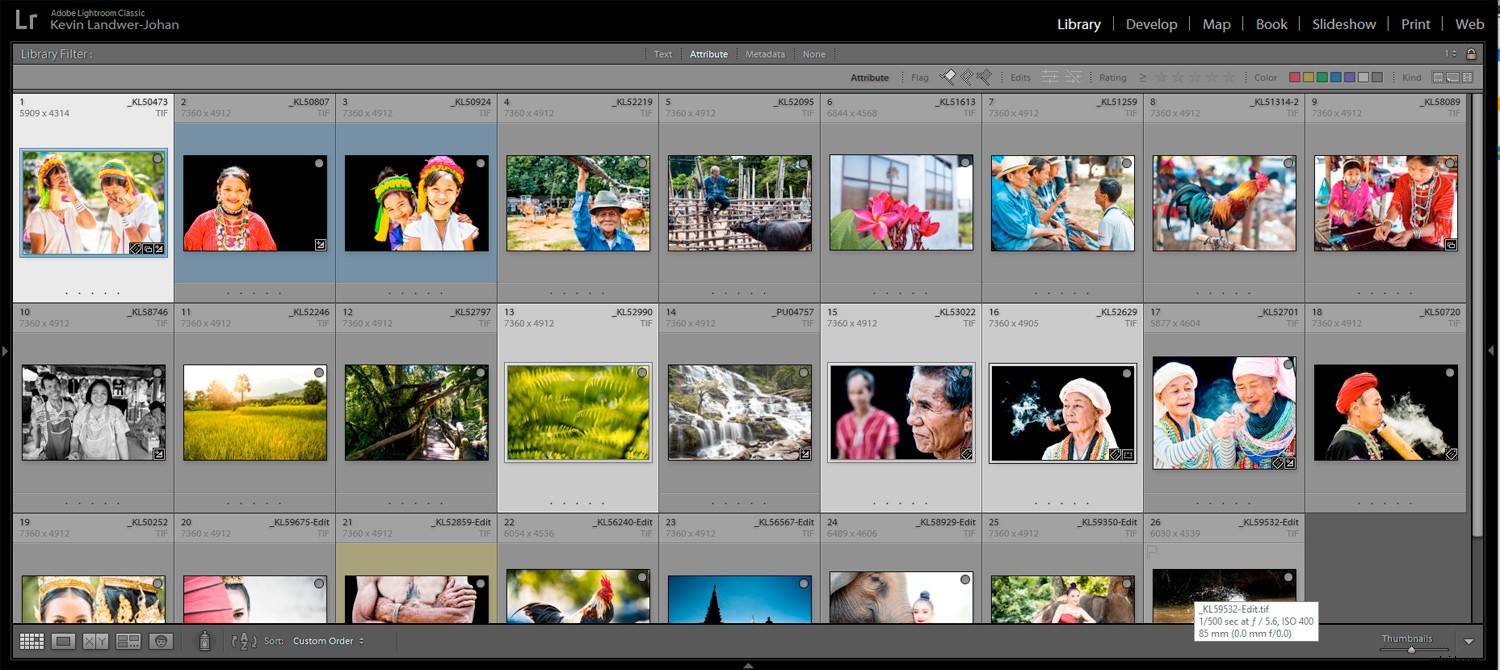
Välj alla foton i din snabbsamling och tryck på Ctrl (Cmd) + N för att starta en ny samling. Namnge samlingen av foton för ditt bildspel. Den kommer att läggas till i samlingspanelen till vänster på skärmen.
Steg #2:Ordna ordningen på dina bildspelsfoton
Ordna dina foton i den ordning du vill att de ska visas i ditt Lightroom-bildspel.
Detta är ett viktigt steg för att skapa bildspel i Lightroom som kommer att hålla folks uppmärksamhet. Om ordningen på dina foton är slumpmässig kommer de att se osammanhängande ut. Att ha ett bra flöde till bildsekvensen hjälper dig att behålla din publiks uppmärksamhet längre.
Skapa ett bildspel med bra flöde och känsla. Titta på komposition, färg och betydelse i dina bilder. Sikta på att placera liknande bilder tillsammans. Eller placera dem i en naturlig serie om de följer en kronologisk tidslinje. Att ta hänsyn till din berättelse och hur bildspelet kommer att spelas är mycket viktigt.
Dra och släpp varje bild i rutnätsvyn till den plats du vill att den ska visas i Lightroom-bildspelet.
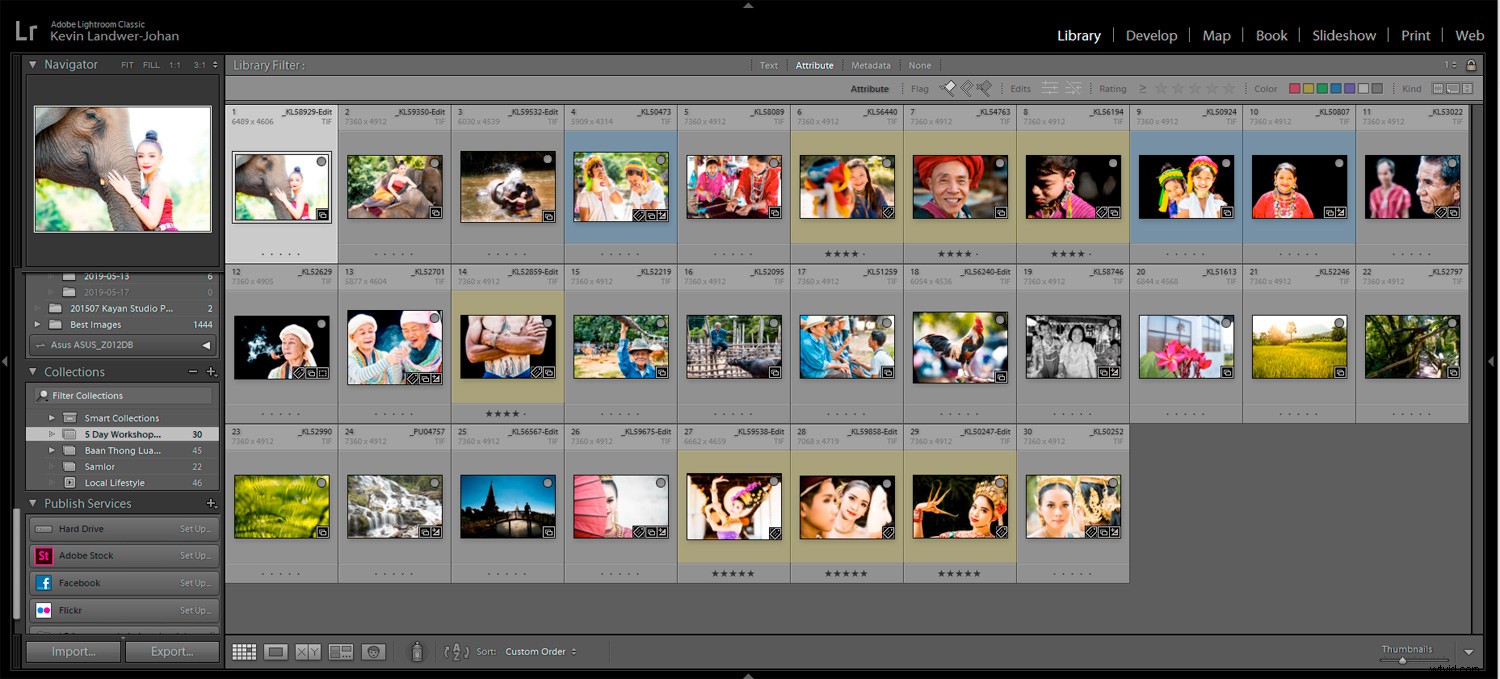
Steg #3:Gör ditt Lightroom-bildspel
När du har ordnat alla dina bilder i den sekvens du vill ha dem klickar du på Bildspel i toppmenyn. Detta öppnar vyn Slideshow Module i Lightroom. Den här modulen har olika vänster- och högerpaneler än du är van vid att använda i biblioteksmodulen. Om du inte kan se dem, tryck på F7- och F8-tangenterna för att se dem.
Klicka på Skapa sparat bildspel längst upp till höger på centralpanelen. Namnge ditt bildspel och klicka på Skapa. När du har gjort ditt bildspel i Lightroom kommer alla ändringar du gör att sparas automatiskt.
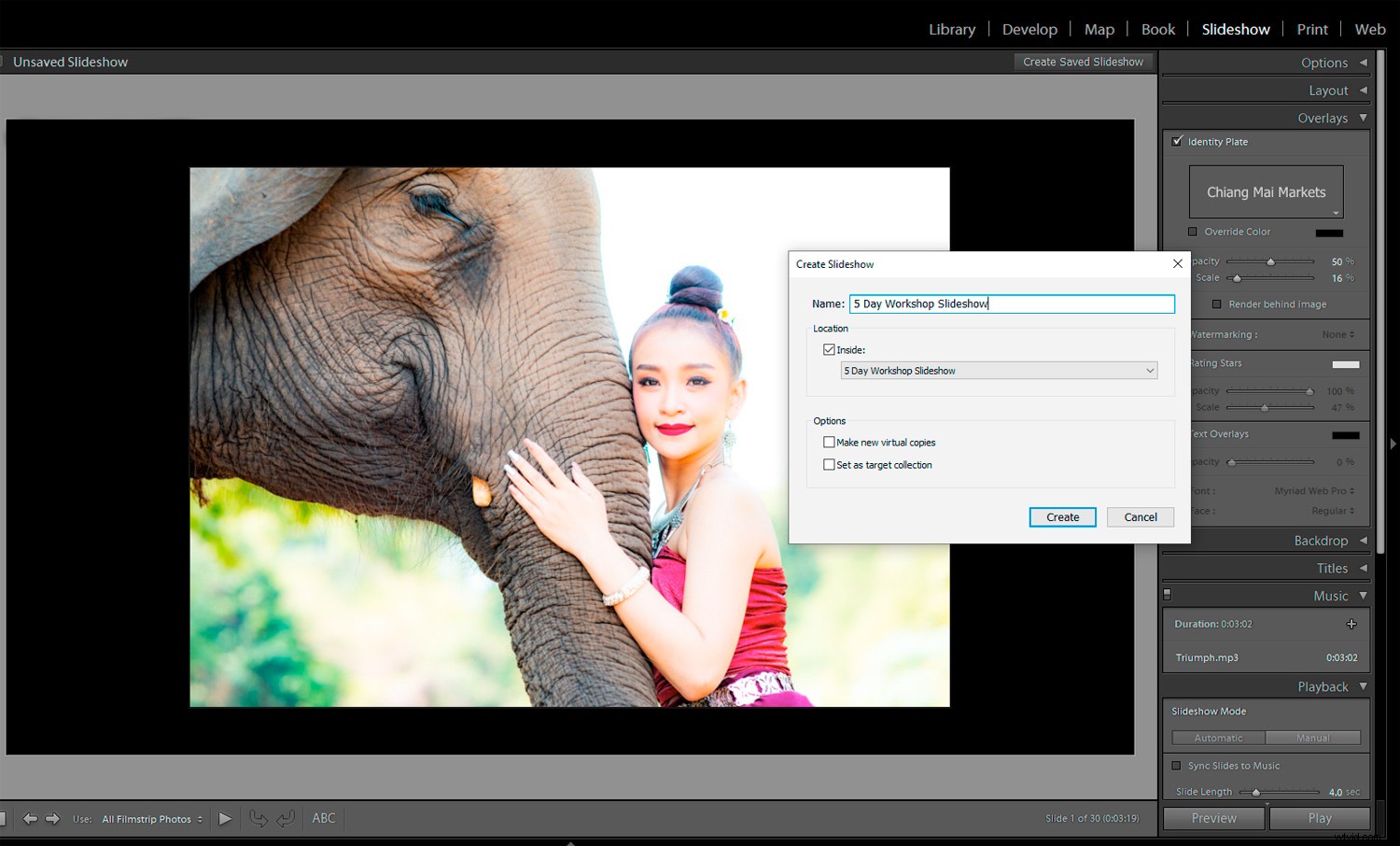
Steg #4:Välj en mall för ditt Lightroom-bildspel
Välj en mall för ditt Lightroom-bildspel från mallläsaren i den vänstra sidopanelen. Med de förinställda mallarna är det enkelt att göra ändringar senare om du vill.
Kör ditt bildspel för att se hur det ser ut. Är du nöjd med layouten och sekvenseringen du har valt?
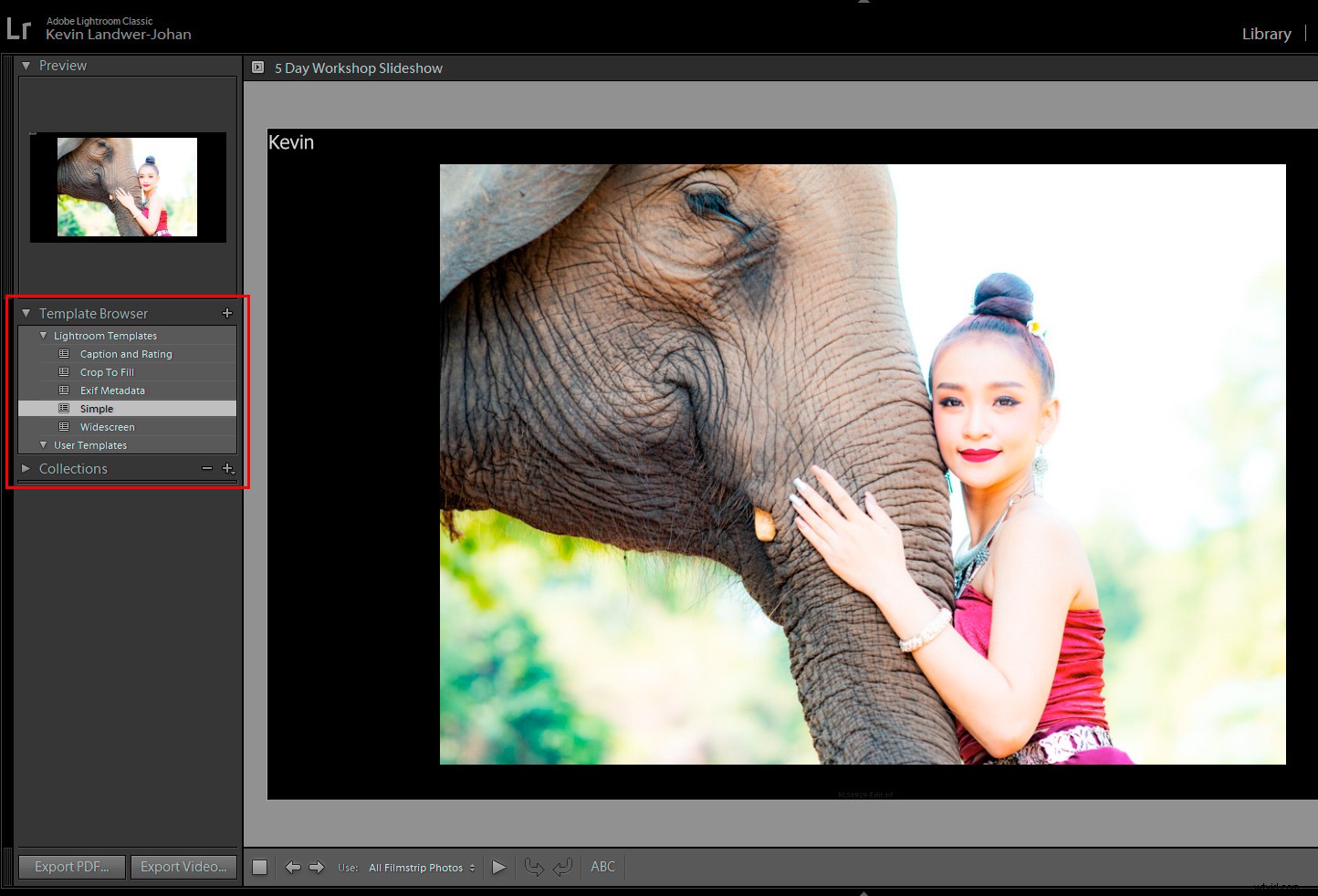
Steg #5:Anpassa designen på ditt Lightroom-bildspel
I den högra sidopanelen hittar du en serie fönster. Här kan du göra ändringar i:
Alternativ
På panelen Alternativ kan du välja hur du vill att dina foton ska visas på varje bild.
Du kan låta fotot fylla hela ramen eller en del av den. Du kan lägga till en ram och skugga som du kan anpassa. Om du zoomar för att fylla ram kan en skugga inte ses i bildspelet även om du skapar en.
Layout
Här kan du lägga till utrymme runt dina bilder. Du kan välja hur det ska finnas utrymme över och under och på vardera sidan av dina bilder. Som standard är de alla lika, men du kan avmarkera rutan Länka alla för att anpassa.
Här har du alternativ för det bildförhållande du vill ha. Dessa är Screen, 16:9 och 4:3
Överlägg
I fönstret Överlägg kan du lägga till en identitetsskylt, vattenmärkning och betygsstjärnor. Dessa alternativ kan vara användbara när du delar ditt bildspel med bröllops- eller porträttkunder.
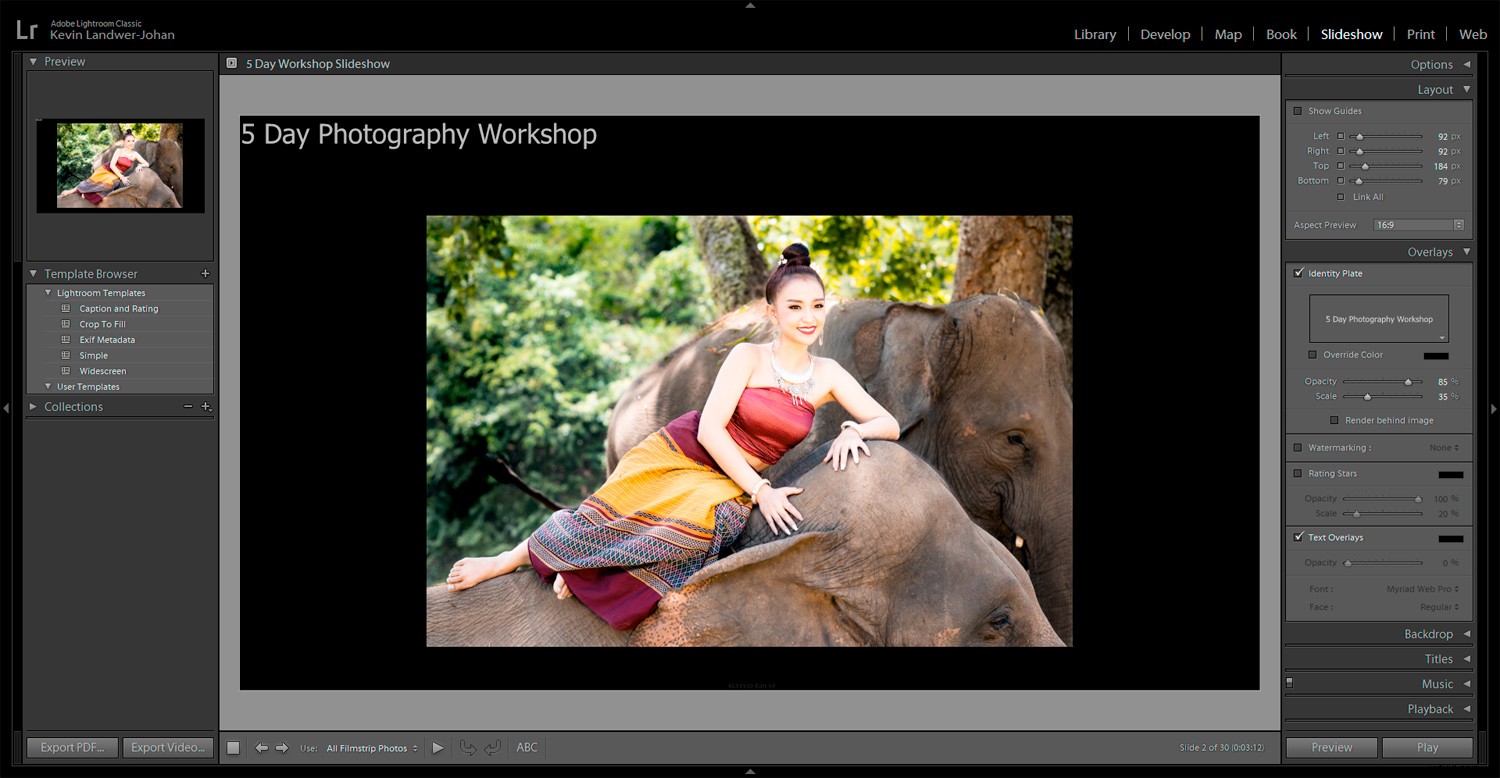
Klicka på textrutan för att redigera texten för identitetsskylten. Skriv in din nya text och justera storleken och stilen för att passa din smak.
Du kan lägga till anpassad överläggstext till varje bild. För att göra detta, klicka på ABC som du hittar under huvudfönstret. Skriv in din text och dra den sedan till den plats du vill ha. Du kan ta tag i textrutans handtag för att ändra storlek.
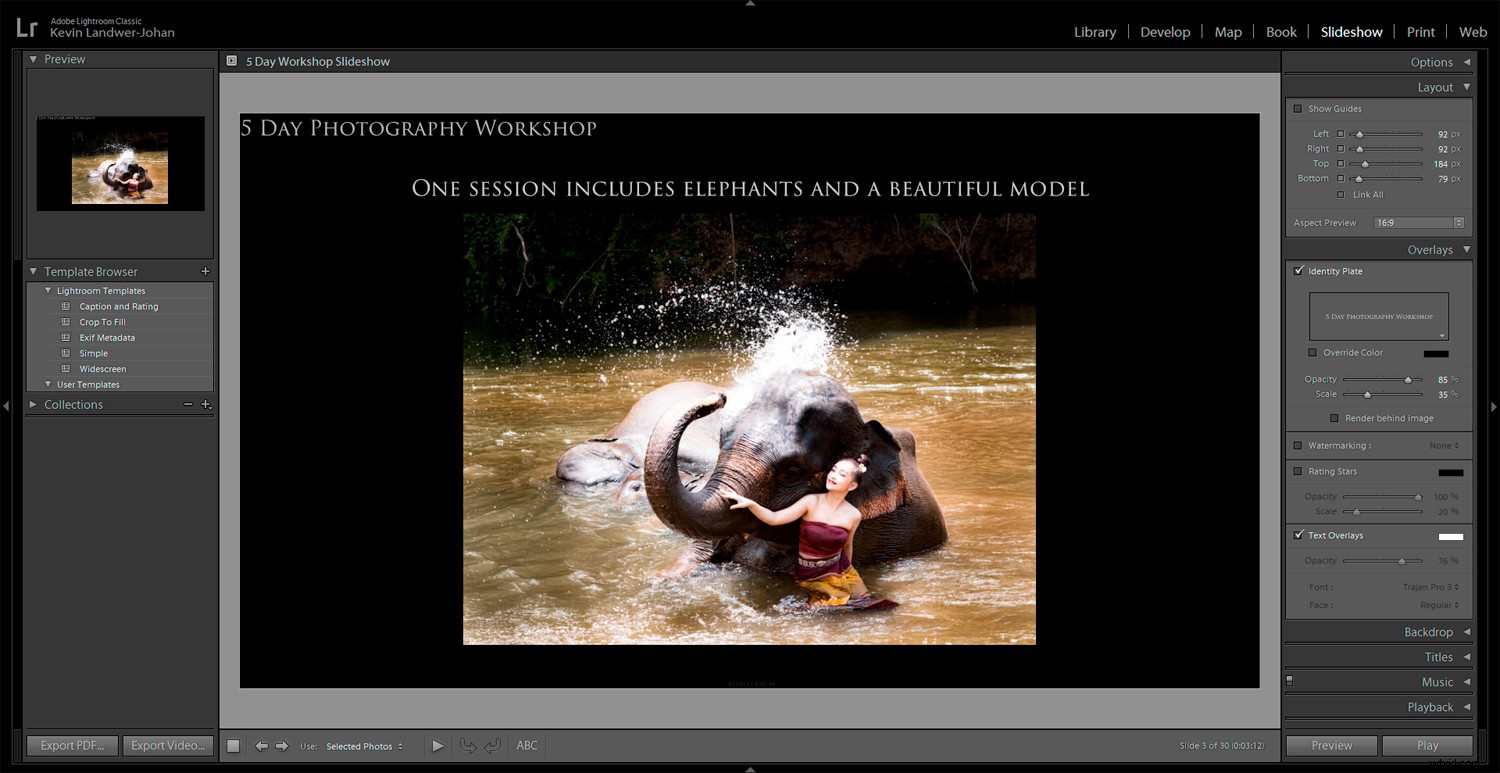
Bakgrund
Du kan välja olika alternativ för att skapa en bakgrund för dina bildspel i Lightroom.
Att använda alternativet Färgtvätt lägger till en gradientlook till bakgrunden. Välj färger som fungerar bäst med fotografierna i ditt bildspel. Lämna alternativet Color Wash omarkerat för att skapa en enfärgad bakgrund.
Du kan välja att lägga till ett foto eller annan grafik som bakgrund. Var försiktig om du använder det här alternativet så att du inte inkluderar en bakgrundsbild som är i konflikt med dina foton i bildspelet.
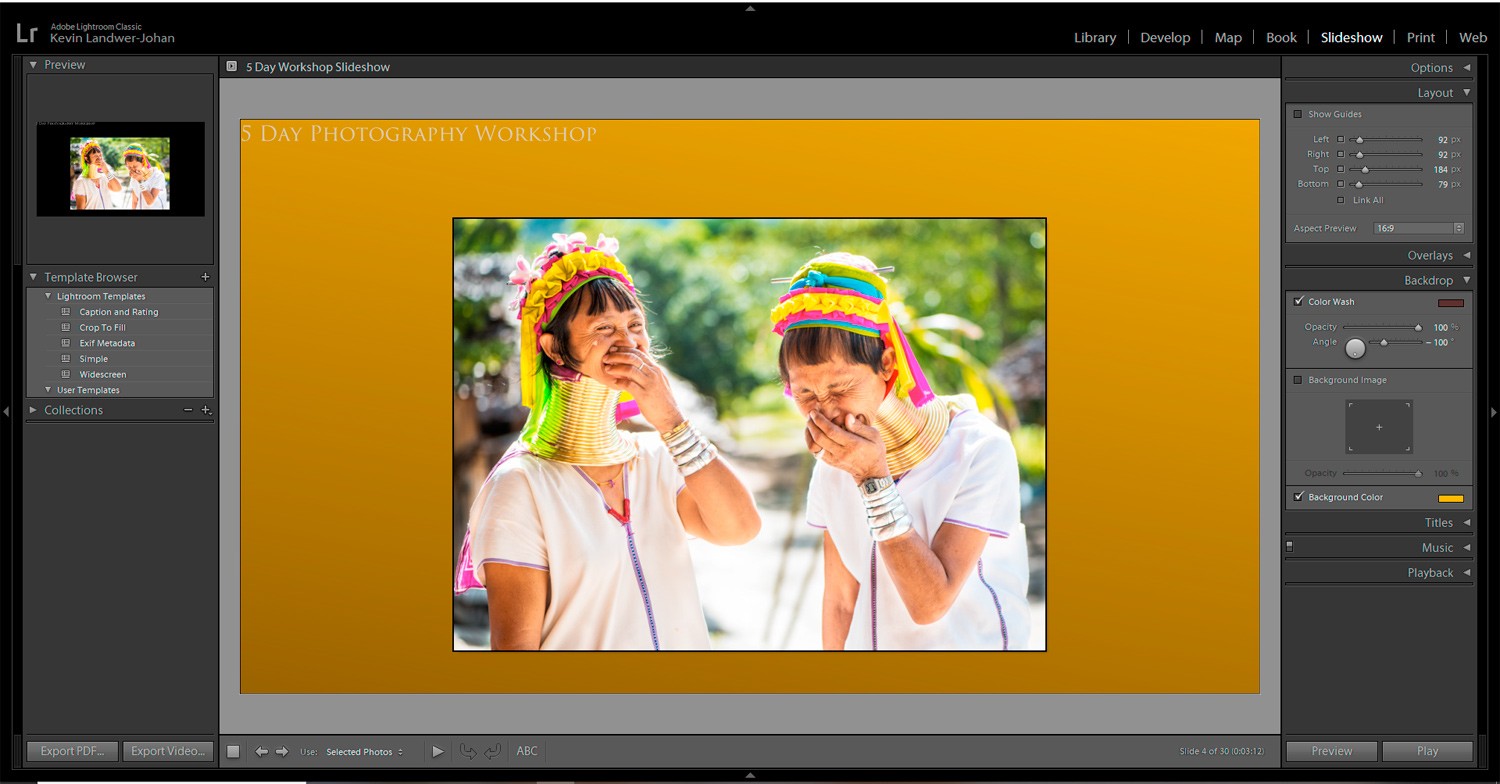
Titlar
Det är här du kan lägga till intro- och outrotext. Du kanske vill inkludera en introduktionstitel eller företagslogotyp. I slutet kanske du vill visa din webbplats eller e-postinformation.
Musik
Välj ett musikspår för att ställa in stämningen för ditt Lightroom-bildspel. Välj en mp3-musikfil från din hårddisk eller hitta en online. Det finns massor av alternativ att köpa eller hitta gratis musik online som du lagligt kan använda.
Uppspelning
Det är här du får styra övergångar och hur länge varje bild ska stanna på skärmen. Det finns manuella och automatiska alternativ. Du kan också få den att synkronisera med det musikspår du har valt.
Justera alternativen tills du hittar ett bra flöde för dina bilder när de visas i bildspelet. Att synkronisera med din musik fungerar bättre med vissa låtar än med andra. Du kanske föredrar att ha varje bild och övergång lika lång.
Slutsats
När du tror att du har gjort rätt, tryck på Play. Lightroom förbereder ditt bildspel och spelar upp det. Du kanske vill gå tillbaka och justera fotona eller designen, vilket du fortfarande kan göra.
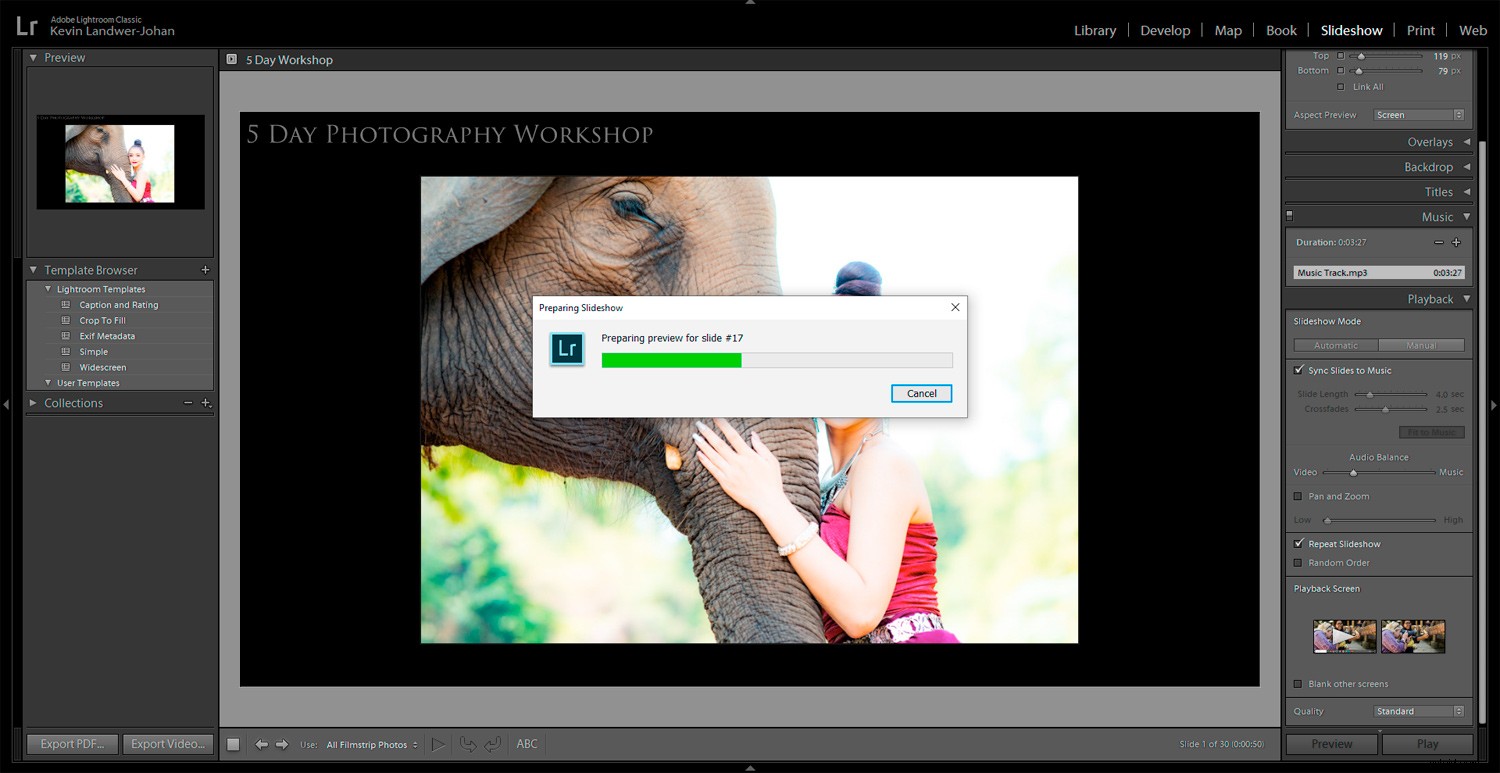
När du har sett ditt bildspel i Lightroom spelas igenom några gånger är det dags att exportera det. Du kan exportera den som en PDF eller en video. En PDF kan användas i en bildpresentation och video kan laddas upp på Youtube eller delas på sociala medier.
Klicka på exportalternativet du föredrar och namnge ditt bildspel. Beroende på hur många bilder du har i ditt bildspel i Lightroom kan exporten ta ett tag.
Så enkelt är det!
Använder du den här funktionen i Lightroom eller har du några andra tips för att skapa ett Lightroom-bildspel? Dela med oss i kommentarerna.
