En av de viktigaste sakerna vi gör som porträttfotografer är kanske att bevara minnen. Medan den digitala eran och dess ständigt utvecklande teknik har gjort det lättare att se till att fotona vi tar idag kommer att hålla längre än sina analoga motsvarigheter, finns det fortfarande saker vi kan göra för att hjälpa till att bevara minnen som fångats innan pixeln kom. För flera år sedan kom jag över en ansenlig samling mycket gamla familjefoton och började skanna dem. Tyvärr hade några redan skadats i en eller annan grad. Att blekna, skrynkla, fläcka och riva hade alla satt sina spår, och det faktum att några av dessa bilder var nära 100 år gamla hjälpte inte deras sak. Först var jag inte säker på vad jag skulle göra åt dem, men närmare granskning gjorde det klart att det inte skulle vara så svårt att återställa många av dessa foton som jag först trodde. Med hjälp av bara tre eller fyra Photoshop-verktyg kunde jag återuppliva det här fotot av mina farföräldrar.
STEG 1 – UTVÄRDERING AV SKADAN
När bilden har skannats öppnar du den i Photoshop för att bedöma skadan och formulera en plan. En bra tumregel när du redigerar alla slags foton är att ta itu med dina globala redigeringar först, innan du oroar dig för specifika målområden. Jag gillar att göra övergripande tonjusteringar först. Om jag rengör damm, revor och veck först löper jag stor risk att dessa brister återkommer senare när jag justerar ton och kontrast till hela bilden.
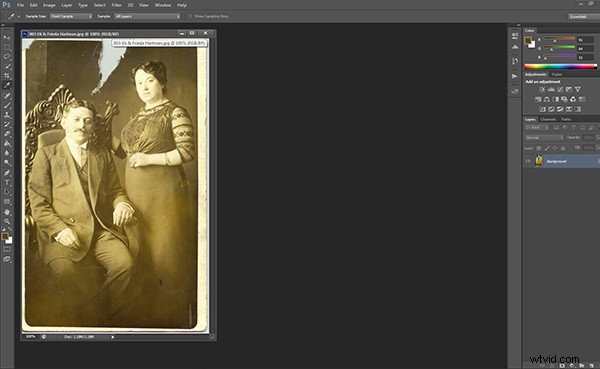
Öppna bilden i Photoshop och bedöm skadan.
STEG 2 – NIVÅER OCH KURVOR
Som med nästan allt i Photoshop finns det så många sätt att göra nästan allt. När jag först började göra den här typen av arbete använde jag nivåjusteringen. Jag föredrar dock att använda kurvjusteringen, eftersom den låter mig ställa in nivåerna och justera kontrasten från samma dialogruta. Genom att använda dropparna under grafen kan du göra en snabb nivåjustering, vilket ger bildens ton tillbaka under kontroll. Med den svarta droppen klickar jag på vad jag ser som en av de mörkaste punkterna i bilden. Du kommer att se en omedelbar förbättring av bildens övergripande utseende. För att fixa det här fotot behöver jag inte de vita eller grå dropparna. När jag har justerat nivåerna genom att ställa in svartpunkten justerar jag kontrasten på hela bilden genom att skapa en liten "S"-kurva. Få inte panik om du trycker in justeringen för långt. Du kan förvandla "Avbryt"-knappen till en "Återställ"-knapp i valfri Photoshop-dialogruta genom att hålla ned ALT/OPTION-tangenten.
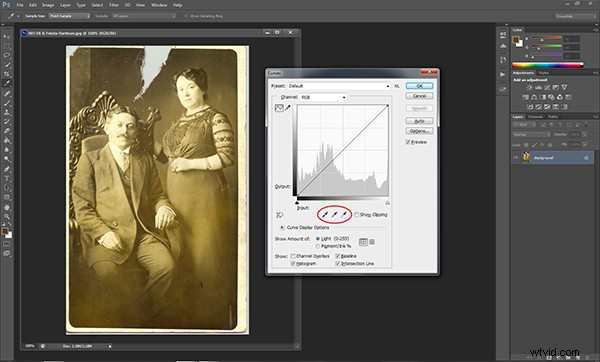
Välj den svarta droppen till vänster och klicka på den mörkaste delen av bilden för att justera nivåerna.
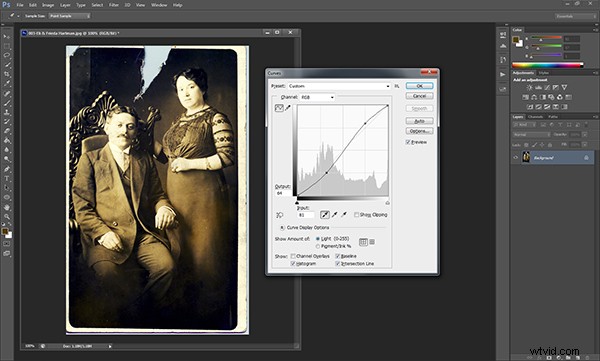
Om du lägger till en liten "S"-kurva kommer du att lägga till en viss kontrast.
STEG 3 – TACKA DETALJERNA
När det gäller globala justeringar behövde den här bilden egentligen bara en liten justering av nivåer och kurvor. När det har åtgärdats kan vi zooma in på bilden och börja ta itu med detaljerna. För det här fotot är nästa steg att ta itu med den stora revan på toppen. För den här delen av reparationen förlitar jag mig på verktyget Clone Stamp (kortkommando:S). Se till att zooma in lite snävt för att se till att du har bra överblick över området. Du kommer att använda verktyget för att prova liknande närliggande pixlar för att kopiera och fylla i det skadade området. Börja med kanterna och arbeta dig in mot mitten och sedan upp mot toppen. Se till att ändra ditt provområde när du täcker mer av revan för att säkerställa att tonerna och skuggorna är konsekventa. Oroa dig inte för att hålla en rak kant överst på bilden. Vi kommer att beskära det senare.
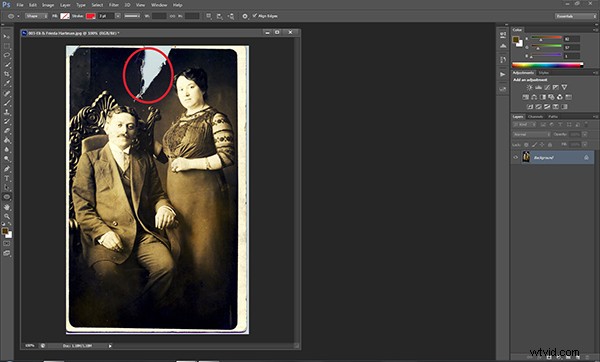

Nu är det dags att zooma in riktigt hårt och ta itu med små saker som damm, repor, fläckar och veck. I tidigare versioner av Photoshop var det bästa verktyget för den här delen av jobbet klonstämpeln, och i vissa situationer kan det fortfarande vara din bästa insats. Ända sedan introduktionen av Spot Healing Brush har det dock aldrig varit lättare att rensa upp damm och repor. Fläckläkningsborsten läser av de omgivande pixlarna och använder den informationen för att täcka upp och reparera mindre skador. Som med alla detaljjusteringar, se till att zooma in ganska hårt. Detta låter dig göra reparationen med färre och – ännu viktigare – mindre märkbara klick.
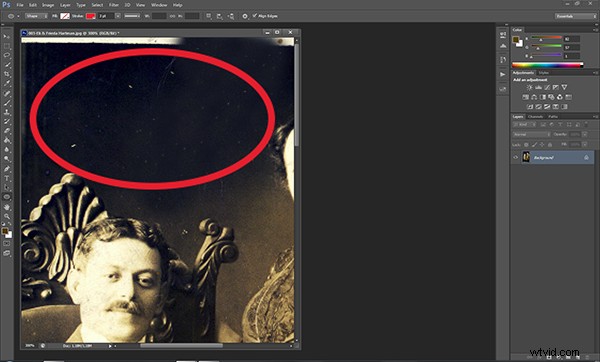
Använd zoomverktyget för att se till att du fångar alla små brister.
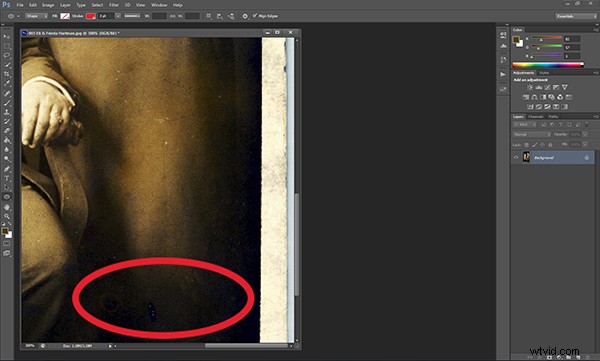
STEG 4 – BESKÄR FÖR EN REN KANT
När vi har åtgärdat skadan zoomar vi ut igen och använder markeringsverktyget för att beskära de yttre kanterna på det skannade originalfotot och skapa nya, rena kanter.

STEG 5 – BUNDRA DINA RESULTAT
Att rädda ett minne är alltid glädjande. Jag kände aldrig personerna på det här fotot, men jag vet att utan dem skulle jag inte vara här. Bara det gör tiden för att återställa det här fotot väl värt det. Med lite övning kommer redigeringar som denna att bli en strömlinjeformad process. Var inte rädd för att prova.

