Att sammanfoga bilder är processen att ta flera bilder och placera dem sida vid sida för att bilda ett panoramafoto. Adobe Lightroom erbjuder en lättanvänd panoramasammansättning av foton så att du kan skapa vackra panoramabilder. I den här artikeln visar vi dig hur du syr ihop foton i Lightroom så att du kan återskapa utseendet på dina favoritlandskap när enstaka foton inte gör det.
Steg 1:Ta olika foton med din kamera

Foto av Kristoffer Trolle är licensierad under CC BY 2.0
Det första du behöver innan du sätter ihop bilder är massor av foton av det panorama du vill skapa. För att maximera sammanslagningskvaliteten, använd ett stativ , och ställ in kamerans inställningar på panorama.
Växla sedan kameran till manuellt läge så att du kan styra bländarstorlek, slutartid och ISO. Dessa exponeringar måste vara desamma för varje foto du ska sy i Lightroom. På så sätt kommer ljusstyrkan att se sömlös ut över hela linjen.
Du måste också ställa in brännvidden och håll det konsekvent mellan alla bilder. Se till att ställa in vitbalansen manuellt. Annars kan din kamera ändra färgskuggningen från bild till bild, så att det ser ut som att du tagit bilderna vid olika tidpunkter på dygnet.
Slutligen, fotografera dina foton vertikalt kommer att erbjuda fler möjligheter för sömlösa sömmar när du använder Lightroom. Se till att överlappa dina bilder med ungefär en tredjedel eftersom det är ett steg du behöver under sammanslagningsfasen.
Steg 2:Ladda upp bilder till Lightroom
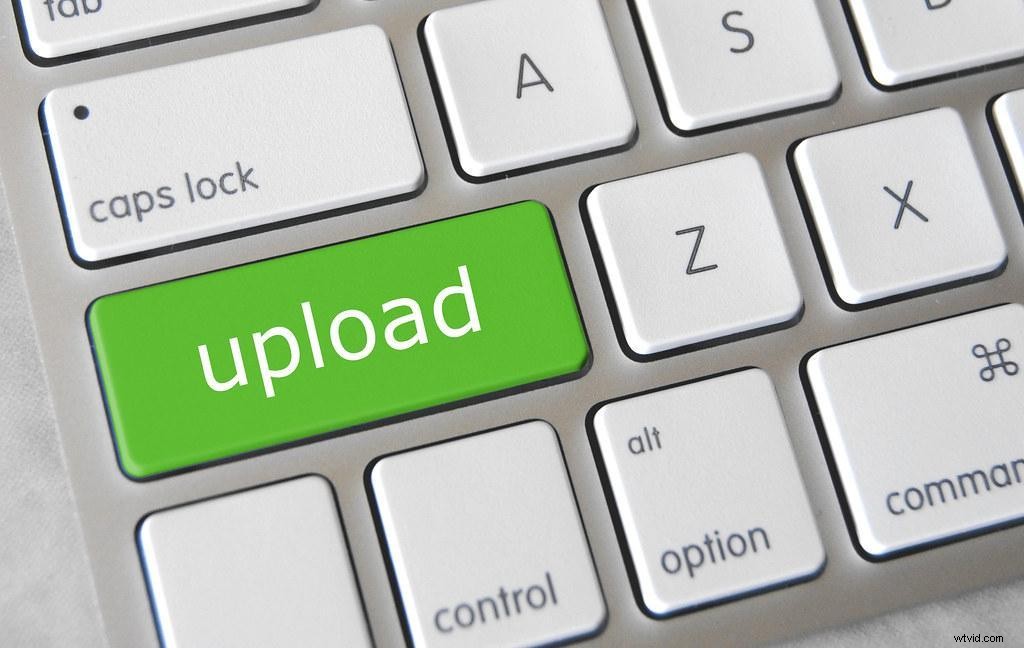
Photo by Got Credit är licensierad under CC BY 2.0
När du har tagit massor av svimningsvärda foton måste du ladda upp dem till ditt Adobe Lightroom CC- eller Lightroom 6-konto. Lightrooms programvara är densamma i båda fallen. Däremot står CC för Creative Cloud och är en onlineprenumerationstjänst, medan Lightroom 6 är ett fristående paket.
För att ladda upp dina bilder, sätt i kamerans minneskort i din dator eller anslut kameran direkt. En Lightroom-importdialogruta dyker upp där du väljer din importkälla. Du anger sedan hur du vill att Lightroom ska lägga till foton i din katalog.
Slutligen välj alla foton du tog och klicka på importera . Det är frestande att välja och välja dina bästa bilder direkt från din kamera, men det är enklast att ladda upp dem alla i en grupp under det här steget.
Steg 3:Välj dina favoritbilder
Photo by philhearing är licensierad under CC BY 2.0
Välj miniatyrbilder av bilderna du vill använda i Lightroom CC. Om dina foton är av någon annan filtyp än RAW måste du framkalla dem.
När de har framkallats, se till att de framkallade inställningarna är desamma för alla foton för att undvika inkonsekvenser. Lightroom erbjuder alternativet att ange vilken typ av lins du använde i avsnittet Linskorrigeringar, vilket förbättrar utvecklingsinställningarna.
Medan vi är inne på ämnet inkonsekvenser bör du aldrig redigera enskilda foton innan du syr ihop dem . Annars kan exponeringsinställningarna vara avstängda, vilket kommer att förvandla ditt panoramafoto till en bild som ser sammanfogad ut.
Steg 4:Slå samman dina valda bilder
Foto av NASA Goddard Foto och video är licensierad under CC BY 2.0
Lightrooms sömnadsmagi är i sammanslagningsstadiet. För att slå samman dina foton, välj önskade bilder. Högerklicka sedan på bilderna och välj "Panorama".
En skärm kommer upp med en förhandsvisning. Här måste du välja mellan ett av tre panoramaalternativ:
- Sfärisk cylindrisk gör att foton ser ut som om de är inuti en sfär.
- Perspektiv är den mest traditionella panoramalayouten eftersom den är platt och framhäver mittdelen av fotot.
- Cylindrisk ger bilder ett cylinderliknande utseende men behåller vertikala linjer på sin ursprungliga plats.
När du har valt ditt favoritpanoramaalternativ har du möjlighet att arbeta med Autobeskär miljö. Beskärningen tar bort allt vitt utrymme som genereras från panoramavyn.
Slutligen, spela med Boundary Warp inställning, eftersom detta hjälper dig att fylla den del av duken som elimineras under beskärningen.
När du har slutfört dessa steg trycker du på sammanfogningsknappen för att skapa din fotosammanfogning.
Steg 5:Slutför den sammanfogade bilden
Foto av heiwa4126 är licensierad under CC BY 2.0
Ditt sammanslagna panoramafoto är nästan klart, men du kanske känner dig benägen att göra några fler justeringar med högerklick.
Du kan välja att justera filter, ljusstyrka och mättnad för den slutliga bilden i det här fallet. Kom ihåg att nu är den bästa tiden att göra det eftersom det gör att justeringarna du gör förblir enhetliga över panoramafotot.
Du får ditt sammanfogade Lightroom-foto i DNG RAW-format , eftersom detta kommer att hålla dina utvecklingsinställningar på plats. Du kan dock exportera din bild för att välja format och storlek.
När man inte ska använda panoramastickningsfunktionen
Lightrooms panoramasammanslagningsfunktion täcker grunderna, men den släpar efter hur mycket redigeringskontroll den erbjuder. Exempel på när du inte ska använda funktionen för panoramasömmar inkludera om du vill:
- Blanda delar av ett foto
- Använd vinjettutjämning
- Använd en maskeringsfunktion
- Justera horisonten
Lightroom-filtypskompatibilitet
Lightroom fungerar med olika filtyper, inklusive:
- JPEG
- PNG
- Photoshop
- RAW
- DNG
- TIFF
- PSD
Vanliga frågor om Lightroom
Foto av Lenny K Photography är licensierad under CC BY 2.0
Nu när vi har täckt hur man skapar ett panorama i Lightroom CC, kommer vi att ta upp några andra vanliga frågor.
Vad ska du göra när Lightroom inte kan slå samman panoramafoton?
Om du får ett felmeddelande om att Lightroom inte kan slå samman ditt panorama i Lightroom-foton, prova följande:
- Testa ett annat panoramaalternativ från de tre alternativen.
- Kontrollera att dina bilder har samma storlek. Om inte, välj bilder som har samma storlek och försök igen.
- Välj foton med samma brännvidder.
Hur syr du ihop foton i Lightroom-mobilen?
För närvarande är det inte möjligt att sammanfoga foton i Lightroom CC mobil. Det enda sättet att sammanfoga ett panoramafoto i Lightroom är genom att använda ett skrivbord .
Lightroom Photo Stitching Wrap Up
Adobes Lightroom-programvara erbjuder ett användarvänligt gränssnitt för att erbjuda grundläggande panoramabilder. Så, gå ut och börja ta bilder av din favoritstad och dina naturliga landskap. Med lite övning kommer du att fylla dina väggar med sydd panoramafotografering på nolltid.
