
Zoom är en populär videokonferenslösning som låter människor delta i distansmöten, onlinekurser eller till och med bara sociala evenemang. Ett av de roliga sätten att det sticker ut från resten av videochatttävlingen är genom att låta användare ändra sin bakgrund medan de är i ett videosamtal.
Den virtuella bakgrundsfunktionen som Zoom har att erbjuda låter dig visa en bild som din bakgrund under ett Zoom-möte. Detta är extremt användbart i fall där ditt rum bara är en enda röra eller om du har integritetsproblem och inte vill att andra personer i mötet ska ta reda på var du är. Att maskera den faktiska bakgrunden med Zoom är en ganska enkel procedur på en iOS-enhet.
Intresserad av att testa den här funktionen under ditt nästa Zoom-möte? Anse dig själv lycklig, för i den här artikeln kommer vi att diskutera exakt hur du kan använda Zoom virtuella bakgrunder på både iPhone och iPad.
Hur man använder Zoom Virtual Backgrounds på iPhone och iPad
Det är viktigt att notera att för att kunna använda virtuella bakgrunder måste du delta i ett videosamtal inom Zoom. Så se till att du antingen är värd för eller går med i ett Zoom-möte innan du går vidare med proceduren. Om du inte har appen, ladda ner den från App Store. Nu ska vi ta en titt på de nödvändiga stegen.
- Öppna Zoom-appen på din iPhone eller iPad och gå med i/värd för ett möte.

- När du är i ett videosamtal trycker du på ikonen "trippelpunkt" i det nedre högra hörnet av skärmen för att komma åt fler alternativ.
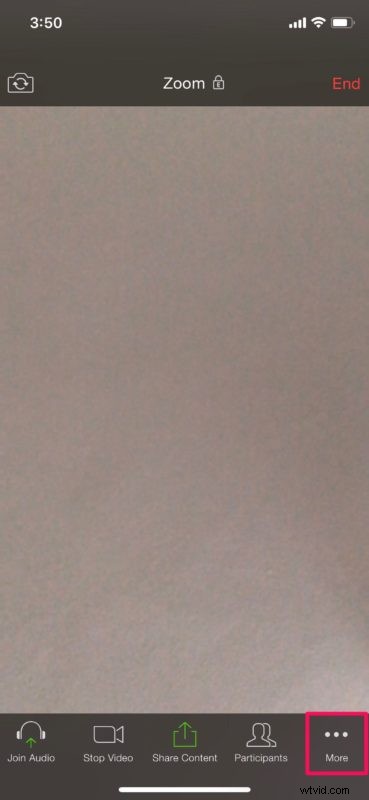
- Välj nu "Virtuell bakgrund" som visas i skärmdumpen nedan.
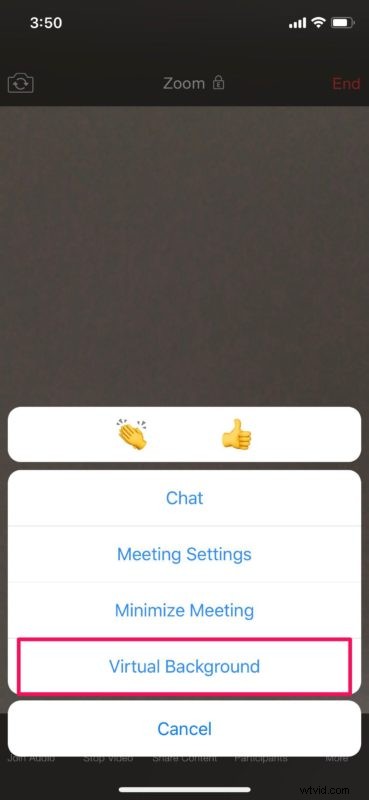
- Här ser du en redan befintlig bakgrund som du omedelbart kan använda som din virtuella bakgrund. Du är dock inte begränsad till just det. Tryck på "+"-ikonen bredvid den.

- Detta öppnar ditt fotobibliotek. Du kan välja vilket foto som helst i ditt bibliotek att använda som din virtuella bakgrund.
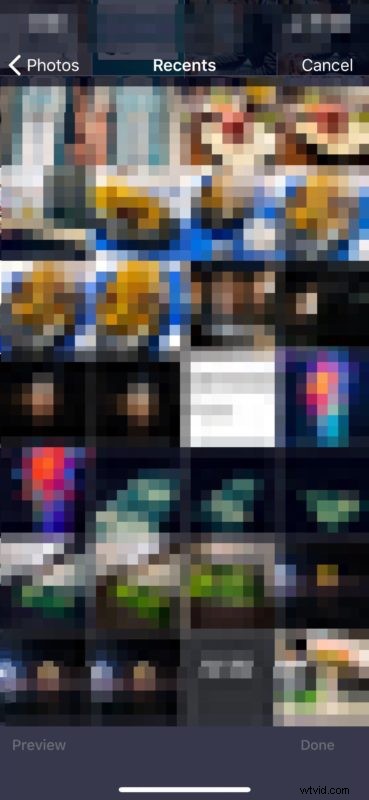
- När du har valt en önskad bild trycker du på "Klar" i det nedre högra hörnet för att lägga till den i listan över virtuella bakgrunder inom Zoom.

- Nu väljer du den anpassade bakgrunden du just lade till och trycker på "Stäng" för att gå tillbaka till livemötet. Du kommer att märka att din virtuella bakgrund redan har maskerat din faktiska bakgrund.

Varsågod. Nu vet du hur du använder virtuella bakgrunder under ett Zoom-möte direkt från din iPhone eller iPad.
Zooms virtuella bakgrundsfunktion fungerar bäst med en grön skärm och enhetlig belysning. Det liknar hur streamers maskerar sina bakgrunder. Den gröna skärmen hjälper Zoom att enkelt upptäcka skillnaden mellan dig och din faktiska bakgrund. Oavsett så fungerar funktionen bra så länge du inte rör på dig för mycket.
Om du använder Zoom på en PC eller Mac kan du också använda videor som virtuella bakgrunder. Den maximala videoupplösningen som kan användas som bakgrund är dock begränsad till 1080p. Vi hoppas att den här funktionen läggs till i iOS-versionen också någon gång längre fram.
Förutom allt detta låter Zoom dig också använda dina favorit Snapchat-filter med hjälp av Snap Camera. Du kan också dela din iPhone- eller iPad-skärm med andra deltagare i Zoom-mötet på några sekunder. Detta är ganska användbart om du gör presentationer online.
Vi hoppas att du lyckades maskera ditt rum med en virtuell bakgrund under ditt Zoom-möte. Vad tycker du om den här praktiska funktionen och hur bra fungerade den för dig? Dela dina tankar och erfarenheter i kommentarsfältet nedan.
