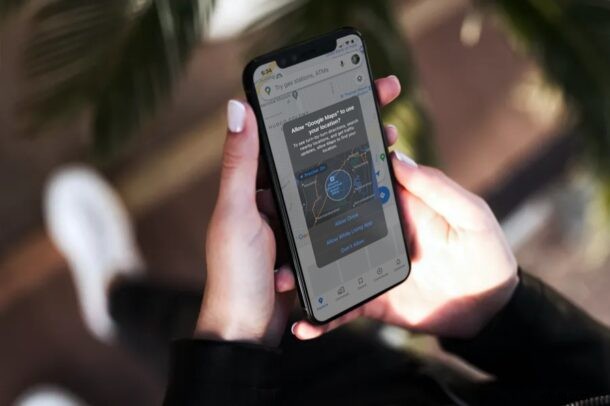
Moderna versioner av iPhone och iPad systemprogramvara ger användaren mer kontroll över sin platsdata som delas med appar. Denna integritetscentrerade funktion låter användaren välja antingen exakta eller ungefärliga platsdata på sin iPhone och iPad, beroende på vad användaren är mer bekväm med eller finner mest lämplig för just den appen.
Före lanseringen av iOS och iPadOS 14 hade användare möjlighet att dela sin plats alltid eller medan de använde den specifika appen. För att ta saker ett steg längre ger Apple nu användarna ytterligare val att dela antingen exakta eller ungefärliga platsdata, beroende på vilken app de använder. Naturligtvis behöver navigationsappar, matleveransappar och andra appar som kräver vägbeskrivning din exakta plats för att fungera korrekt, men det finns många andra appar som fortfarande kräver din plats, men som inte nödvändigtvis behöver exakta uppgifter om exakt var du är . Följaktligen, om du väljer att dela ungefärlig platsdata med sådana appar, kan det bidra till att ytterligare skydda din integritet.
Hur man använder exakt och ungefärlig plats på iPhone och iPad
Du kan ändra platsinställningarna per app på din iOS-enhet. Innan du börjar, se till att din enhet kör iOS 14/iPadOS 14 eller senare, eftersom den här inställningen inte är tillgänglig i äldre versioner.
- Gå till "Inställningar" från startskärmen på din iPhone eller iPad.

- I inställningsmenyn, scrolla ned och välj "Sekretess" för att komma igång.
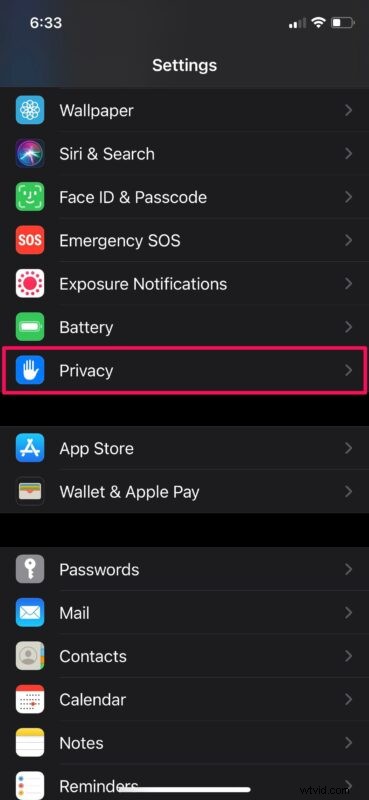
- Knacka sedan på "Platstjänster" som finns högst upp.
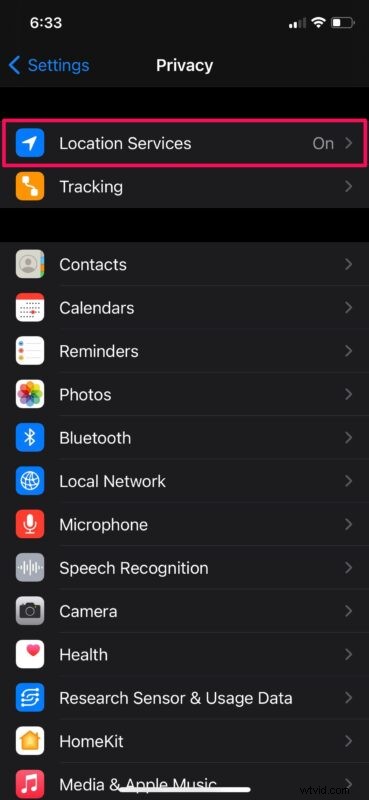
- Här kommer du att kunna justera platsinställningarna per app. Hitta appen du vill ändra platsinställningarna för och tryck på den.
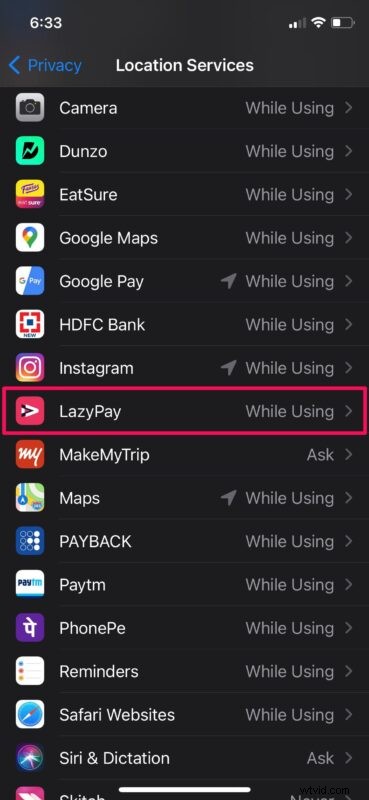
- Nu, som för det sista steget, använd helt enkelt reglaget för att aktivera eller inaktivera Exakt plats. När detta är avstängt kommer appen bara att kunna bestämma din ungefärliga plats.
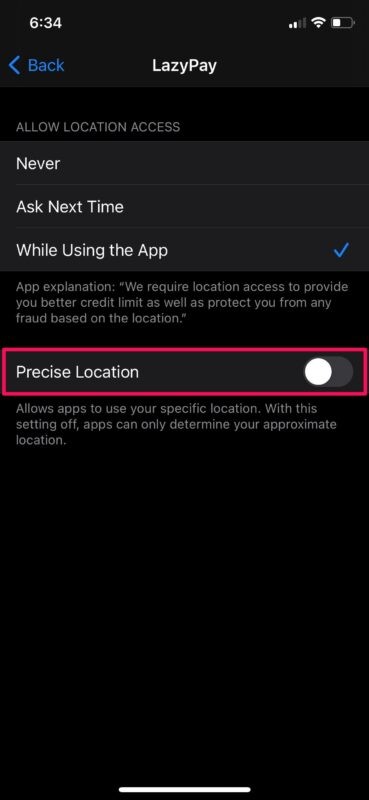
- Alternativt kan du ställa in Precise till på eller av i själva appen när den ber om platsbehörighet via ett popup-fönster.
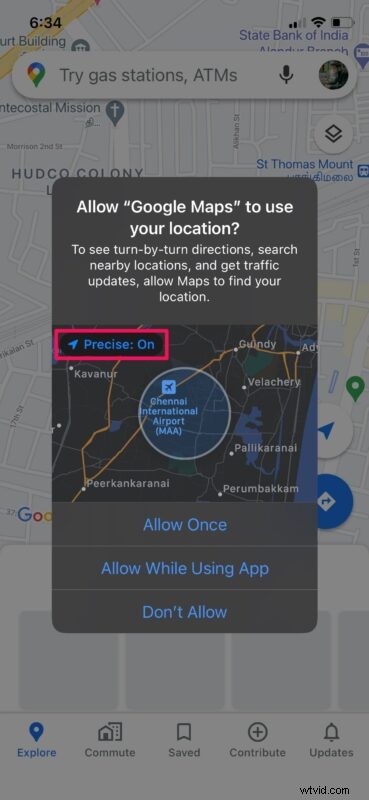
Så enkelt är det, du har nu lärt dig hur du delar din platsdata med funktionen Exakt plats på din iPhone och iPad.
Det är värt att notera att Precise Location är aktiverat för appar som har tillgång till din plats som standard, såvida du inte har inaktiverat den manuellt i popup-menyn. Så om du vill ge dig själv en integritetsboost, se till att du går igenom din lista över installerade appar för att filtrera bort de som inte behöver din exakta platsdata.
När ungefärlig plats är vald kommer din allmänna plats att delas med appen i form av stora cirkulära områden med en diameter på några mil. Din sanna plats kan vara var som helst inom detta uppskattade område eller till och med precis utanför det i vissa fall. Detta gör det nästan omöjligt för appen att spåra din exakta plats, eftersom regiondata bara kan beräknas om cirka fyra gånger i timmen. Naturligtvis finns det andra sätt för appar att försöka ta reda på din plats, inklusive att försöka komma åt data genom att använda Bluetooth, wi-fi-routrar och användarens IP-adress, men totalt sett är den här funktionen verkligen ett steg i rätt riktning för att förbättra användarnas integritet.
Detta är bara en av flera nya integritetsfunktioner som moderna iOS- och iPadOS-versioner tar till sig. Några av de andra anmärkningsvärda inkluderar möjligheten att blockera appspårning, använda privata adresser för Wi-Fi-nätverk och kontrollera sekretessrapporten för webbplatser i Safari.
Vi hoppas att du kunde begränsa dina platsbehörigheter för appar ytterligare genom att inaktivera exakt platsdelning. Vad är dina övergripande tankar om denna praktiska sekretessfunktion? Dela dina relevanta åsikter och erfarenheter i kommentarerna.
