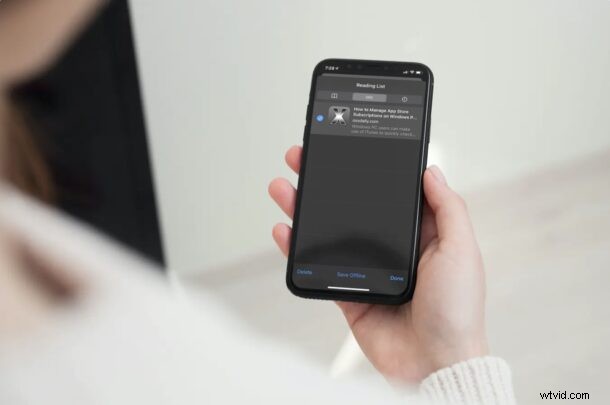
Om du regelbundet använder Safaris läslistafunktion för att spara webbinnehåll för läsning senare på din fritid, kanske du är intresserad av att kolla in läsfunktionen offline som är tillgänglig för läslistobjekt. Detta säkerställer att dina läslistobjekt är tillgängliga hela tiden, även om iPhone, iPad eller Mac inte är online.
För dem som inte har provat den här funktionen, låter läslistan dig spara webbsidor och organisera dem så att du kan kolla in dem senare. Det liknar ett bokmärke, förutom att dess huvudsakliga fokus är skriftligt innehåll. Dessa sparade webbsidor kommer dock fortfarande att kräva en internetanslutning för att ladda upp som standard och du kan inte förvänta dig att vara ansluten till Wi-Fi eller LTE hela tiden. Det är precis där läslistorna offline kommer till användning. Du kan till exempel ladda upp en iPad, Mac eller iPhone med en massa nyhetsartiklar att läsa innan du ger dig ut på en resa.
Oavsett om du har en opålitlig internetanslutning eller om du vill läsa innehåll medan du reser, kanske du vill spara några av dina läslistobjekt offline. Låt oss ta en titt på hur detta fungerar på iPhone, iPad och Mac.
Så här sparar du läslistor offline på iPhone och iPad
Vi kommer att kolla in de nödvändiga stegen för inte bara iPhone och iPad, utan även Mac. Om du inte har lagt till någon läslista ännu, kolla gärna in hur du använder läslistan på din iPhone, iPad och Mac innan du går vidare med dessa steg.
- Starta Safari och tryck på bokmärkesikonen från bottenmenyn som visas på skärmdumpen nedan.
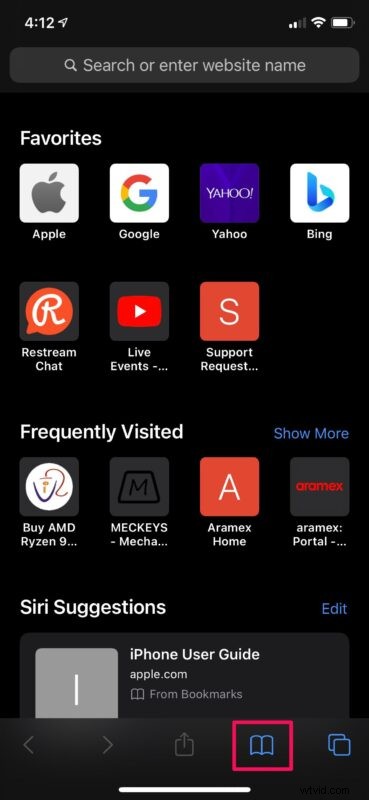
- Gå vidare till avsnittet med läslistan genom att trycka på ikonen för "glasögon". Här hittar du alla webbsidor du har sparat. Tryck på "Redigera" längst ned till höger på skärmen.
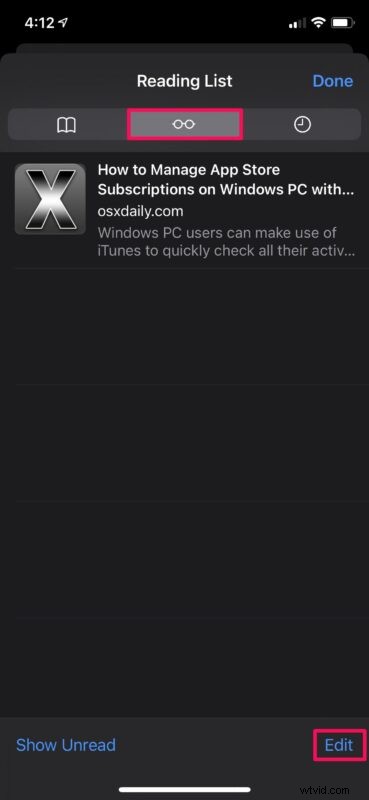
- Nu väljer du helt enkelt läslistan eller webbsidorna som du vill behålla för offlineanvändning och trycker på "Spara offline".
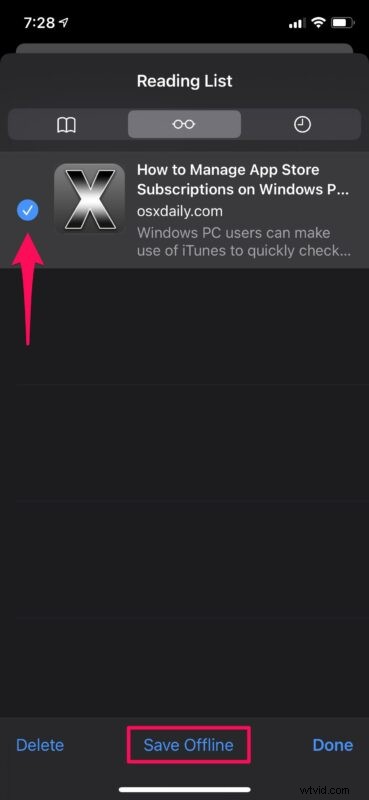
- Utöver detta finns det en global inställning som du kan använda för att automatiskt spara alla läslistobjekt för offlineanvändning. För att aktivera detta, gå till Inställningar -> Safari på din iPhone eller iPad och växla mellan "Spara automatiskt offline".
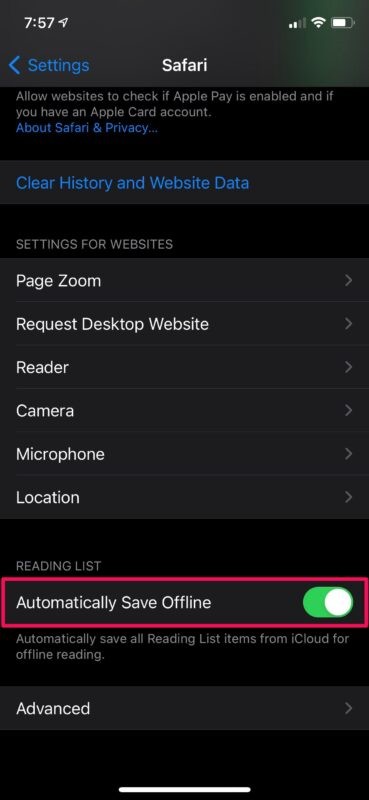
Det är allt. Alla webbsidor du sparar kommer nu att vara tillgängliga offline och du behöver inte göra det individuellt.
Så här sparar du offlineläslistor på Mac
Nu när du vet hur du använder offlinefunktionen på iOS/iPadOS-enheter, låt oss kolla in proceduren för macOS-system. Om du undrar, är det ganska likt och enkelt.
- Starta Safari på din Mac från Dock och klicka på läslista-ikonen i det övre vänstra hörnet av fönstret. När den vänstra rutan dyker upp med dina läslistobjekt, högerklickar du helt enkelt eller Ctrl-klickar på webbsidan som du vill behålla för offlineanvändning.
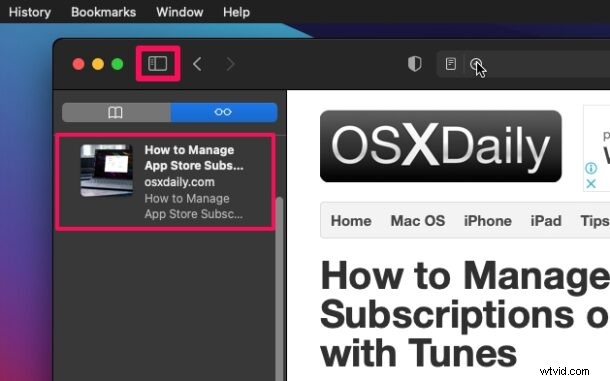
- Klicka nu på "Spara offline" från de ytterligare alternativen och du är klar.
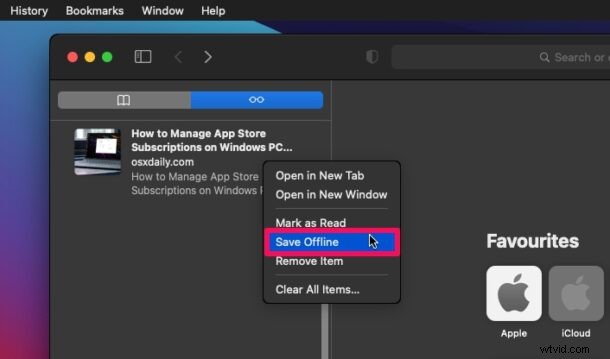
- Om du vill ställa in Safari för att automatiskt spara läslistobjekt offline, gå till Safari -> Inställningar från menyraden.
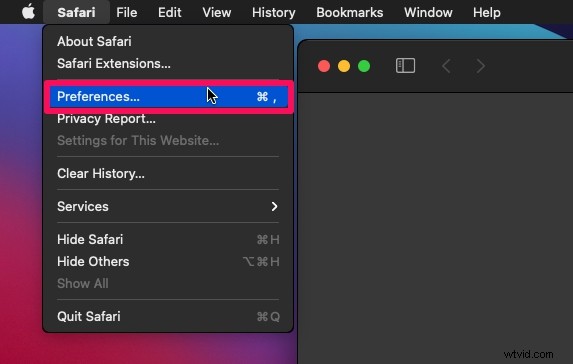
- Gå vidare till avsnittet "Avancerat" och markera rutan bredvid Läslistan. Detta kommer att spara artiklar för offlineläsning automatiskt.
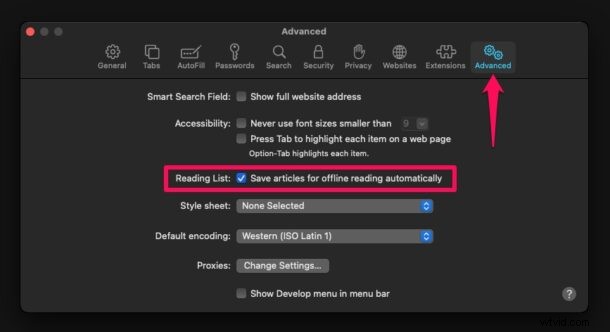
Varsågod. Även om din Mac inte är ansluten till Wi-Fi kommer dina sparade webbsidor att vara tillgängliga att läsa.
Om du använder flera enheter som iPhone, iPad och Mac behöver du bara lägga till läslista på en enhet. Detta beror på att iCloud automatiskt synkroniserar dina läslistobjekt över alla dina andra Apple-enheter tillsammans med Safari-bokmärken och historik, förutsatt att du är inloggad på respektive enhet med ditt konto.
Som du kan se är läslistobjekt offline inte aktiverade som standard. Du måste antingen manuellt spara varje webbsida offline eller använda den globala inställningen som är tillgänglig i menyn Inställningar.
Om du vill ta bort något av läslistobjekten som du har läst, kan du svepa åt vänster på den sparade webbsidan för att komma åt alternativet Ta bort om du använder iOS/iPadOS. På Mac kan du komma åt alternativet Ta bort genom att högerklicka på Ctrl-klicka på läslistan.
Vi hoppas att du har kunnat lära dig hur du använder Safaris läslista även när du inte är ansluten till internet. Hur ofta läser du webbinnehåll från läslistan? Hur många OSXDaily-artiklar har du lagt till i din läslista? Dela dina erfarenheter och tankar med oss.
