Att bemästra färgkorrigering innebär att förstå färgkanalerna som gör en bra bild. Så här isolerar du chroma- och luma-kanalerna i Premiere.
Jag har täckt brusreducering något utförligt under de senaste månaderna. I min artikel om manuell brusreducering i Resolve tog vi en titt på de kraftfulla resultat du kan få från att isolera chroma- och luma-kanalerna för att tillämpa brusreducering på var och en.
Idag ska vi lära oss hur man isolerar och arbetar med bildkanaler i Premiere - eller någon annan liknande funktionell NLE. Precis som med Resolve finns det ingen plugin eller knapp för att snabbt dela upp dina kanaler åt dig, så vi kommer att göra det manuellt.
Innan vi börjar, vad är poängen med att dela upp komponentkanalerna?
Varje videoklipp är faktiskt en blandning av tre distinkta bildkanaler. För att uttrycka det enkelt innehåller dessa komponentkanaler information om luminans (eller ljusstyrka och kontrast), information om röd färg och information om blå färg. Att baka in dessa tre kanaler till en enda videoström möjliggör mycket snabbare uppspelning och enkel användning.
Det är alltid bra att veta hur man delar upp något i dess beståndsdelar, så utan vidare är det dags att dela upp . . .
Dela bildkanaler

Underexponerade munkar! Det första steget efter att du har laddat in ditt klipp i en tidslinje är att duplicera klippet. I Premiere är standardsnabbtangenterna för att duplicera klipp alt+vänsterklicka för Windows och alternativ+vänsterklicka på mac.
Separerande luminans

För att dra ut chroma-informationen från vår luma-kanal är allt vi behöver göra att navigera till Grundläggande korrigering fliken i Lumetri-färgpanelen och skjut mättnaden till 0%.
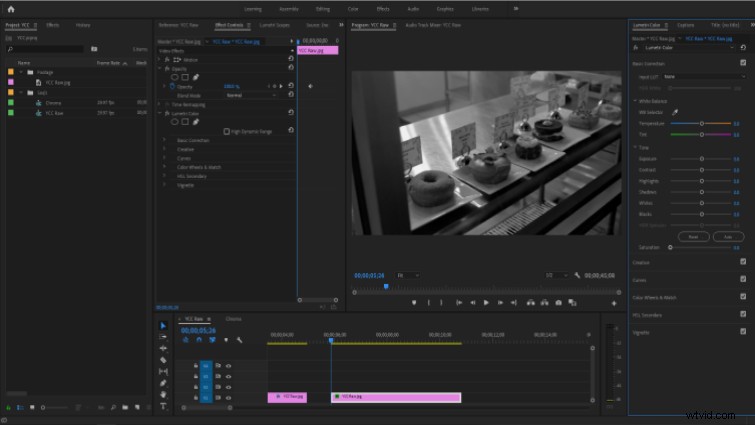
Separera Chroma-kanaler
Att separera chroma-kanalerna innebär ytterligare några steg. För att börja, duplicera ditt ursprungliga (fullfärgs) klipp och placera det ovanför ditt luminansklipp på tidslinjen. Härifrån navigerar du till Kurvorna tabb i Lumetri och dra den övre högra punkten på alla kurvor (förutom röda) hela vägen till botten. I huvudsak klipper vi allt utom den röda färgen i bilden.
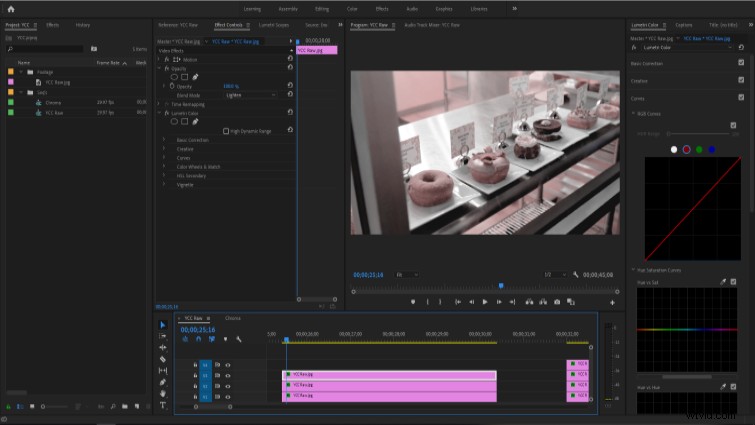
Duplicera det ursprungliga klippet en gång till och placera det ovanpå dina röda och luma klipp. Upprepa nu kurvjusteringarna, men den här gången isolerar du den blå kanalen.
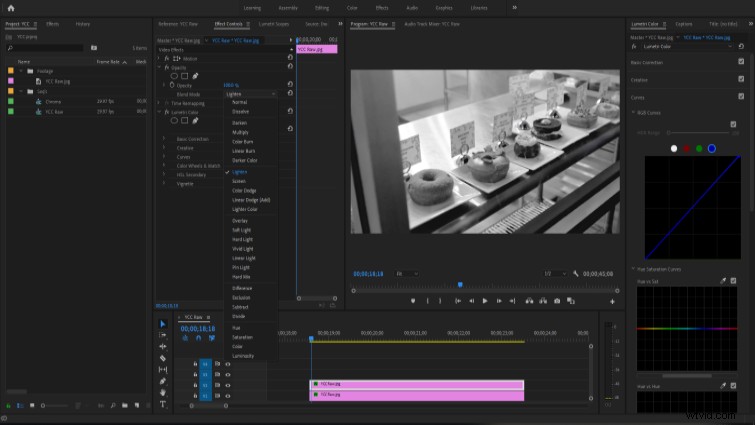
Upprepa nu hela processen en gång till för den gröna kanalen, placera den ovanpå allt.
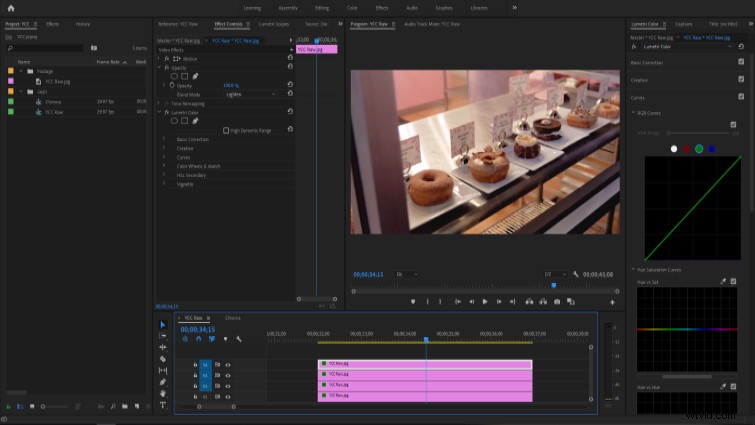
Tekniskt sett finns det ingen grön färgkanal i originalklippet, men jag brukar hitta de bästa resultaten genom att inkludera den. Testa att använda eller utesluta det för dina egna klipp.
Gå nu igenom varje färglager och ställ in dess Opacitetsblandning läge för att Lättare , men låt opaciteten vara 100 %. (Det finns flera blandningslägen och metoder som kommer att ge liknande resultat, så experimentera.)
Dina filmkanaler är nu åtskilda av luminans och färg, och du bör äntligen ha en normal utseende igen.
Arbeta med delade kanaler
Låt oss nu titta på ett par saker vi kan göra för att förbättra våra munkar lite mer.
Först ska jag rensa upp tidslinjen lite genom att kapsla de tre färgkanalerna. Detta är helt valfritt, men jag föredrar att förhandsgranska så få videolager som möjligt.
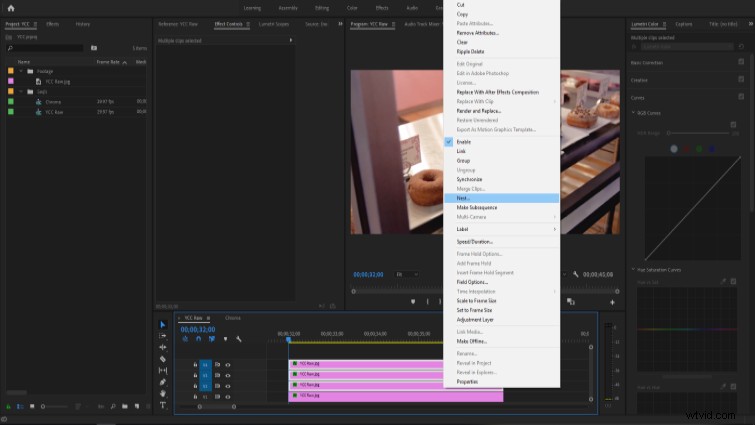
En av de mest användbara anledningarna till att skilja luma från chroma är för att skärpa ditt klipp. Eftersom lumakanalen bestämmer hur vi uppfattar skärpan, kan vi skärpa den individuellt från färginformationen, vilket resulterar i en tydligare bild utan mycket otäckhet som kommer från skärpning av bilder i färgkanalerna.
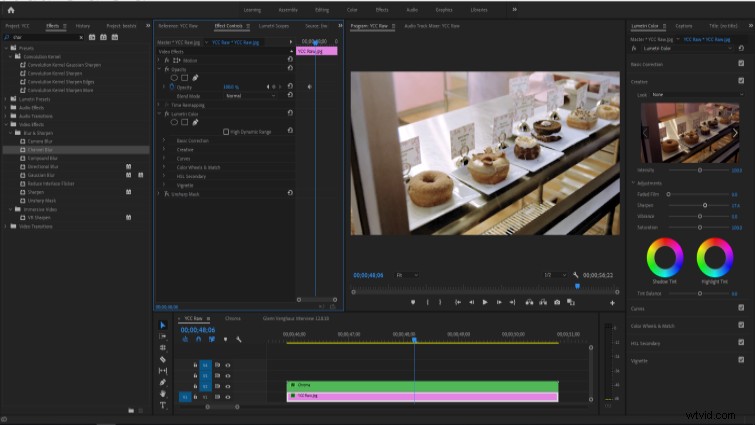
Men var försiktig så att du inte går överbord – jag har skärpt det här klippet med mindre än 20 %.
Rensa upp blockering

På fönstret till vänster om munken kan vi se några allvarliga artefakter som orsakats av att nivåerna höjts på den här bilden. Låt oss fixa det.
Välj chroma-skiktet och gå sedan till HSL/Secondary-fliken i Lumetri. Aktivera förhandsgranskning av grått urval och ta reda på var den problematiska blockeringen är genom att kvalificera varje kanal.
Jag är ganska nöjd med mitt val, så jag gör bara några grundläggande justeringar för att minska dess synlighet.
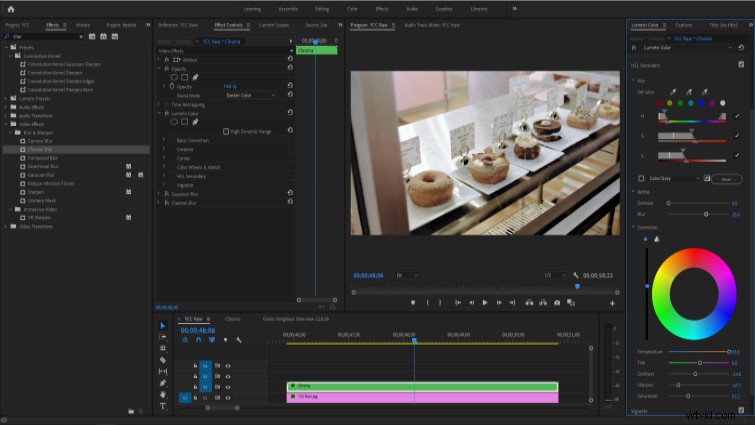
Även om vi inte har eliminerat blockeringen helt, har vi ganska effektivt täckt upp det. Så låt oss dra ut den bara ett litet tryck till.
Chroma Channel brusreducering
Nu kommer vi att applicera Neat Video på chroma-lagret och starta plugin-programmet. Jag ska göra mitt bästa här för att välja denna specifika region av brus, trots Neat Videos försök att tala om för mig att regionen är för liten. Jag brukar fotografera för 60 % eller högre urvalskvalitet, men här kunde jag bara komma upp till cirka 45 %, vilket fortfarande borde fungera.
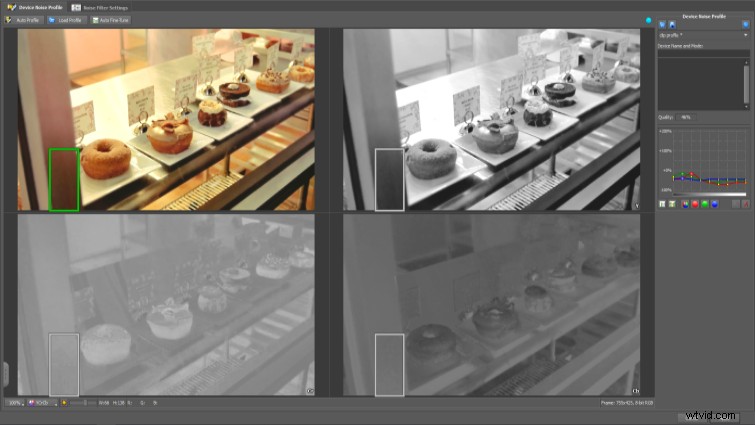
Gå nu till Inställningar för brusfilter för att förhandsgranska och finjustera resultaten. Med lite (okarakteristisk) tur tror jag att jag är bra med standardfilterinställningarna. Så jag kommer att genomföra ändringarna och återgå till Premiere för att se till att allt ser bra ut där.
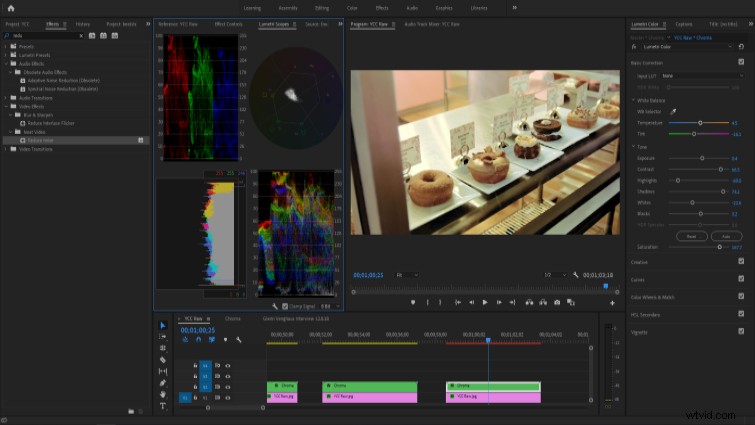
Jag har justerat färgen på resultatet bara ett hårstrå, och jag tycker att vi ser bra ut!

Före.

Efter.
Och det är allt! Vi har framgångsrikt delat upp vårt originalmaterial i dess komponentkanaler och fört exponeringen till en mycket mer tilltalande nivå samtidigt som klippet ser ännu bättre ut än tidigare.
Så prova den här metoden om du har problem med att rädda dina underexponerade klipp. Det finns så mycket mer du kan göra med dina bildkanaler separerade — ladda upp några klipp och se själv.
