Undrar du hur man spelar in GoToMeetings som deltagare?
Är du osäker på hur du redigerar dina GoToMeeting-inspelningar för att skapa webbseminarier, screencasts eller handledningar?
Oroa dig inte. I dagens inlägg kommer vi att lära dig hur du spelar in och redigera GoToMeetings i en enkel process i fem steg.
Även om GoToMeeting kommer med en inbyggd brännare som hjälper användare att spela in möten enkelt, saknar den några grundläggande funktioner som gör det mindre önskvärt bland innehållsskapare. Låt oss ta en titt på några vanliga problem de möter.
- GoToMeeting-inspelaren har ingen inbyggd videoredigerare. Så människor som spelar in webbseminarier, screencasts och instruktionsvideor kräver ytterligare redigeringsprogram för att redigera sina inspelningar.
- Den kommer med en inspelningsgräns på 100 MB. Därför blir det svårt att spela in möten som överskrider gränsen.
- Antalet utdataformat är också begränsat.
Nu när vi har en idé om de problem som användarna möter, låt oss se hur vi kan komma på en lösning.
Istället för att använda separat programvara för inspelning och redigering kan du prova att köpa en inspelningsprogramvara för en enda skärm som Vmaker som kommer med en inbyggd videoredigerare. På så sätt skulle du enkelt kunna spela in och redigera dina videoinspelningar på en gång.
Med Vmaker får du också tillgång till massor av imponerande funktioner som hjälper dig att anpassa och förbättra dina inspelningar enligt dina egna preferenser.
Här är en lista över saker du kan göra när du spelar in GoToMeetings med Vmaker:
- Lägg till anpassat varumärke i din inspelning
- Ladda upp din inspelning direkt till olika sociala medieplattformar som YouTube, Facebook, etc.
- Åtkomst till den inbyggda videoredigeraren
- Exportera dina inspelade möten i olika filformat
- Navigera över olika flikar och fönster under inspelningen
- Avbryt bakgrundsljuden på din inspelning
- Mät och spåra videoanalys
- Spela in både systemljud och mikrofonljud sömlöst
Utan vidare, låt oss gå vidare och lära oss hur man spelar in GoTomeetings med en enkel skärminspelning och videoredigeringsprogram som Vmaker.
1. Hur man spelar in GoToMeeting med Vmakers Chrome-tillägg
Vmaker kan enkelt laddas ner i två format – som Chrome-tillägg och som Mac-applikation. Chrome-tillägget kan laddas ner från "Chrome Web Store" och Mac-applikationen kan laddas ner från Vmakers hemsida.
Låt oss först lära oss hur man använder Vmakers kromtillägg för att spela in GoToMeetings.
Steg 1:Registrera dig och ladda ner Vmaker
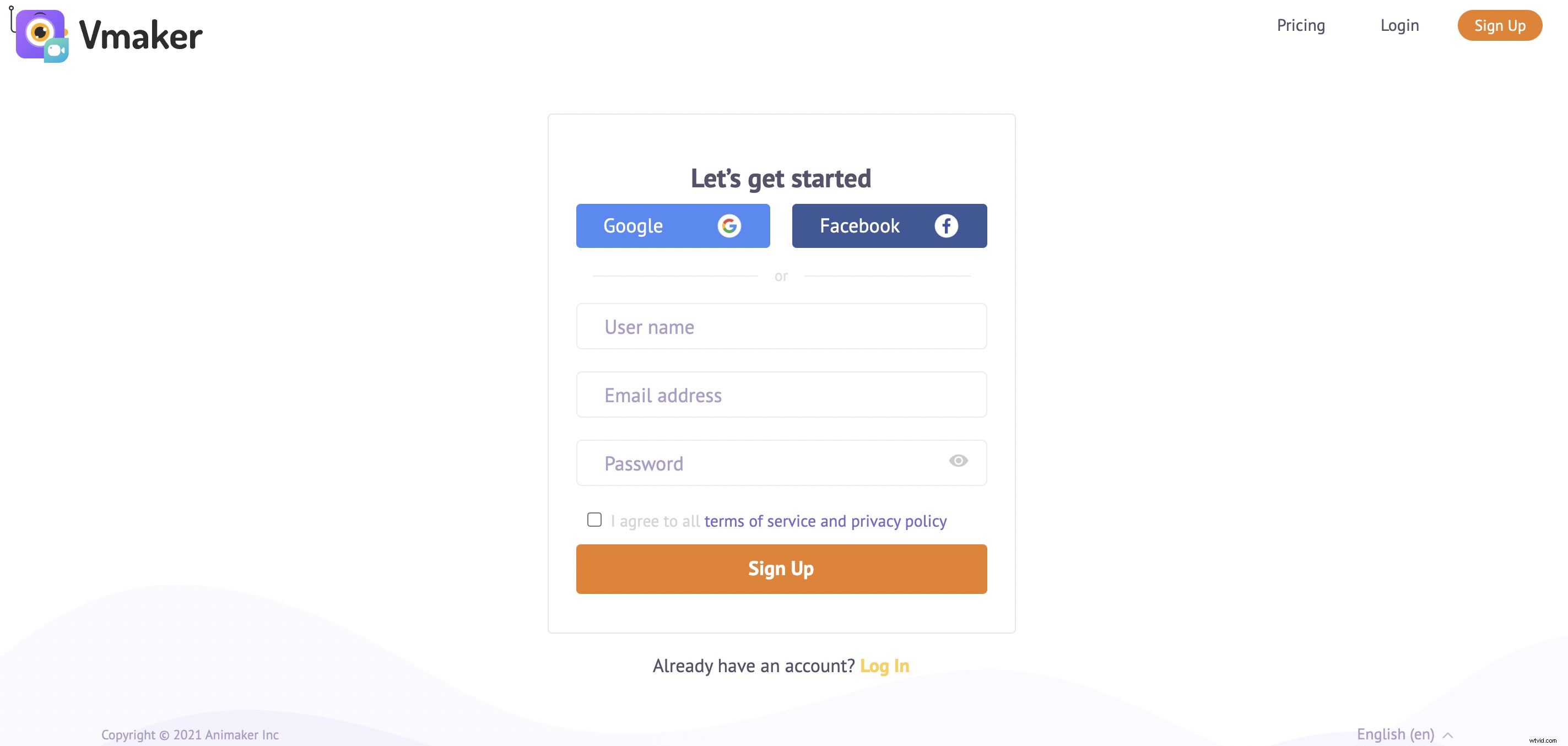
- Gå till Vmakers hemsida och registrera dig för Vmaker.
- När du har skapat ett konto kan du enkelt logga in och ladda ner Chrome-tillägget genom att klicka på "Ladda ner '-knappen på din instrumentpanel.
- Så snart du klickar på "Ladda ner" kommer du att dirigeras till "Chrome Web Store", där du kan lägga till tillägget till din webbläsare.
Steg 2:Fäst tillägget i din webbläsare
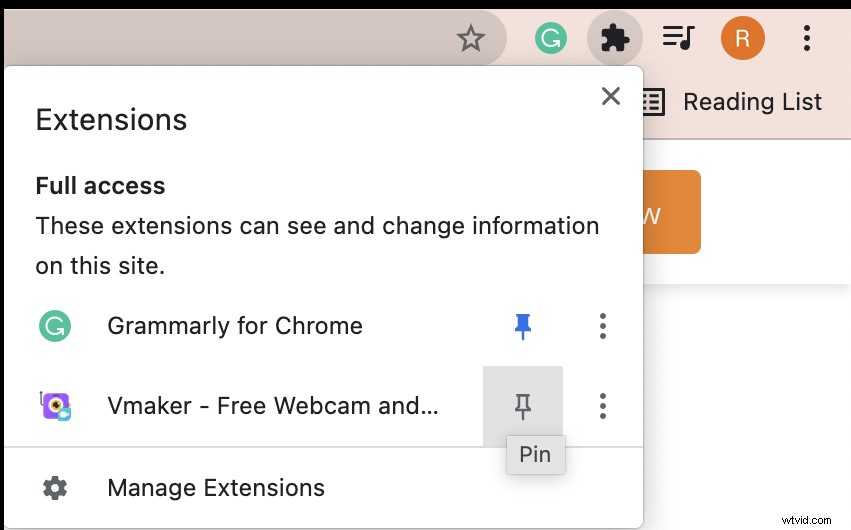
För att se till att du har enkel åtkomst till Vmaker kan du fästa Chrome-tillägget till din webbläsare.
- Om du vill provköra och se hur inspelningen fungerar kan du göra det genom att helt enkelt klicka på Chrome-plugin-programmet.
- När du klickar på plugin-programmet kommer du att få en liten rullgardinsmeny där du ombeds välja grundläggande inspelningsfunktioner som inspelningsläge, videokvalitet etc. Det här är de grundläggande anpassningsfunktionerna du behöver för att välj för att starta inspelningen.
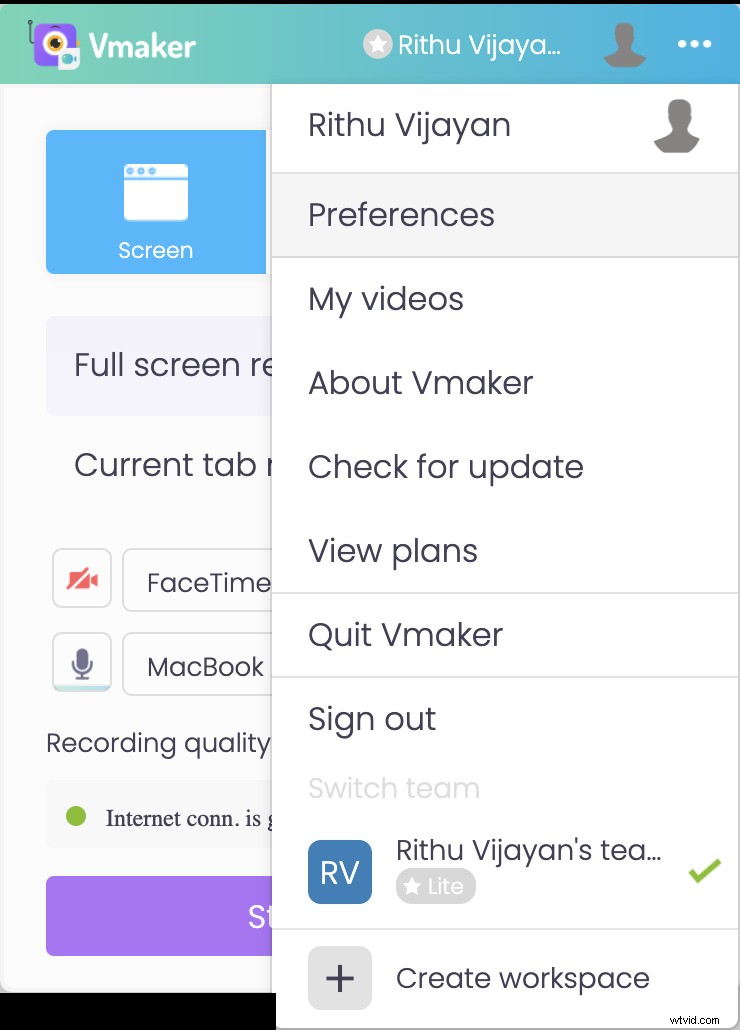
- För att anpassa din inspelning med avancerade funktioner klickar du helt enkelt på den horisontella matrisikonen bredvid din profil och väljer 'Inställningar '. Nu kan du aktivera funktioner som skulle hjälpa till att förbättra din inspelning. Du kan till exempel aktivera funktionen "Spela in internt ljud" om du föredrar att spela in både internt och externt ljud.
Steg 3:Gå med i mötet och börja spela in
Om du gör en testkörning kan du klicka på knappen "Starta inspelning" för att öva. Men om du hoppar över testkörningen och vill spela in GoToMeeting direkt kan du gå med i mötet som du brukar.
Så fort du går med i mötet klickar du på Vmakers Chrome-plugin och väljer Starta inspelning '.
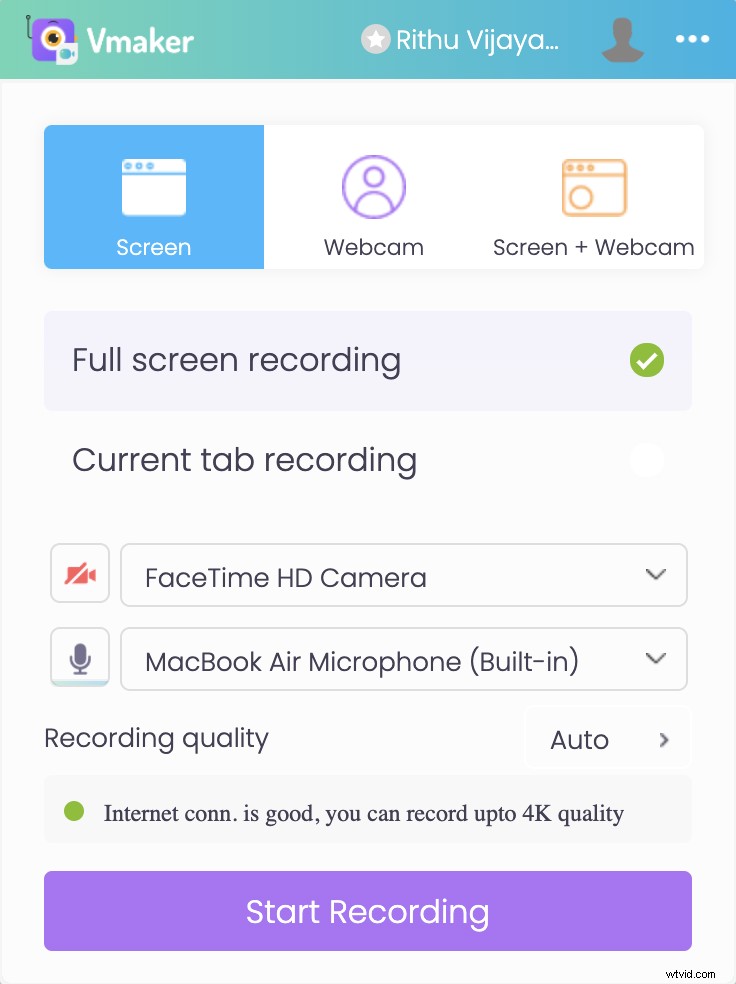
- Du kommer att dirigeras till en skärm som uppmanar dig att välja den skärm, flik eller fönster du vill spela in från. Välj önskat alternativ och klicka på 'Dela '.
- En timer startar som meddelar att inspelningen är på väg att starta. Och så snart timern stannar startar inspelningen.
- När du är klar med inspelningen kan du stoppa inspelningen genom att klicka på Vmakers chrome-tillägg eller genom att klicka på Sluta dela '. Den inspelade filen kommer nu att finnas tillgänglig på din instrumentpanel.
Steg 4:Redigera din inspelning
Detta steg är helt valfritt. Du kan använda Vmakers videoredigerare online och lägga till lite finputsning på din inspelning. Den här funktionen kommer att vara oerhört fördelaktig för dig om du spelar in webbseminarier, tutorials eller screencasts.
Pro tips :Vi rekommenderar alltid att du "Duplicera ' din inspelning innan du påbörjar redigeringsprocessen. Detta är bara för att säkerställa att du har en kopia av din originalfil som säkerhetskopia.
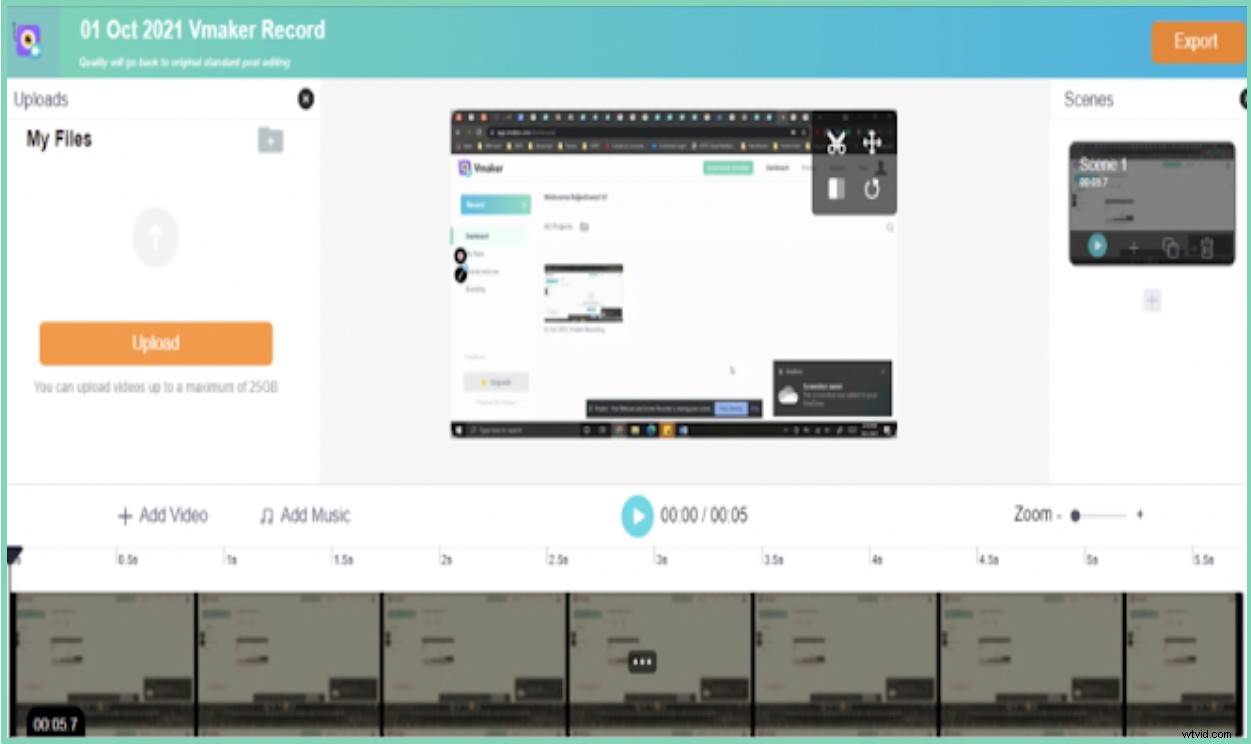
- Utnyttja Vmakers redigeringssvit väl eftersom den erbjuder en mängd olika redigeringsfunktioner. Den låter dig trimma, beskära, vända, rotera, byta, lägga till musik, undertexter och anpassad bakgrund till dina inspelningar. Gränssnittet är mycket användarvänligt och gör den övergripande redigeringsprocessen enklare.
- När du är klar med redigeringen kan du välja önskat filformat och exportera inspelningen genom att klicka på "Exportera fliken '.
- Den redigerade filen kommer nu att exporteras till din instrumentpanel.
Steg 5:Dela din inspelning
Nu kan du enkelt ladda ner, dela eller ladda upp din inspelning till någon av dina favoritplattformar för sociala medier som Facebook, YouTube, etc. Du kan också dela inspelningen som en länk via e-post.
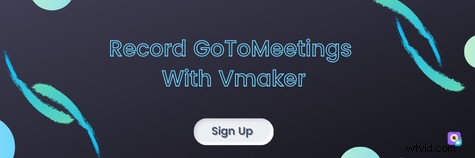
2. Hur man spelar in GoToMeetings på Mac med Vmaker
Om du är en Mac-användare kan du följa dessa enkla steg för att spela in GoToMeetings.
Steg 1:Registrera dig och installera Vmaker
- Gå till Vmakers hemsida och skapa ett konto genom att registrera dig för Vmaker. Så fort du loggar in och landar på Vmakers instrumentpanel klickar du på 'Ladda ner ' och ladda ner applikationen.
- Öppna det nedladdade programmet. Dra och släpp filen till mappen Applications.
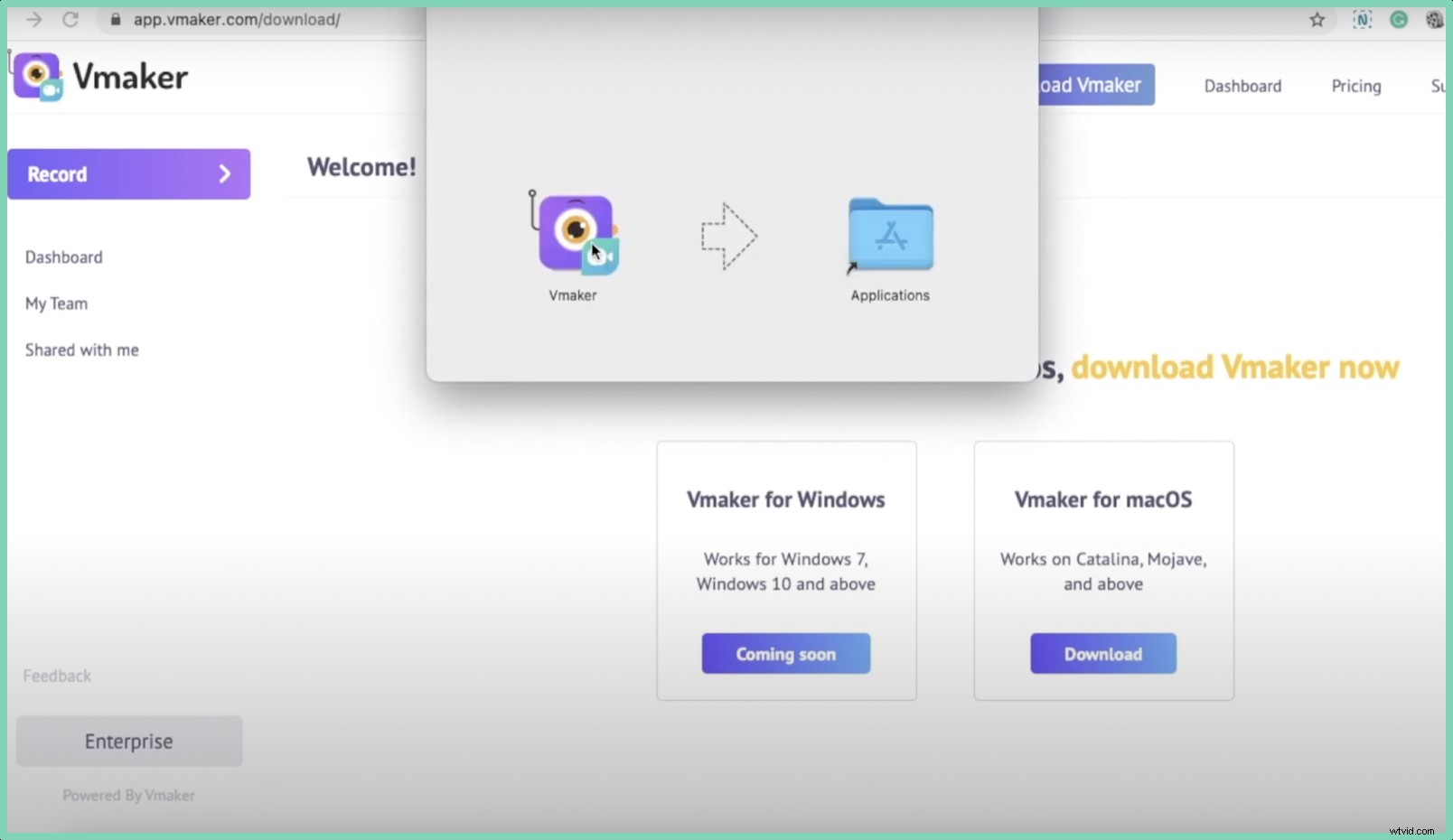
- Ändra dina säkerhets- och sekretessinställningar och ge Vmaker åtkomst till din kamera och mikrofon. Aktivera även skärminspelningsfunktionen.
Steg 2:Anpassa dina inställningar
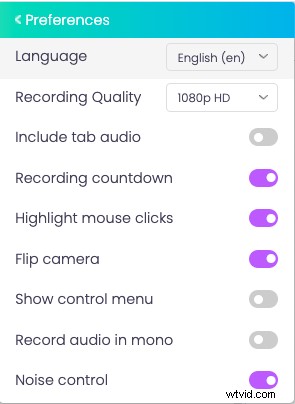
- Du kan nu logga in på ditt konto, välja ditt inspelningsläge och anpassa dina preferenser efter dina personliga behov.
Steg 3:Gå med i mötet och börja spela in
- När du är redo att spela in kan du gå med i mötet och klicka på Vmaker-ikonen och börja spela in . En timer startar och inom tre sekunder skulle du kunna spela in mötet.
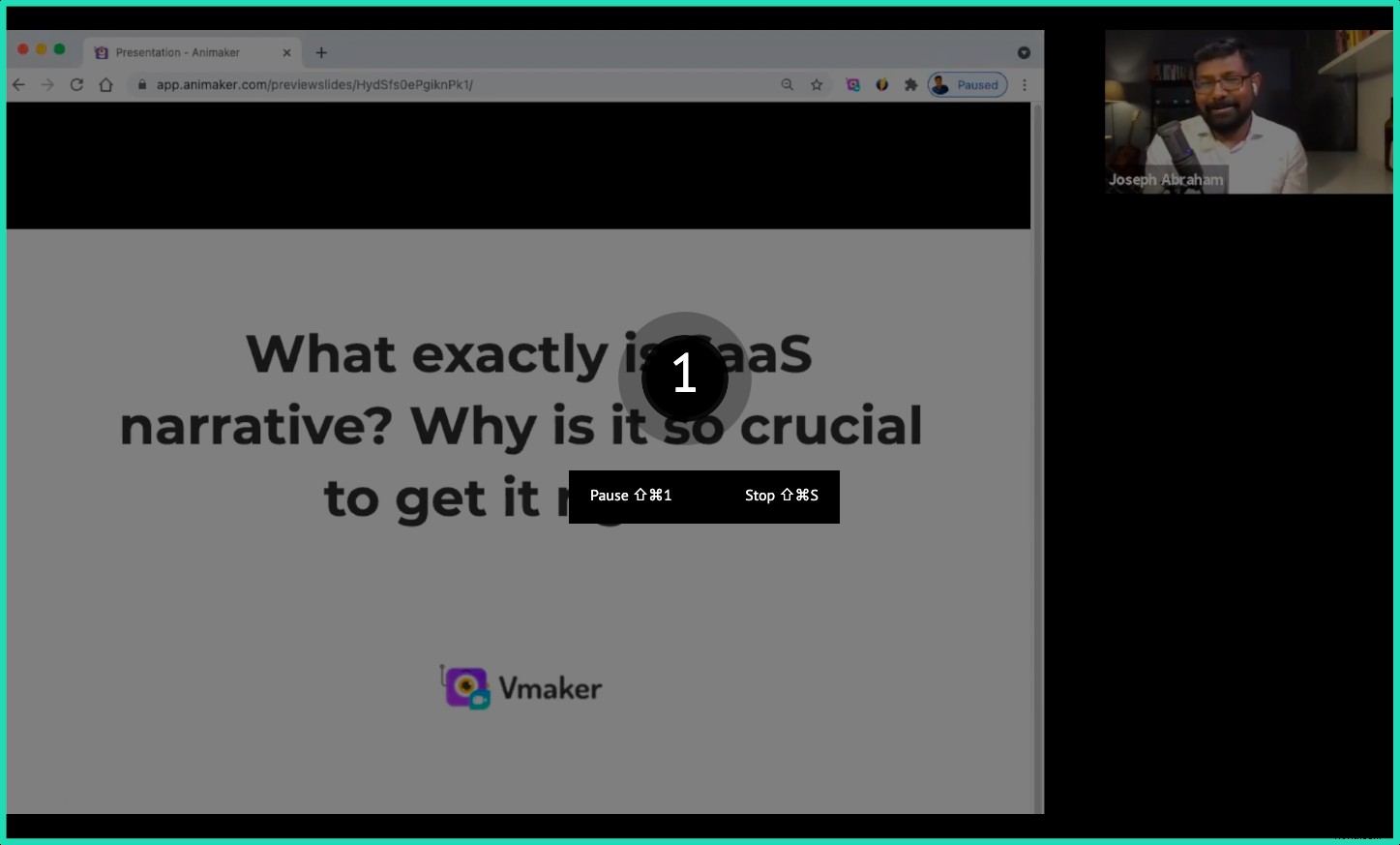
- Så snart du är klar med sessionen kan du stoppa inspelningen genom att klicka på Sluta dela '. Filen kommer nu att transporteras till din instrumentpanel.
Steg 4:Redigera din inspelning
- Om du känner att du behöver redigera dina inspelningar kan du göra det genom att klicka på "Redigera ' knapp.
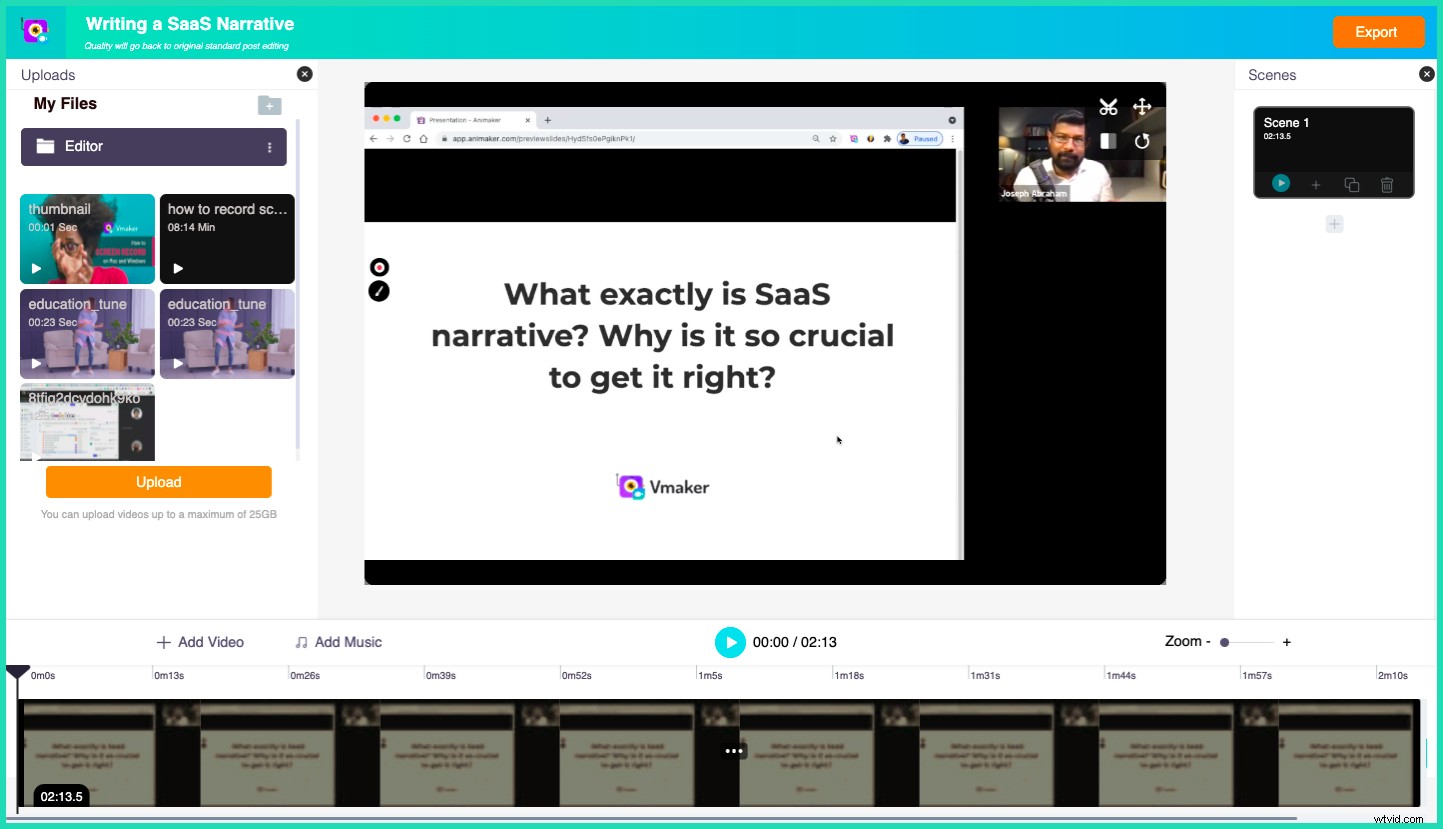
- När du är klar med redigeringen kan du enkelt exportera inspelningen till din instrumentpanel i önskat filformat.
Steg 5:Dela inspelningen
Du kan nu dela inspelningen med någon av följande metoder.
- Kopiera länken och dela den via e-post, eller
- Ladda upp inspelningen direkt till sociala medieplattformar som YouTube, Facebook, etc.
Nu när du har lärt dig hur du spelar in GoTomeetings med både Mac-applikationen och Chrome-tillägget kan du enkelt spela in och redigera dina GoToMeetings på några minuter.
Ansvarsfriskrivning :Var helt medveten om att det inte är en etisk praxis att spela in GoToMeetings, samtal eller klasser utan tillstånd från alla deltagare. Faktum är att i vissa länder som Kalifornien anses det vara olagligt att spela in samtal utan att få medgivande från de inblandade. Så vi rekommenderar starkt att du informerar alla dina deltagare innan du börjar spela in din session.
Rekommenderade läsningar
- Hur man spelar in teammöten (2 olika sätt)
- Top 10 skärminspelare för inspelning av teammöten
- Top 10 skärminspelare för inspelning av zoommöten
- Top 10 skärminspelare för inspelning av Google Meet
- Lär dig hur du skriver protokoll från ett möte med en skärminspelare
