Google Meet blir allt mer populärt bland studenter, yrkesverksamma och till och med näringslivet. Det är en av de mest kända videokonferensapplikationerna som utvecklats av Google. Med Google Meet kan både Android- och iOS-användare ansluta och kommunicera.
Förutom bilder från enhetens kamera eller webbkamera, låter Google Meet dig dela din skärm. Så alla dina presentationssaker kan delas med dina klasskamrater, kollegor och panelmedlemmar. Om du vill veta mer om hur man delar skärm på Google Meet , följande artikel täcker ämnet i detalj. Låt oss dyka in.
- Del 1:Dela din skärm i Google Meet med webbläsaren Chrome på bärbar dator
- Del 2:Dela din iPhone eller iPads skärm med Google Meet
- Del 3:Dela din Android-enhets skärm med Google Meet
- Del 4:Dela din skärm när någon annan presenterar
- Del 5:Dela skärm och presentation utan att delta
Del 1: Hur delar du din skärm i Google Meet med webbläsaren Chrome?
Du kan dela din skärm medan du presenterar i Google Meet. Allt som visas på din skärm kommer att delas med mötesdeltagarna med hjälp av Google Meet-funktionen för delningsskärm, från word-dokument och kalkylblad till PowerPoint-bilder. Vill du veta hur man delar skärmen i Google Meet? Det är bara en fråga om några enkla steg. Låt oss ta en titt.
Steg 1:Gå med i Google Meet-sessionen
Gå till Google Meet via länken https://meet.google.com/ och klicka på gå med i mötet.
Obs! Du kan också skapa ditt mötesrum om du är värd för en Google Meet-session. Men om du inte är värddeltagaren måste du gå med i mötesrummet via inbjudningslänken eller ange möteskoden.
Steg 2:Presentera och dela skärm
Klicka på Presentera nu alternativ för att dela skärm.
Obs:När du klickar på Presentera nu visas menyn och ber dig välja den del av skärmen du vill dela. Du kan dela hela skärmen, ett specifikt fönster eller en webbläsarflik.
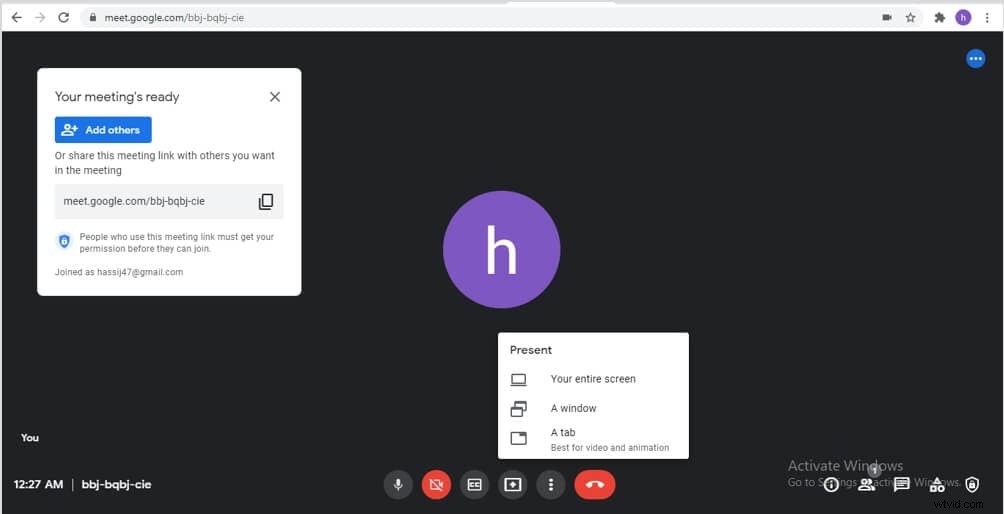
Steg 3: Bekräfta delningsfönster eller skärm
Klicka på Dela-alternativet efter att ha valt ditt föredragna val av skärmdelningsalternativ i steg 2.
Obs :Till en början kommer du att hitta skärmalternativet inaktiverat. Det kommer att aktiveras när du klickar på fönsterfliken som visar en förhandsvisning av din skärm.
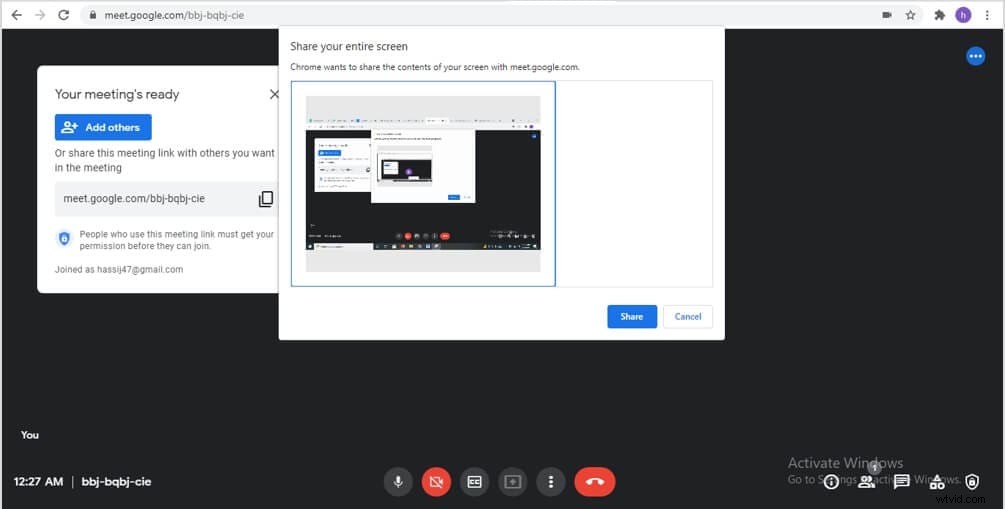
Del 2: Hur delar du skärmen på din iPhone eller iPad med Google Meet?
Förmånerna med Google Meet är inte begränsade till Windows-användare. Så du kan också använda Google Meet från din iPhone eller iPad. Liksom alla andra funktioner kan iPhone- och iPad-användare också använda skärmdelningsfunktioner. Om du funderar på att fråga mer om hur du delar en skärm på Google Meet med iPhone eller iPad har vi förklarat de enkla stegen nedan.
Steg 1:Starta Google Meet-appen och gå med i ett möte
Ladda ner Google Meet-appen från appbutiken. Starta appen genom att klicka på dess ikon. Klicka på gå med i möte eller skapa ett mötesrum efter att du har startat Google Meet-appen.
Steg 2:Öppna alternativet Dela skärm
Klicka på de tre prickarna längst ner till vänster på skärmen. Klicka sedan på Dela Skärm .
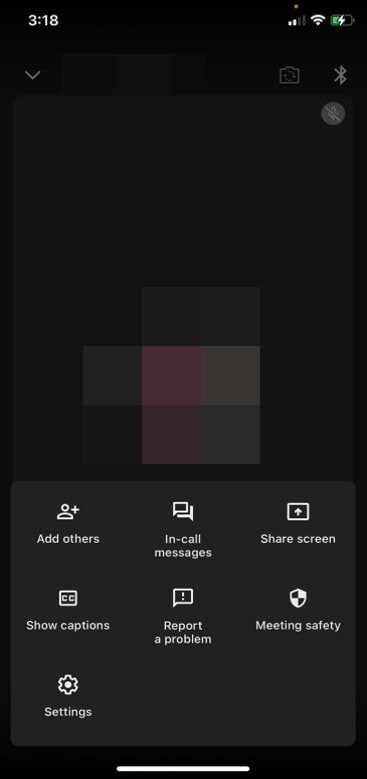
Steg 3: Starta skärmdelning och sändning.
Ett popup-fönster visas. Starta sändningen för att dela din skärm med andra deltagare.
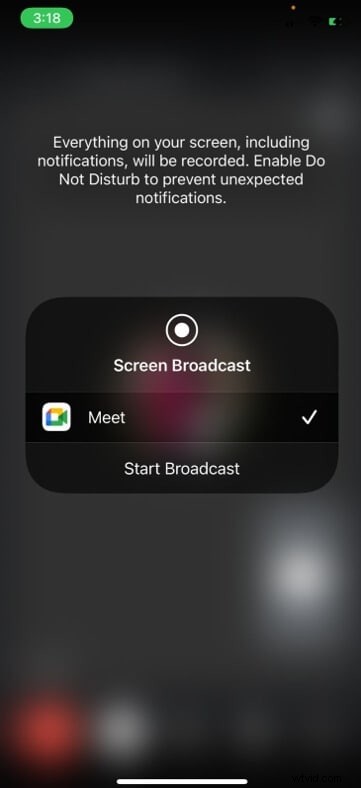
Obs! När du vill sluta dela din skärm måste du först stoppa sändningen och sedan sluta dela skärmen. Du kan också dela din skärm när någon annan redan delar skärmen i Google Meet. I sådana fall pausas andra deltagares presentationer tills du slutar dela din skärm.
Del 3:Hur delar du din Android-enhets skärm med Google Meet?
De flesta deltar i Google Meet-sessioner med sina bärbara eller stationära datorer. Däremot kan de behöva gå med i en videokonferens när de reser och kanske inte har tillgång till en bärbar dator vid den tiden. Android-telefoner är inte mindre än en välsignelse i ett sådant scenario. Som tur är kan du också dela din Android-telefons skärm med alla mötesdeltagare. Så du behöver inte missa ett viktigt möte eller en paneldiskussion. Här är stegen för att dela skärmen via din Android-telefon.
Steg 1:Öppna Google Meet
Tryck på ikonen för Google Meet-appen för att starta den och gå med i videosessionen.
Steg 2:Börja presentera din skärm för deltagarna
Klicka på de tre prickarna (ellipsknapp) som visas i det övre högra hörnet på telefonens eller surfplattans skärm och välj dela skärmen från listan med alternativ i menyn.
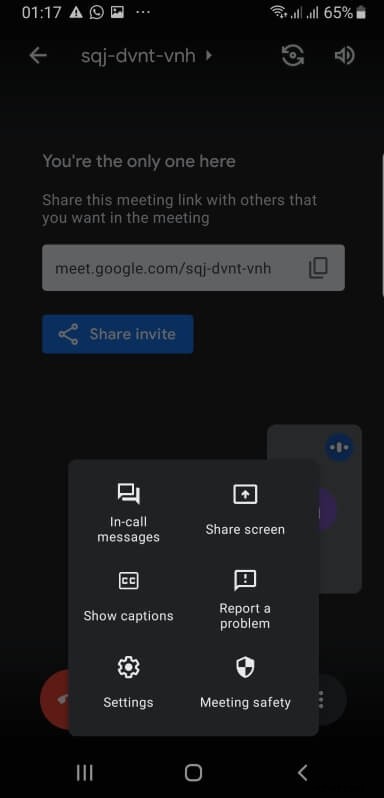
Steg 3: Bekräfta delning av innehåll
Klicka på börja dela från popup-meddelandet som visas på skärmen.
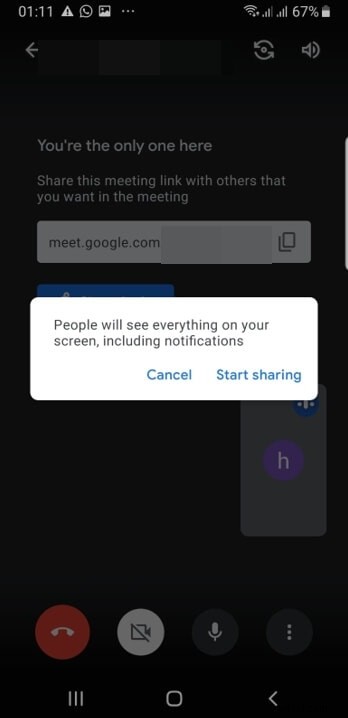
Del 4:Hur delar du din skärm när någon annan presenterar?
En av de mest spännande funktionerna i Google Meet är att det låter dig presentera när någon annan redan håller en presentation. Så om någon har börjat dela skärmen på din tur eller om det är något fel, kan du skicka en signal till deltagaren genom att dela din skärm under deras presentation.
Google Meet begränsar alltså inte andra medlemmar från att dela skärmar när redan en skärm delas. Du kan enkelt dela din skärm under någon annans presentation genom att följa ett par steg nedan.
Steg 1:Gå med i en videokonferens
Anslut till videokonferensen via inbjudningslänken eller koden.
Obs :du kan skapa ditt eget möte om du är värd för en konferens.
Steg 2:Börja presentera
Klicka på Presentera Nu för att dela skärmen utifrån ditt behov.
Steg 3:Bekräfta åtgärden
Välj Dela nu alternativet när en popup-avisering visas, och sedan kommer din skärm att delas på mötet.
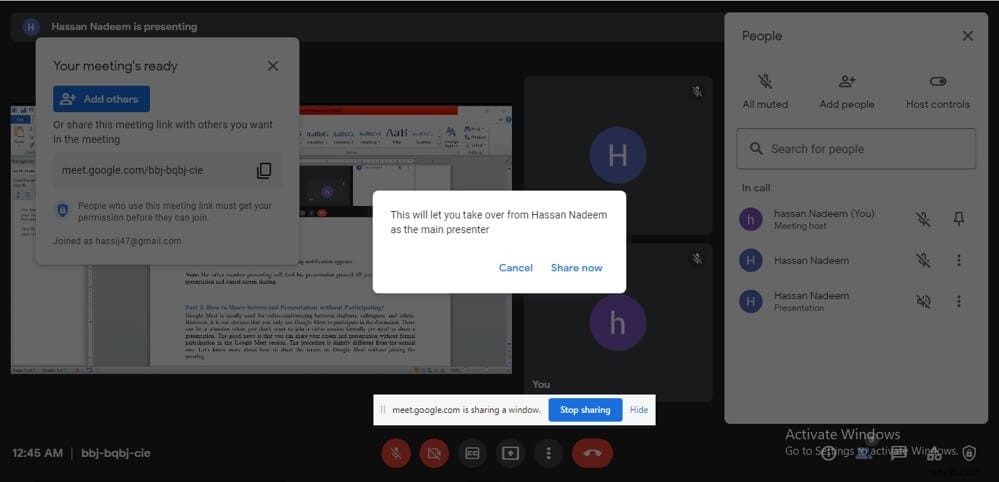
Obs! Den andra medlemmen som presenterar kommer att upptäcka att hans presentation är pausad tills du inte avslutar din presentation och avbryter skärmdelning.
Del 5:Hur delar man skärm och presentation utan att delta?
Google Meet används vanligtvis för videokonferenser mellan studenter, kollegor eller affärspartners. Det är dock inte självklart att du bara använder Google Meet för att delta i diskussionen. Det kan finnas en situation när du inte vill gå med i en videosession formellt men ändå behöver dela en presentation. Den goda nyheten är att du kan dela din skärm och presentation utan formellt deltagande i Google Meet-sessionen. Proceduren skiljer sig något från den vanliga. Låt oss veta mer om hur du delar skärmen på Google Meet utan att gå med i mötet.
Steg 1:Öppna Google Meet Invite Link och gå med i mötet
Starta Google Meet-webbplatsen eller dess app, ange möteskoden eller länken eller klicka på starta ett möte .
Klicka på inbjudningslänken till Google Meet så ser du skärmen som nedan.
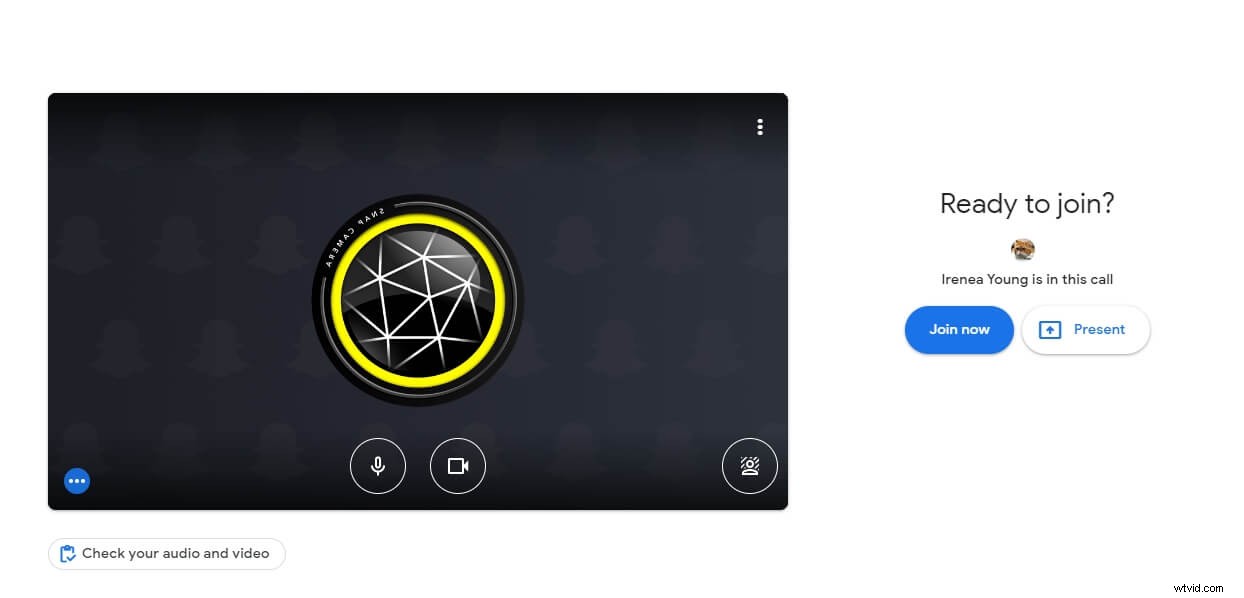
Steg 2:Dela skärmen utan att delta
Tryck på Presentera och välj ett föredraget fönster att dela. Som standard är systemljudet inaktiverat. Aktivera det om du behöver dela systemljudet.
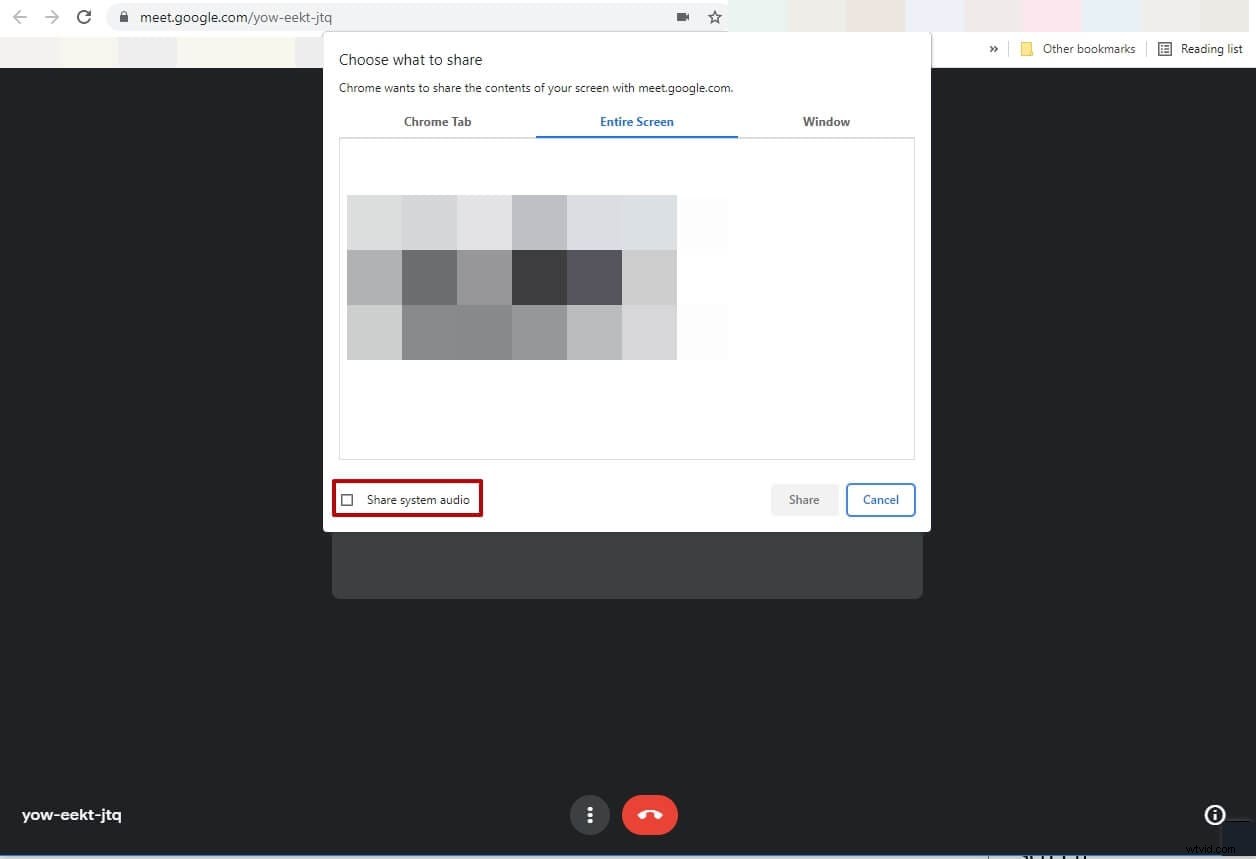
Obs :När du bara delar skärmen med mikrofonen och kameran inaktiverade kommer andra deltagare inte att kunna höra din röst eller se dig. På samma sätt behöver du inte slå på kameran och mikrofonen om du använder Google Meet på en Android-enhet, eftersom du direkt kan dela skärmen istället för att gå med i ett möte på en Android-enhet.
Bonus:Så här delar du din skärm med en annan webbläsare än Chrome
Chrome är inte det enda sättet att komma åt verktyg för videokonferenser. Det finns inget undantag för Google Meet. Så du kan använda alla dess funktioner, och till och med komma åt den via vilken annan webbläsare som helst som Internet Explorer eller Firefox. Förutom att gå med i Google Meet kan du också dela din skärm i Firefox och Internet Explorer. På samma sätt kan Opera mini också användas för att dra fördel av skärmdelningsfunktionen. Även om processen är nästan densamma som i Google Chrome, kan användare hitta ett lite annorlunda gränssnitt när de går med via andra webbläsare. Låt oss sammanfatta proceduren i enkla steg.
Steg 1:Ladda ned önskad webbläsare.
Ladda ner och starta webbläsaren genom att klicka på dess ikon på skrivbordet eller verktygsfältet
Steg 2:Öppna Google Meet
Sök efter Google Meet och klicka på nytt möte .
Obs! Logga in på ditt Gmail-konto först. Du kan också komma åt Google Meet direkt genom att ange dess officiella webbadress. Dessutom, om du inte är värd måste du gå med i mötet via en inbjudningslänk eller kod.
Steg 3:Dela skärm
Klicka på Presentera nu och välj det fönsterområde du vill dela från rullgardinsmenyn. Tryck på tillåt knappen för att starta skärmdelning.
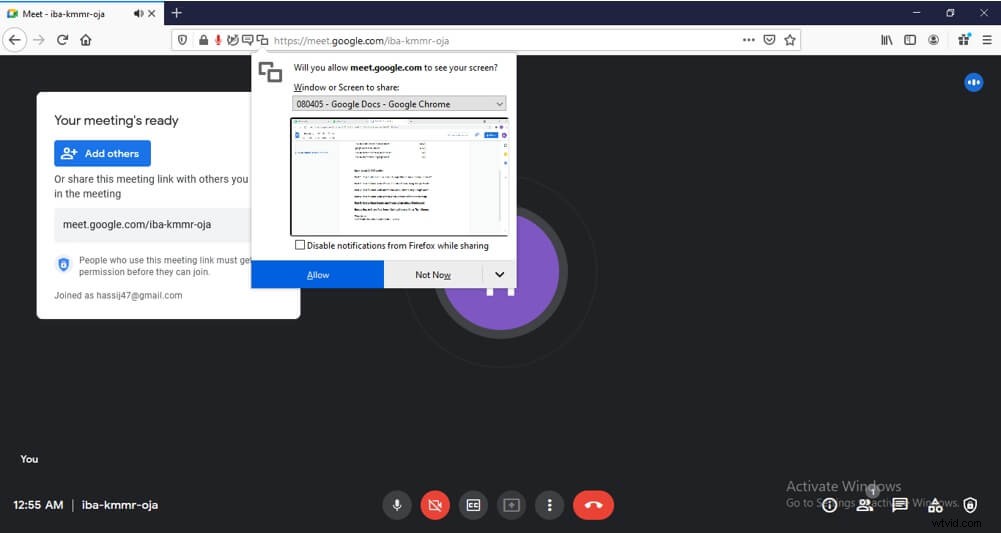
Slutsats
Vid det här laget måste vår steg-för-steg-guide om hur du delar skärm på Google Meet ha besvarat många frågor du kan ha innan du läser artikeln. Så oavsett om du använder en bärbar dator eller en telefon kan du enkelt spela in dina Google Meet-sessioner oavsett operativsystem. Sammanfattningsvis är Google Meet-skärmdelningsfunktionen av enorm betydelse. Så om du vill maximera fördelarna med detta mästerverksskapande av Google måste du utmärka dig i konsten att dela skärmar på alla plattformar och enheter.
