Google meet är en videokommunikationstjänst som erbjuds av Google. Google Meet-användare kan njuta av videosamtal av hög kvalitet. Dessutom tillåter den avancerade Google Meet-applikationen också att ringa videokonferenssamtal. Dessutom är applikationen kompatibel med både iOS- och Android-plattformar när det kommer till smartphones.
Men undrar du om Google Meet tillåter dig att spela in din onlineklass eller ett affärsmöte för ordens skull? De goda nyheterna är ja, det gör att du kan spela in Google Meet-videosessioner.
Nu undrar du säkert hur man spelar in Google Meet och det också utan att följa några komplicerade steg. Följande artikel ger dig fullständig information om hur du spelar in på Google Meet.
- Del 1:Krav för Google Meet-inspelning
- Del 2:Spela in Google Meet på skrivbordet som värd
- Del 3:Spela in Google Meet som deltagare
- Del 4:Så här aktiverar du inspelning för Google Meet
- Del 5:Vart tar Google Meet Recordings vägen?
- Del 6:Hur delar och laddar man ned Google Meet-inspelningar?
- Del 7:Hur spelar jag in Google Meet som deltagare utan värdbehörighet/G Suite?
Del 1:Krav för Google Meet-inspelning
Du kan spela in Google Meet-videosessioner på både din bärbara dator och smartphone. Alla kan dock inte spela in video- och ljudmöten i Google Meet. Så du måste uppfylla specifika krav innan du kan använda inspelningsfunktionen i Google Meet. Följande avsnitt av artikeln belyser kraven för inspelning av Google Meet-sessioner.
1. Tillstånd från Google Administratör
Inspelningsfunktionen måste vara aktiverad på Googles administratörskonto. När inspelningen är tillåten kan du spela in i Google Meet både som värd eller deltagare i mötet.
2. Workspace-konto
Inspelningsfunktionen är inte tillgänglig för vanliga Gmail-konton. Så du behöver tillgång till utbildnings-, affärs- eller standardkonton för arbetsyta. Utöver detta erbjuds även arbetsrumsutgåvor i kategorin företag och undervisningsfakultet.
3. Funktionsmikrofon
Din mikrofon måste vara i fungerande skick när du börjar spela in Google Meet-sessioner. Men om du bara vill ha skärminspelning utan ljudingång kan du fortsätta inspelningsprocessen.
Vi har hittat ut några lösningar för att spela in Google Meet-videor på mobilen. Se den här artikeln:Hur man spelar in Google Meet-videor på iPhone och Android.
Del 2:Hur spelar jag in Google Meet på skrivbordet som värd?
Google Meet-sessioner kan lätt nås på skrivbordet. När du är värd för ett möte ger det flera fördelar att spela in en session. Allt från videokonferenser till presentationer kan spelas in. Låter intressant? Låt oss berätta för dig hur du spelar in i Google Meet i enkla steg.
Steg 1: Starta webbplatsen och skapa ett mötesrum.
Gå till den officiella Google Meet-webbplatsen genom att söka https://meet.google.com/ i din webbläsare. Klicka på nytt möte att ringa ett mötesrum.
Obs! Du måste se till att du har loggat in på ditt administratörskonto för att organisera ett möte.
Steg 2:Lägg till deltagare
Klicka på Lägg till andra möjlighet att kalla andra deltagare till mötet. Eller dela Google Meet-länken för att be andra att gå med.
Obs :När mötesrummet har skapats kan du bjuda in andra deltagare att gå med i inbjudningslänken. Inbjudningslänkar kan kopieras och skickas till dina vänner, familjemedlemmar och kollegor på Whatsapp, Facebook eller andra meddelandeprogram.
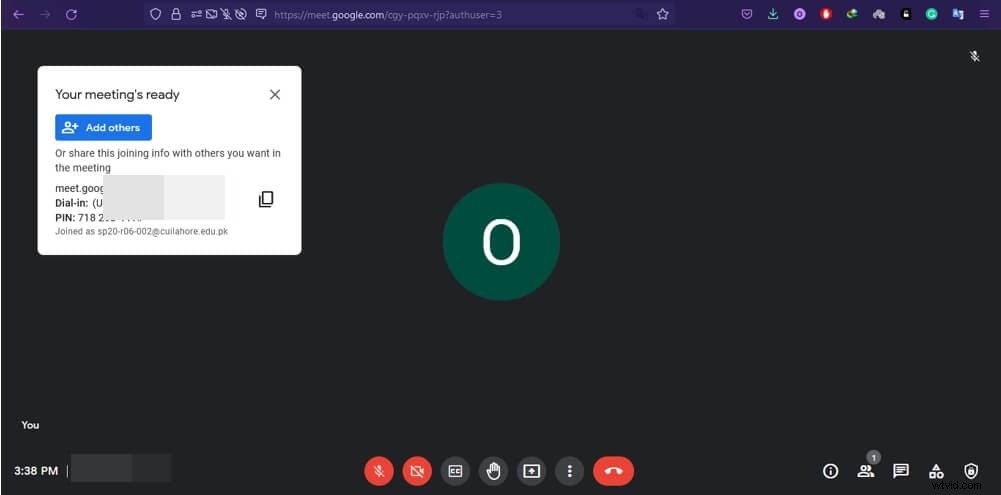
Steg 3:Börja spela in
Klicka på Aktiviteter i det nedre högra hörnet av skärmen väljer du inspelning och tryck på starta inspelning.
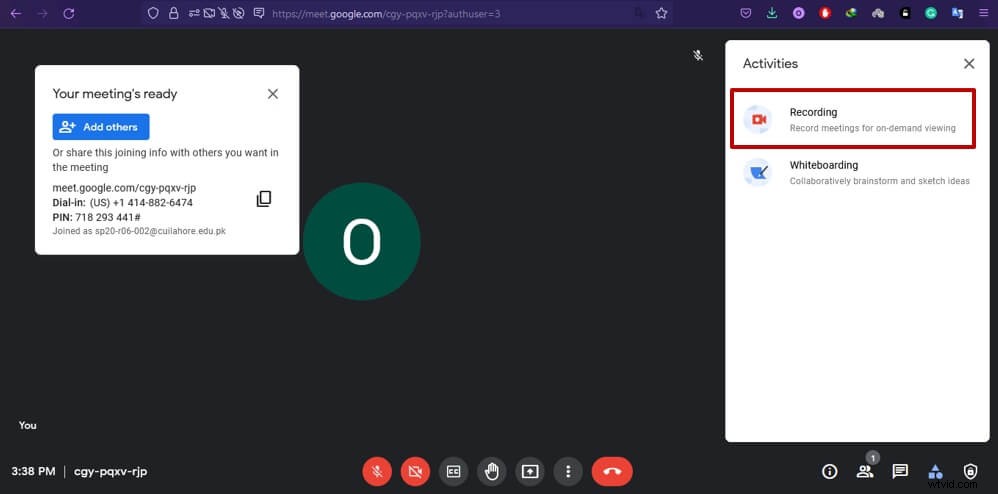
Obs! Inspelningsgränssnittet visas endast för arbetsytakonton. Så om du har skapat Google Meet-session med ett vanligt Gmail-konto kan du se informationen nedan efter att ha klickat på knappen Inspelning.
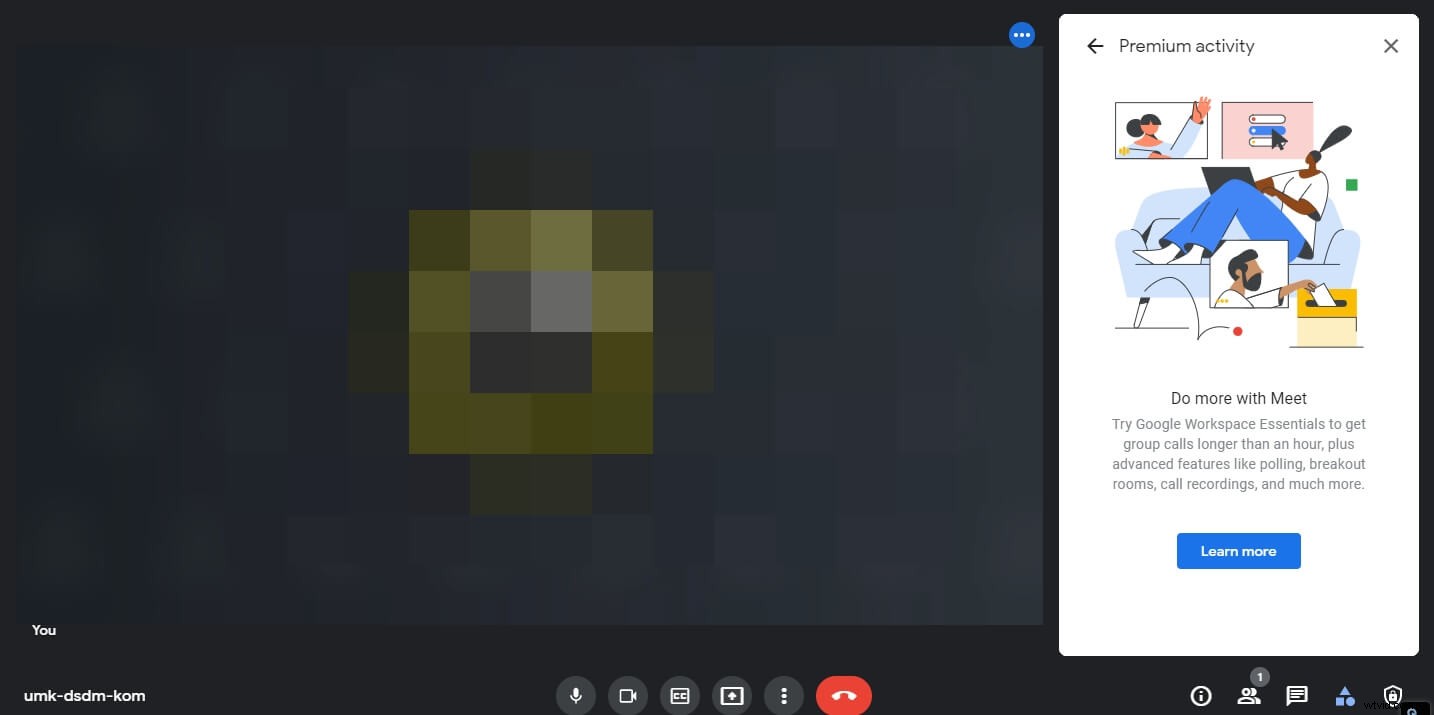
Del 3:Hur spelar jag in Google Meet som deltagare?
Allt som presenteras på Google Meet kan spelas in med en operativ skärm och en fungerande mikrofon. Liksom andra videokonferensapplikationer tillåter Google Meet även deltagare att spela in Google Meet-aktiviteter om administratören aktiverar inspelningsfunktionen. Så det spelar ingen roll om du är värd för ett möte eller inte; videomötet kan fortfarande spelas in om du går med i konferensen som deltagare. Om du undrar hur man spelar in en Google Meet-aktivitet, låt oss titta på de enkla stegen nedan.
Steg 1: Gå med i mötet.
Gå med i mötessessionen via inbjudningslänken eller ange möteskoden i rutan bredvid alternativet för att starta möte.
Obs :Mötet tillhandahålls deltagarna av mötesarrangören. Du kan också kopiera och klistra in koden i rutan för att gå med i mötet.
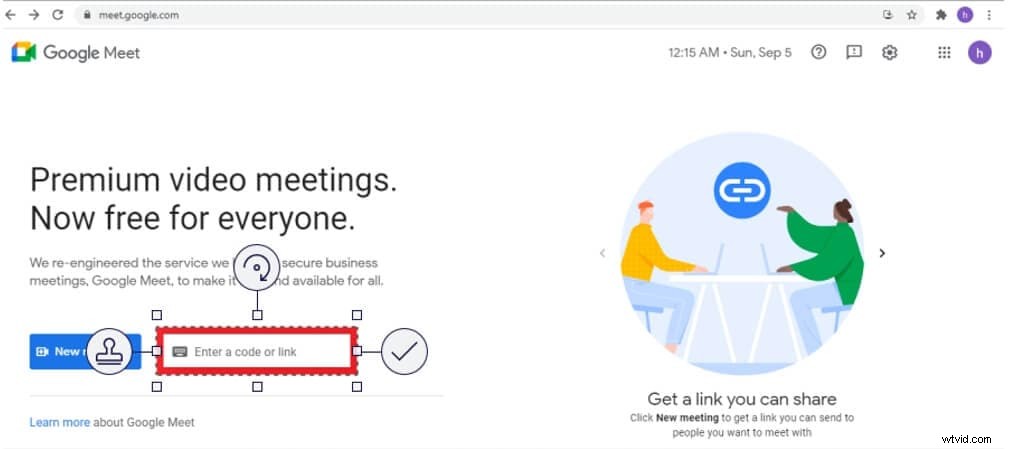
Steg 2:Börja spela in
Klicka på tre punkter och popup-fönstret visas. Klicka på Starta inspelning som visas högst upp i listan.
Obs :Inspelningsalternativet kanske inte visas om det är inaktiverat eller om du inte är inloggad på ditt workspace-konto.
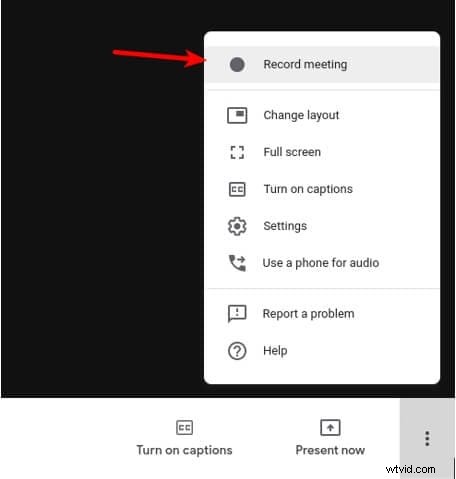
Steg 3: Be om inspelningssamtycke
Be om samtycke från andra deltagare, inklusive värden att spela in en session.
Obs :Du måste klicka på Acceptera på popup-meddelandet.
Del 4:Hur aktiverar man inspelning för Google Meet?
Fördelarna med att spela in Google Meet-sessioner kan inte förnekas. Du kan använda det inspelade materialet för att utbilda studenter och andra yrkesverksamma senare. Dessutom hjälper den inspelade videon dig att komma ihåg diskussionen under sessionen.
Dessutom kan man göra anteckningar från den inspelade aktiviteten. Kort sagt, inspelningsfunktionen i Google Meet hjälper dig på många sätt. Funktionen måste dock aktiveras först. Fortsätt läsa för att ta reda på hur du aktiverar inspelningsfunktionen på Google Meet.
Steg 1:Logga in som administratör
Skriv Admin.google.com i din webbläsare. Ange autentiseringsuppgifterna för ditt administratörskonto och klicka på logga in. Endast arbetsytakonton kan läggas till för att logga in.
Steg 2:Öppna Google Meet i administratörskonsolen
Klicka på appar och sedan på G suite. Välj Google Meet från listan.
Steg 3:Aktivera inspelning
Klicka på Spela in från alternativen som visas på skärmen
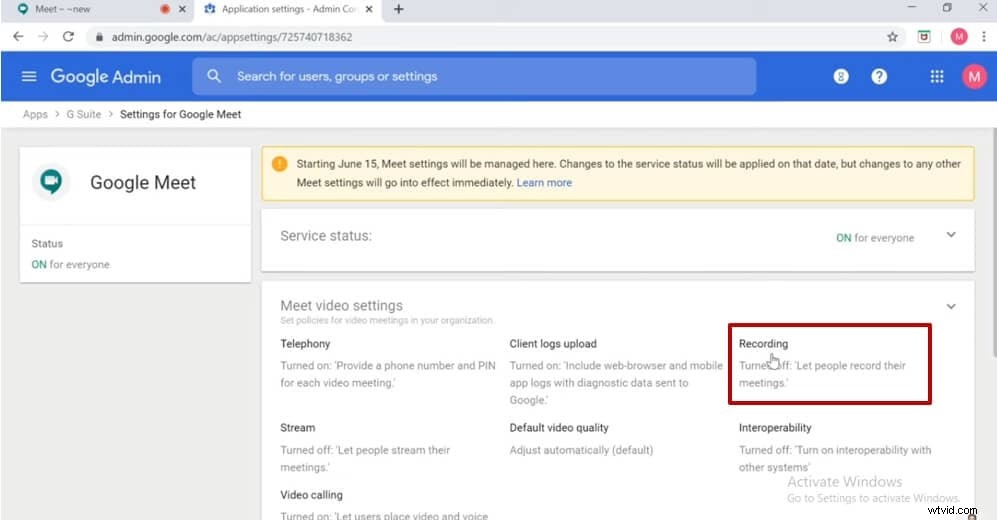
Del 5:Vart går Google Meet Recordings?
Du måste vara ganska tydlig med hur du registrerar Google Meet-aktivitet. Men var dessa inspelningar sparas är en fråga som fortfarande är obesvarad. Du kan se var de inspelade videorna sparas i en steg-för-steg-beskrivning nedan.
1. Kontrollera din brevlåda
Logga in på ditt workspace-konto från vilket du spelade in en Google Meet-aktivitet. Hitta e-postmeddelandet med videoinspelningslänken.
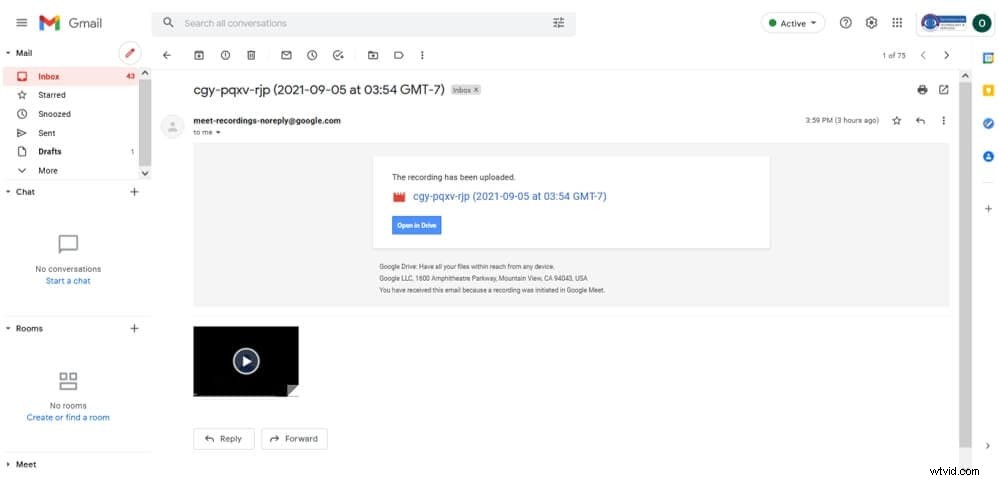
Obs! Detta är bara ett sätt att komma åt den inspelade filen. Du kan dock leta efter inspelningen direkt på din Google Drive, som förklaras härnäst.
2. Besök ditt Google Drive-konto
Om du är mötesvärd kan du kontrollera mötesinspelningen på ditt Google Drive-konto. Klicka på alternativet Min enhet som visas på vänster sida av panelen. Klicka på Meet-inspelningar och välj inspelningen du vill spela, dela och ladda ner.
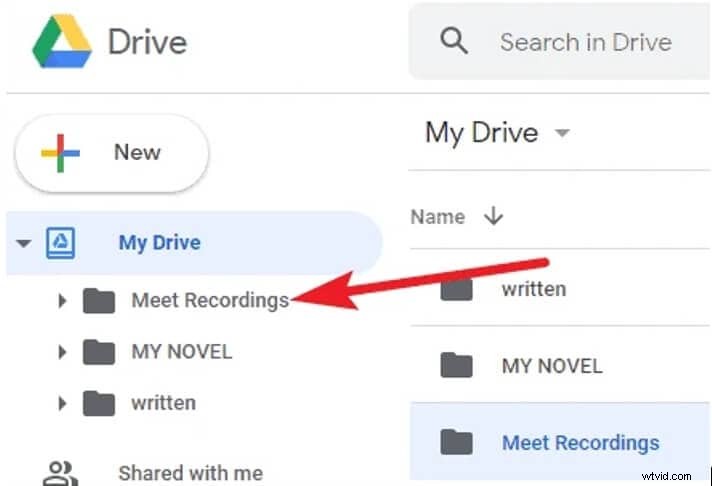
Del 6:Hur delar och laddar man ned Google Meet-inspelningar?
Google Meet tillåter också att dela och ladda ner den inspelade aktiviteten för att maximera fördelarna med denna anslutande applikation. Om du vill uppnå den här färdigheten, här är steg att följa!
Steg 1:Öppna Min enhet länkad till workspace-konto
Leta efter mappen som heter Meet Recordings och öppna mappen.
Steg 2: Hitta en Google Meet-inspelning
Alla Google Meet-inspelningar kommer att visas. Välj videon du vill dela och ladda ner. Tryck på Dela ikonen från den översta raden.
Obs! Du kan också högerklicka på den inspelade filen och välja Dela alternativ från menylistan.
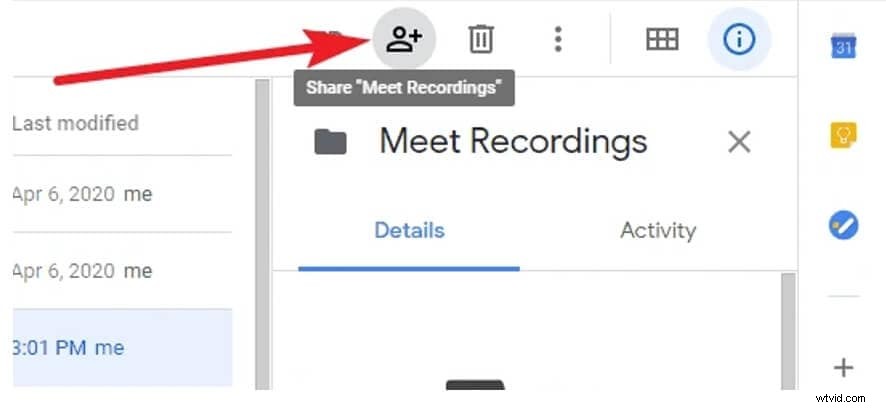
Steg 3:Ladda ner den inspelade filen
Klicka på alternativet med tre punkter från den övre menyraden och tryck på Ladda ner . Filen börjar laddas ner och sparas i din nedladdningsmapp.
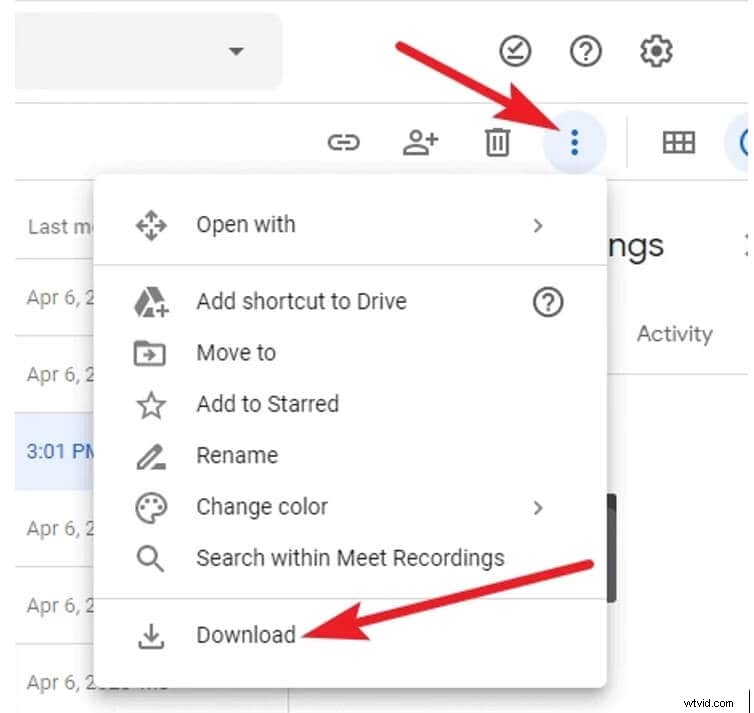
Del 7:Hur spelar jag in Google Meet som deltagare utan värdbehörighet/G Suite?
Vanligtvis kräver deltagare värdtillstånd för att spela in mötessessioner från Google. På samma sätt behöver de också en G-svit för att komma åt och aktivera inspelningsfunktionen i Google Meet. De utan arbetsytakonton kan fortfarande inte spela in sessionerna.
Du behöver dock inte bli besviken när du har tillgång till skärminspelningsverktyg som Wondershare Filmora X. Filmora fungerar som en pålitlig skärminspelare för Google Meet . Vill du veta mer om hur man spelar in Google Meet på en bärbar dator? Om ja, följ de enkla stegen nedan.
Steg 1:Gå med i eller skapa Google Meet-session
Logga in på ditt Google-konto och skapa ett mötesrum eller gå med i en mötessession som redan pågår.
Steg 2:Starta Filmora
Klicka på Filmora-ikonen och tryck på Spela in bredvid alternativet Importera. Välj Spela in PC-skärm från listan med alternativ i inspelningsmenyn.
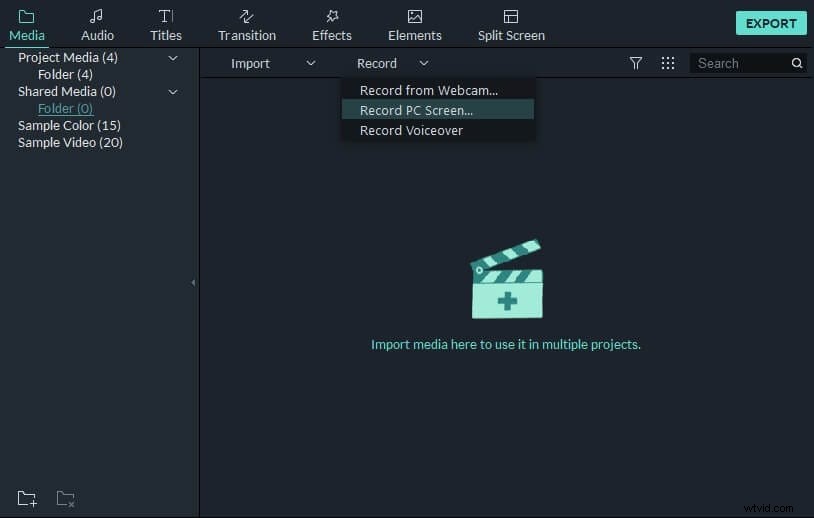
Steg 3:Anpassa inspelningsinställningarna
Välj ett helskärmsläge från Anpassad för att få bästa kvalitet i Google Meet-inspelningar. För mer information om hur du använder Filmora, läs den här artikeln:Hur man spelar in skärm på skrivbordet.
Titta på videon nedan för att ta reda på mer information om inspelningsskärm med Wondershare Filmora.
Vanliga frågor om att spela in Google Meet gratis:
1. Varför kan jag inte spela in mitt Google Meet?
Eftersom inspelningsfunktionen inte är tillgänglig för vanliga konton måste du ha ett arbetsplatskonto för att spela in mötessessionerna.
2. Kan jag spela in Google Meet utan värdtillstånd?
Ja, du kan spela in Google Meet-aktivitet utan värdens tillåtelse. Ett av de vanligaste och enklaste sätten är att spela in Google Meet-sessionerna med externa verktyg och programvara som Filmora.
3. Varför hittar jag inte inspelningsknappen på Google Meet?
Inspelningsalternativet kan vara inaktiverat i din Google Meet-inställning. Så du måste komma åt ditt administratörskonto och kontrollera i Google Meet-inställningarna om inspelningsfunktionen är aktiverad eller inte.
Slutsats
Förhoppningsvis fick du svaret på den vanligaste frågan, dvs. hur man spelar in Google Meet-videosessioner . Vi har nämnt de enklaste teknikerna för att bemästra denna konst. Utöver detta, om du inte kunde njuta av den fantastiska Google Meet-inspelningsfunktionen på grund av att en arbetsyta eller ett licensierat konto inte är tillgängligt, är vår rekommendation att spela in mötet med en extern applikation som Filmora. Så för att få maximal nytta av din diskussion, deltagande, utbildning eller någon annan aktivitet i Google Meet måste du spela in sessionen på ett eller annat sätt.
