Med covid-restriktionerna arbetar många hemifrån. Men hur kommunicerar man med kollegor långt borta?
På grund av den tekniska utvecklingen kan människor lätt få kontakt med varandra. Ett av de bekvämaste vapnen som hjälpte till att överbrygga klyftan är Google Meet.
Det är dock inte alla som är exalterade över att medarbetare direkt kan kika in i rummet. Finns det något sätt att suddra bakgrunden på Google Meetings ? I den här artikeln kommer jag att visa dig hur du använder funktionen för oskärpa bakgrund i Google Meet.
- Del 1:Sudda ut bakgrunden i Google Meet före videosamtal på bärbar dator
- Del 2:Sudda ut bakgrunden i Google Meet före videosamtal på mobilen
- Del 3:Sudda ut bakgrunden i Google Meet under videosamtal på bärbar dator
- Del 4:Gör bakgrunden suddig under videosamtal i Google Meet-mobilappen
- Del 5:Bästa gratis tillägg för bakgrundsskärpa för Google Meet
Del 1:Hur suddar man bakgrunden i Google Meet före videosamtal på Windows/Mac/Chromebook?
Det är alltid bättre att vara förberedd på ett möte i förväg. Men på grund av bristen på tid eller morgonblus, städade du inte ditt rum och är tveksam till att dela din skärm kan du använda de suddiga bakgrundsfunktionerna.
Efter att ha startat Google Meet-mötet eller angett lösenordet kan du se dig själv på skärmen. I det nedre högra hörnet bör det visas en siluett för Windows-användare. Medan för Mac-användare kommer det att visas tre prickar. Flytta pekaren på siluettikonen eller tre vertikala punkter för att se alternativen.
Google Meet ger sina användare tre stora roliga och bekväma alternativ för Google Meet i suddig bakgrund.
- När du klickar på siluetten med stora prickar kan du göra bakgrunden helt suddig för Google Meet.
- När du klickar på siluetten med mindre prickar kan du välja att delvis och en aning sudda ut bakgrunden för Google Meet. Därför kanske du inte ser helt fotoredigerad eller läskig ut, med andra ord.
- Alternativt kan du välja en snygg eller anständig bakgrund. Med Google Meet kan du ladda upp ditt eget foto från den bärbara datorn och använda det som bakgrund också.
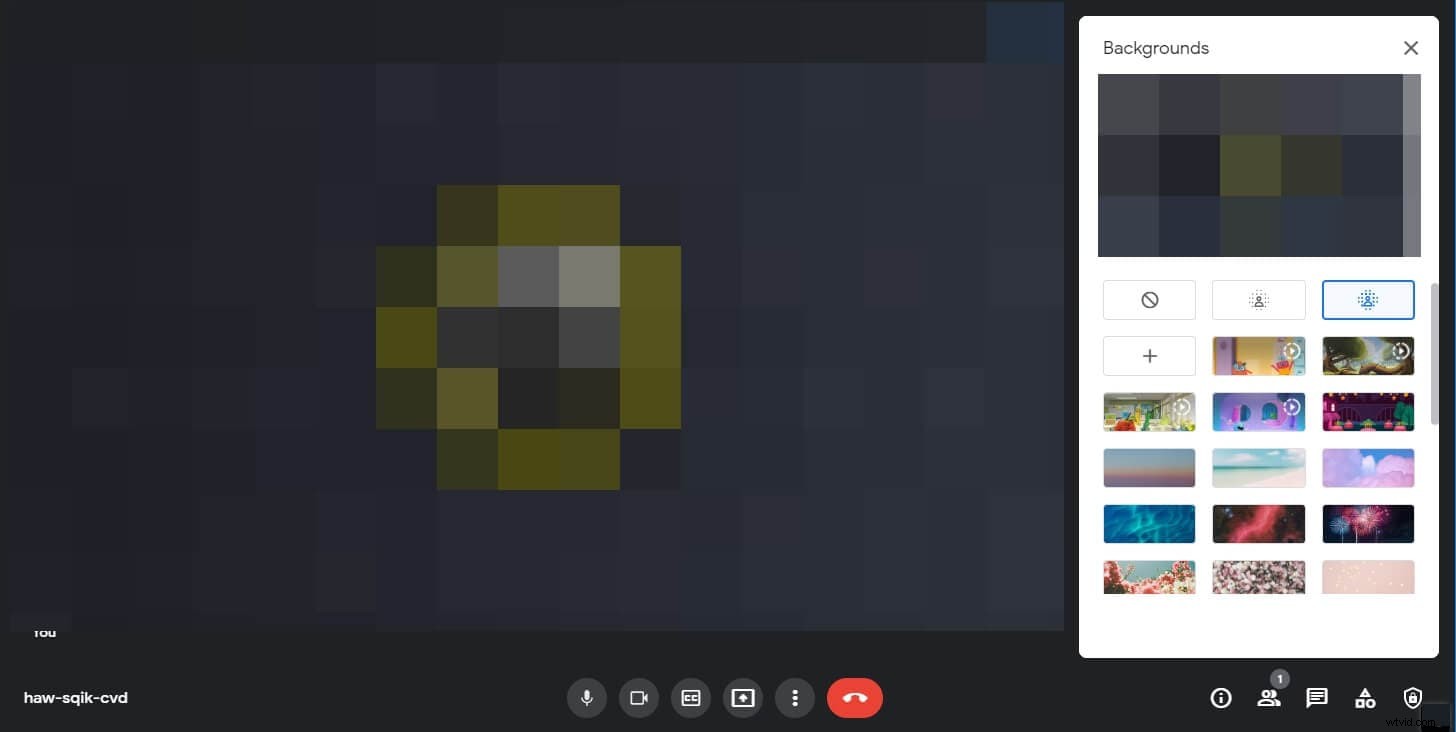
I första hand är det ingen skillnad när bakgrunden blir suddig i Google Meet för Android- eller Mac-användare; alternativet för oskärpa i bakgrunden rullas vanligtvis ut när du har den senaste kompatibla programvaran installerad. Den senaste versionen av Chrome rekommenderas för Windows-användare, medan Safari för Mac-användare.
Del 2:Hur suddar man bakgrunden i Google Meet före videosamtal på iPhone/Android-telefon?
Onlinemöten har gjort våra liv enklare. Vi skulle kunna resa och ta ett affärssamtal med hjälp av vår iPhone eller Android var som helst. Det finns dock en mindre begränsning när det kommer till en telefon; vi kan inte välja någon bakgrund. Med mobilen har vi bara två alternativ för att sudda ut bakgrunden för Google Meet. Helt suddig eller något suddig.
Det kommer alltid att finnas fel och funktionsfel i den tekniska sfären, som vanligtvis kan lösas genom att starta om programvaran eller enheten. Minsta kompatibilitetskrav måste dock finnas om du vill använda funktioner för suddig bakgrund för Google Meet på din iPhone eller Android.
Du måste ha en Android-telefon med minst 9.0-version. För iPhone-användare är 6s minimikravet för iOS. Dessutom bör din Android-smarttelefon ha 3 GB RAM, ARM64, 4 CPU-kärnor, 1,6 GHz CPU-klocka. De flesta typiska telefoner stöder alla de angivna funktionerna. Så oroa dig inte om du inte förstår all teknisk jargong. Sök bara efter modell av din mobiltelefon online och jämför för att ta reda på det.
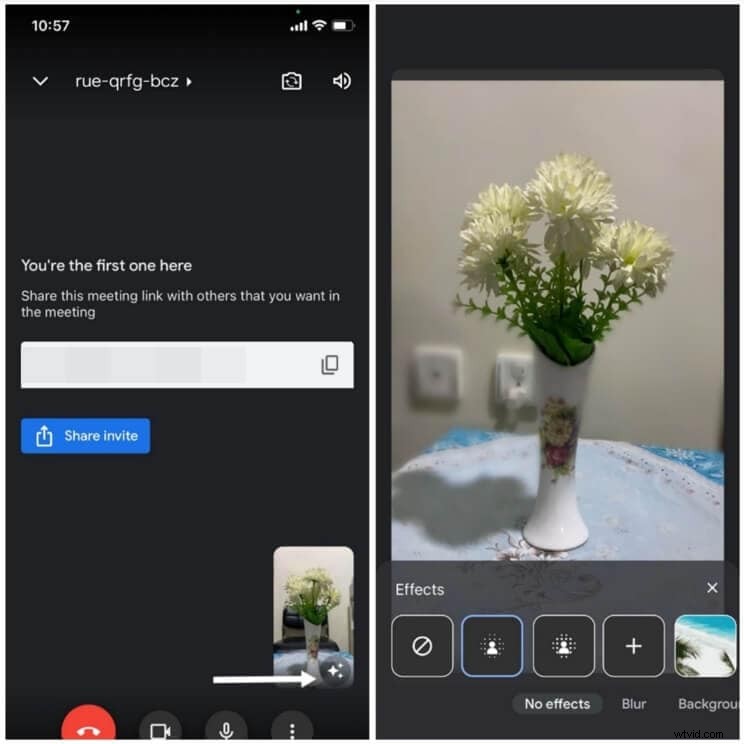
Efter att ha angett lösenordet eller startat mötet kan du se ett alternativ för oskärpa längst ned på självvisningsskärmen. Google Meet kommer att presentera en förhandsvisning och du kan fortsätta med önskade oskärpa inställningar innan du går med i mötet.
Del 3:Hur suddar man bakgrunden i Google Meet under videosamtal på en bärbar dator?
Processen att sudda ut bakgrunden i Google Meet under ett videosamtal är ganska lik för Windows- och Mac-användare. Du kan komma åt tre vertikala punkter längst ned på Google Meet-skärmen. Klicka på de tre vertikala prickarna så visas ett popup-fönster. Klicka på det aktuella alternativet för att ändra bakgrunden.
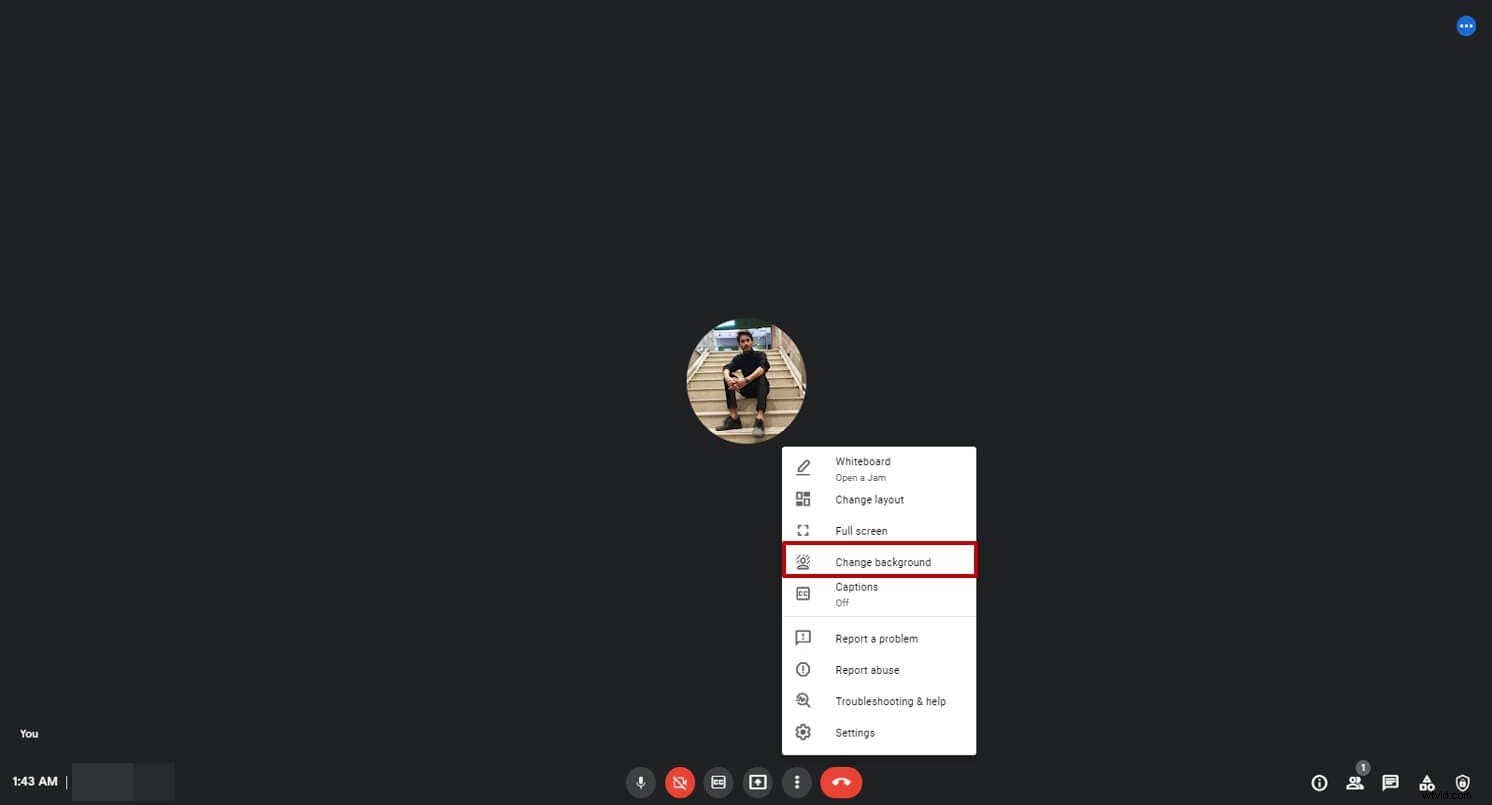
Du kan klicka på siluetten med stora prickar för att göra bakgrunden helt suddig, eller en med de små prickarna för att dölja något. Du kan också klicka på plussymbolen för att lägga till valfri bild och använda den som bakgrund på Google Meet. Funktionen gynnar inte bara lata människor, utan den kan ofta göra din session rolig och interaktiv.
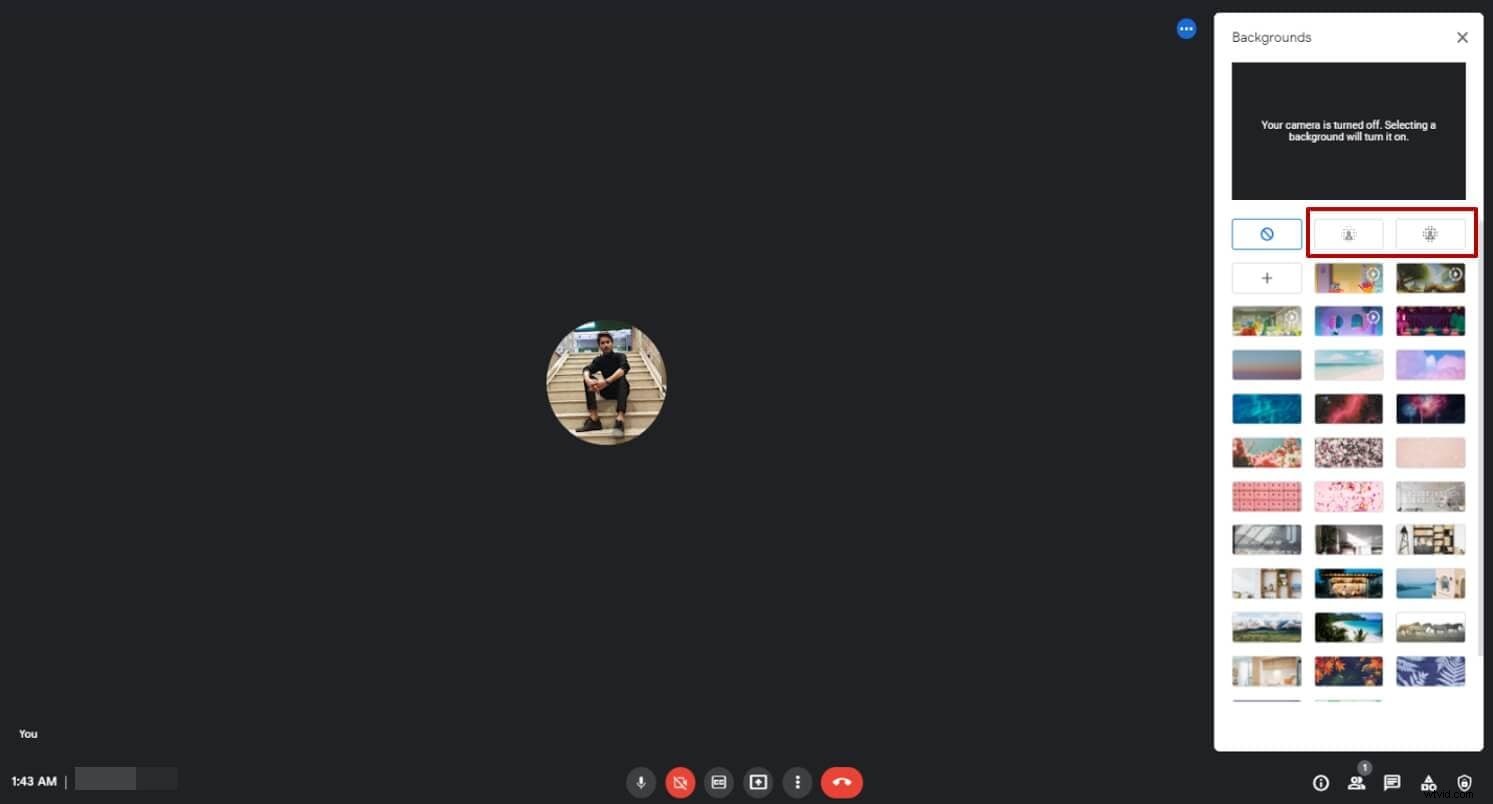
Del 4:Hur suddar man bakgrunden under videosamtal på Google Meet Mobile App?
Se till att din mobils modell är uppdaterad. Efter den aktiveringen är oskärpafunktionen i Google Meet lätt som att äta en paj.
Du kan hitta ett alternativ i Google Meets självvy. Klicka på dem, ett popup-fönster visas. Välj alternativet för att göra bakgrunden suddig. Dessutom kommer du från och med att ha samma alternativ synliga som nämnts upprepade gånger.
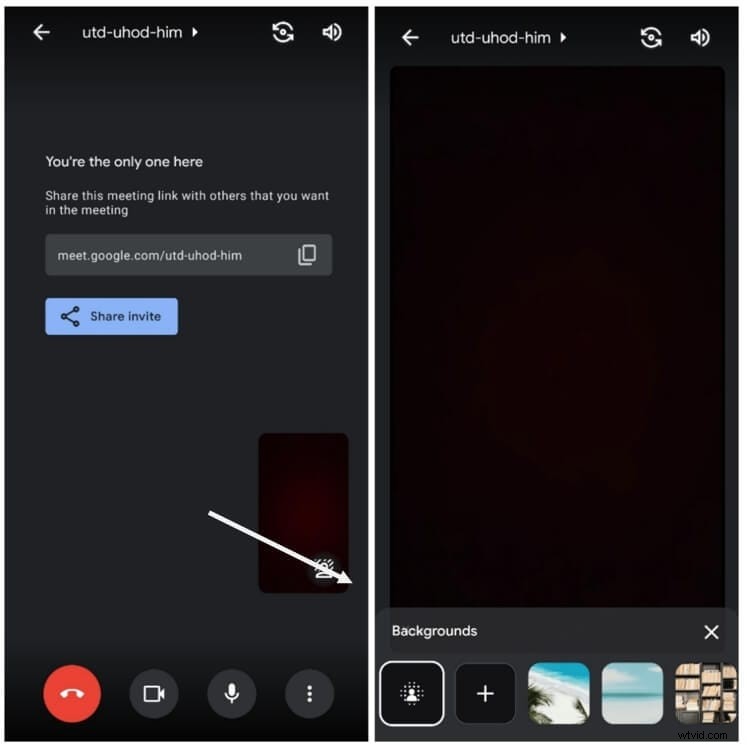
Del 5:3 bästa gratis tillägg för bakgrundsskärpa för Google Meet
Att välja en lämplig bakgrund kan vara ett problem för många användare. Därför har vi en lista över de 3 bästa Google Meet-tilläggen för bakgrundsskärpa. Du kan använda dessa tillägg för suddig bakgrund i Google Meet. Dessutom kan dessa hjälpa dig att förbättra den övergripande kommunikationen.
1. Virtuella bakgrunder för Google Meet
Det är en av de bästa bakgrundstilläggen som finns. Det ger en mängd olika bakgrundsalternativ att välja mellan för att göra ditt möte mer attraktivt. Beroende på situationen kan personen ändra bakgrunden.
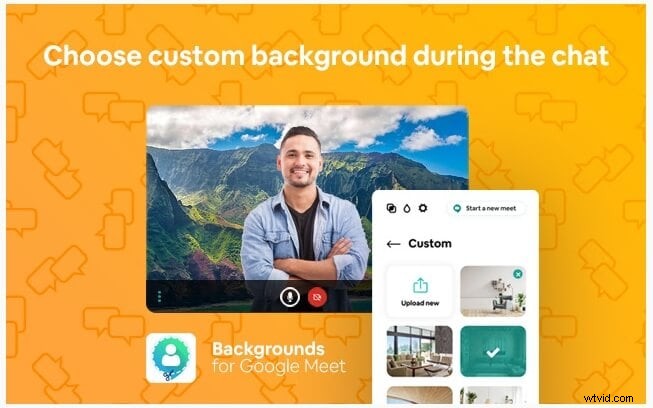
Till exempel kan en lärare ändra bakgrunden till klassrummet, detta kommer att hjälpa barnen att komma ihåg klassmiljön och inredningen, kontorspersonen kan byta till något mer anständigt men vad sägs om fester då kan du byta till något funky.
Du hittar det här bakgrundstillägget här:https://chrome.google.com/webstore/detail/virtual-backgrounds-for-g/edkljafinkpeoglndilllgfnailhkocn?hl=sv
2. Visuella effekter för Google Meet
Denna visuella effekttillägg ger en mängd olika visuella effekter, till exempel AR-solglasögon, 3-D-filmer, Blur Background, Inverse, Pixelate, etc. Att vara fast hemma gjorde våra liv tråkiga och människor är sociala djur som behöver kommunicera med varandra för att överleva. Dessa kommunikationsplugin gör våra konversationer livligare.
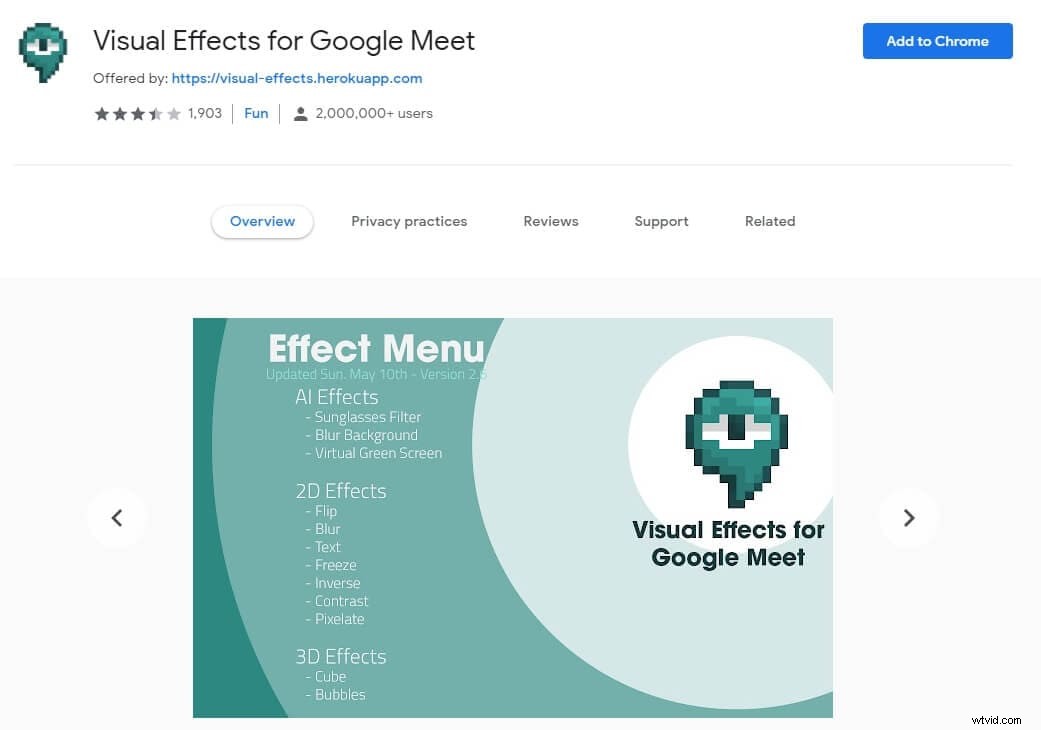
Du kan ladda ner det här tillägget direkt från:https://chrome.google.com/webstore/detail/visual-effects-for-google/hodiladlefdpcbemnbbcpclbmknkiaem?hl=sv
3. Bakgrundsoskärpa för Google Meet
Med det här gratistillägget kan du enkelt sudda ut bakgrunden under ett Google Meet-videosamtal. Med detta tillägg kan du använda skjutreglaget för att ändra mängden bakgrundsoskärpa som ska kontrolleras. Dessutom hävdade den att alla bilder bearbetas i webbläsaren.
Du hittar det här tillägget här:https://chrome.google.com/webstore/detail/background-blur-for-googl/jjbbcihejfopbmbbmjjmhkjjofkgkoog
Varför visas inte Google Meet oskärpa bakgrund?
Google Meets oskärpa bakgrund rullar ut på marknaden och blir allt vanligare och mer tillgängligt för varje dag som går. Det kan finnas några fel eller brister som kan lösas genom att starta om. En av anledningarna till att funktionen i Google Meet oskärpa inte visas är tillgänglig är att gadgeten eller programvaran inte är uppdaterad.
Varför kan jag inte använda oskärpa i bakgrunden i Google Meet?
En av anledningarna till att bakgrundsoskärpa på Google Meet kanske inte syns är att programvaran inte är uppdaterad eller att tillägget inte är installerat. Jämför minimikraven för Google Meet-program för din gadget och programvara (kraven nämns ovan i bloggen).
