Det senaste året har många av oss tvingats gå igenom långa, kräsna videomöten via plattformar som Zoom, Skype eller Google Meet. Även om det har visat sig vara ett effektivt och användbart sätt att få kontakt med ett team eller med nära och kära, kanske du är trött på att utstå långa timmar av smaklösa videosamtal och vill piffa till saker och ting. Ett av sätten att göra det är att använda Snap Camera med Google Meet, för att få tillgång till de många filter som finns på Snapchat. Låt oss prata om hur man gör det.
Om du använder Zoom-appen för att ha en videokonferens kan du också använda Snap Camera på den. Läs den här artikeln för att ta reda på hur du använder Snap Camera på Zoom-möten.
- Del 1:Hur laddar man ner och ställer in Snap Camera med Google Meet?
- Del 2:Hur man använder Snap Camera på Google Meet
- Del 3:Så här använder du Snap Cam med Google Meet med hjälp av tredjepartsingångar
- Del 4:Lägg till filter i Google Meet utan Snap Camera på mobilen
- Del 5:Lägger till videofilter och AR-klistermärken på Google Meet
Del 1:Hur laddar man ner och ställer in Snap Camera med Google Meet?
Det första du behöver göra är att ladda ner och installera Snap Camera. Det är en väldigt enkel process. Besök webbplatsen för Snap Camera och klicka på knappen Ladda ner för att starta. Observera att du behöver en Windows 10 (64 bit) eller senare; eller en macOS 10.13 eller senare för att kunna ladda ner och installera Snap Camera.
När du har laddat ner, leta reda på filen på skrivbordet och dubbelklicka för att installera. På Macen måste du dra ikonen till programfilen (när du klickar på den nedladdade filen visar den vanligtvis automatiskt vad du ska göra).
Öppna snap-kameran och du kommer att kunna se ditt ansikte på skärmen. Det är det, du har laddat ner Snap Camera. Välj önskade filter och lins från listan nedan och kontrollera resultatet i videoströmningsfönstret. Nu till nästa steg, som är att konfigurera Snap Camera för att fungera med Google Meet.
Del 2:Hur man använder Snap Camera på Google Meet?
Det finns två olika sätt att använda snap-kameran på Google Meet - den första metoden är att logga in via Gmail och den andra är att komma åt Google Meet direkt från webbplatsen.
Metod 1:Gmail-inloggning
Steg 1: Logga in på ditt Gmail-konto och till vänster på din Gmail-målsida ser du två alternativ under Möt:Nytt möte och Gå med i ett möte.
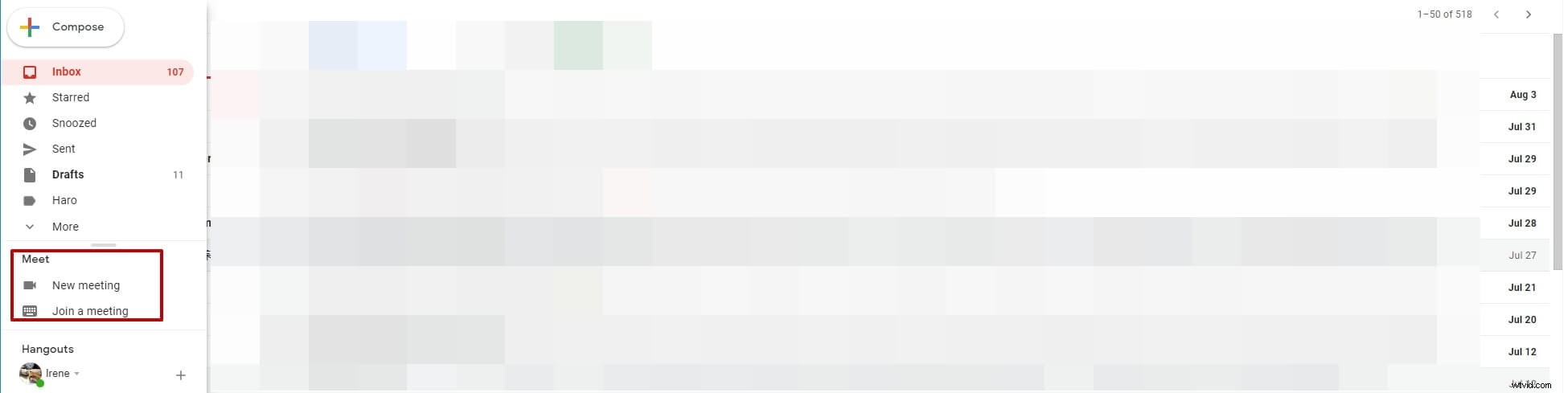
Steg 3: Välj "Nytt möte" och välj sedan att skicka en inbjudningslänk eller börja direkt. Här, låt oss klicka på Starta nu och en Google Meet-popup kommer att berätta vad standardvideokällan är.
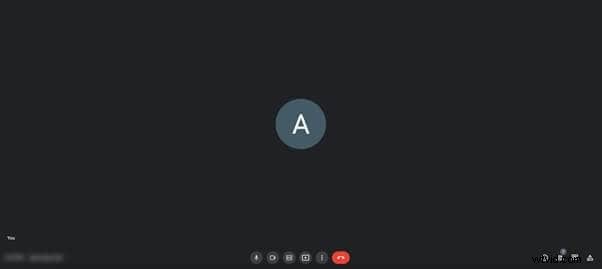
Steg 4: Klicka på de tre prickarna på förhandsgranskningsskärmen och klicka på inställningar.
Steg 5: Inuti inställningsalternativet byter du till videoalternativet och då ser du det första alternativet du får är "Kamera".

Steg 6: Klicka på alternativen under kameravalet och välj Snap Camera.
Steg 7: Ställ in upplösningen till 720p eller vad det högsta alternativet är för sändningsupplösningen och mottagningsupplösningen i enlighet därmed.
Det är allt! Nu kommer du att kunna använda Snap Camera för din Google Meet-kommunikation! Låt oss titta på det andra sättet att logga in på Google Meet:direkt från webbplatsen.
Metod 2:Få åtkomst till Google Meet från webbplatsen
Steg 1: Öppna Google Meet-webbplatsen.
Steg 2: Om du är inloggad kommer du att kunna se hemsidan som visar två alternativ:Nytt möte, som låter dig skapa ett nytt möte eller gå med i ett befintligt som säger ange en kod eller länk. Så, för att skapa ett nytt möte, klicka på "Nytt möte" och välj sedan Starta ett direktmöte för att skapa. Du kan också skapa ett möte för senare eller schemalägga ett möte i Google Kalender. Om du inte ser dessa två alternativ, logga in först, och sedan kommer du att kunna komma åt de två knapparna.
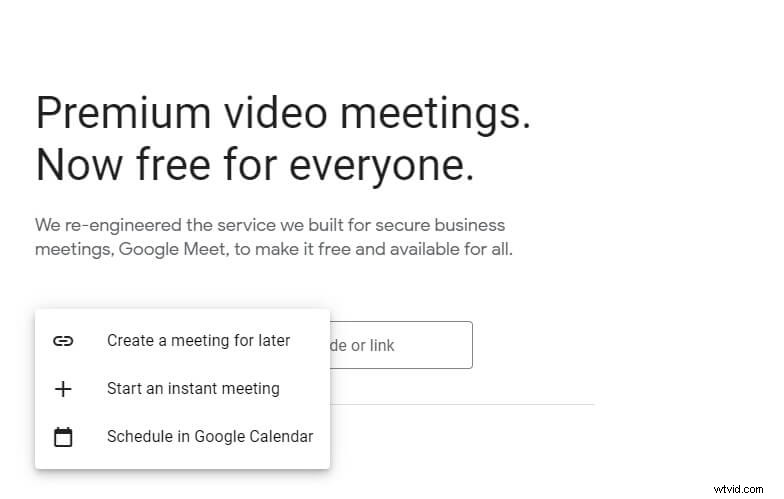
Steg 3: För att konfigurera din Snap-kamera och använda den som en del av din Google Meet-session, följ stegen nedan.
- Flyt musen över fönstrets nederkant för att få menyn att visas (hitta mikrofonen, lägg på och kameraknappen), klicka sedan på de tre punkterna längst till höger på skärmen.
- Inom inställningsalternativet, välj knappen Inställningar från menyn, öppna fliken Video genom att klicka på Video. Så fort du gör detta är det första alternativet du får "Kamera".
- Klicka på alternativen under kameravalet och välj Snap Camera.
- Ställ in upplösningen till 720p eller vad det högsta alternativet är.

Del 3:Hur man använder Snap Cam med Google Meet med hjälp av tredjepartsingångar
Det är också möjligt att använda Google Meet och Snap Camera med tredjepartsingångar som Canon EOS webbkameraverktyg eller andra applikationer som IRUin-kameran i Epoc Cam. Så här gör du:
Steg 1: Öppna Snap camera-appen och hitta standardkameraingången som den visar dig.
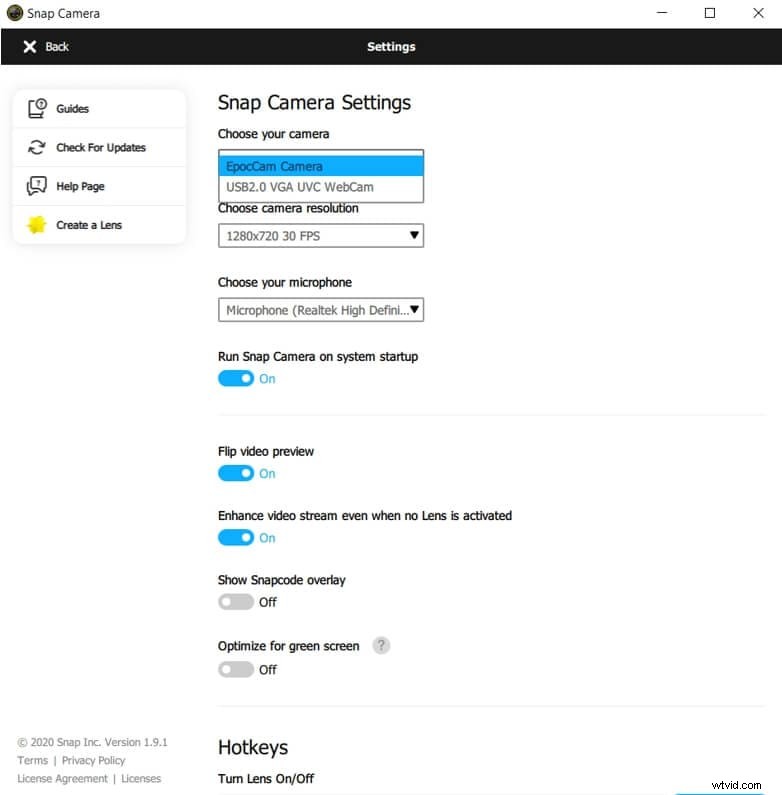
Steg 2: Hitta kugghjulsikonen längst upp till höger på skärmen och klicka på den för att öppna Snap Camera-inställningarna.
Steg 3: Inuti Snap Camera-inställningarna kommer du att kunna se alternativet "Välj din kamera", som borde vara det första tillgängliga alternativet. Precis nedan hittar du rullgardinsmenyn med alla tillgängliga kameraingångar.
Steg 4: Välj önskad kameraingång och ändra den till den. Du kommer nu att kunna använda ut med Snap Camera.
För att använda tredjepartsingångar som Iruin webcam, Epic cam eller Canon Webcam Utility, måste du välja Snap Cam som ingång i mötesinställningarna. Din inmatning skickas via Snap Cam via webbkameraverktyget eller en annan applikation som använder din telefon eller din DSLR och skickas sedan vidare till Google Meet. Du kommer att kunna använda filtren med mycket bättre upplösning på Google Meet.
Del 4:Hur man lägger till filter i Google Meet utan Snap Camera på mobilen
För närvarande är Snap Camera tillgänglig för Windows- och Mac-datorer, vilket innebär att du inte kan installera den på din iPhone eller Android-telefon. Om du vill lägga till filter i Google Meet på mobilen kan du följa stegen nedan för att använda de integrerade filtren på plattformen:
Steg 1: Öppna Google Meet på din Android-enhet eller iPhone.
Steg 2: Följ de vanliga stegen:starta ett möte eller gå med i ett befintligt.
Steg 3: Så snart du kommer åt ditt möte trycker du på ikonen "Effekter" som finns nära botten av ditt ansikte på skärmen.
Steg 4: Du kommer att kunna komma åt olika alternativ under effektikonen, som oskärpa, bakgrunder, stil. I slutet hittar du "Filter".
Steg 5: Klicka på filteralternativet och se alla tillgängliga filter. Välj vilket filter du vill så läggs det automatiskt till i din videoingång.
Del 5:Google Meet lägger till videofilter och AR-dekaler för personliga samtal
Google Meet har nyligen lagt till nya filter, effekter och AR-masker (augmented reality) för samtal på iOS och Android. Den 7 juli twittrade Google att de nya funktionerna skulle vara tillgängliga:"katter, astronauter, maneter och mer"... Låter spännande! Så här lägger du till dem i dina Google Meet-samtal.
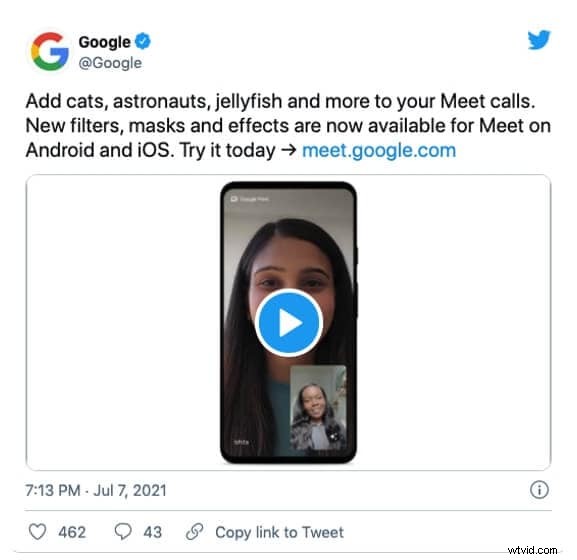
Steg 1: Om du inte har gjort det ännu, ladda ned Google Meet för Android eller iOS och öppna det sedan.
Steg 2: Välj ett möte att delta i - du kan antingen öppna ett nytt eller gå med i ett befintligt.
Steg 3: När du har gått in i mötet klickar du på "Sparkle"-ikonen längst ned till höger på videoskärmen.
Steg 4: Välj den roliga nya videoeffekten du vill ha så läggs den automatiskt till på din videoingångsskärm, AKA i ditt ansikte.
Videosamtal kan vara roligt!
Som du kan se finns det många olika sätt att implementera filter i din Google Meet-videokommunikation för att göra dina samtal lite mindre tråkiga. Du kan använda dessa filter på din dator, oavsett om det är en Windows- eller Mac-enhet, genom att ladda ner Snap Camera; eller så kan du använda Google Meet-appen för att använda de helt nya filtren som Google har introducerat. Låt inte fysiskt avstånd vara ett hinder för att ha kul med dina nära och kära – de oändliga möjligheterna med filter på Google Meet kommer att garantera många skratt!
