Videointervjuer för distansjobb är ganska vanliga nuförtiden på grund av denna snabbare takt i världen omkring oss. Och dessa intervjuer spelas in för att ytterligare utvärdera informationen som utbyts, så för inspelningen av dessa videor har vissa verktyg också introducerats på marknaden. Jag har själv använt några av dem; och de mest populära nuförtiden är lätt zoom och skype. Båda dessa program erbjuder tydlig kommunikation mellan alla berörda parter. Anledningen till att jag vill diskutera Skype här är att zoomens videokvalitet är ett problem, den har väldigt låg videokvalitet och ljudet, det spelar in i ett spår så om du har gjort ett misstag i talningen eller något hörbart kommer det att stanna där.
Så i den här artikeln kommer jag att diskutera hur du kan spela in dina skype-videor med OBS. Skype har använts flitigt under ganska lång tid nu och det har inte tappat sin fördel under åren utan har faktiskt uppgraderat och förbättrat sina tjänster med tiden. Kommer till OBS som är en programvara med öppen källkod som används ofta för streaming. Det ger en otrolig upplevelse tack vare dess mängd olika redigerings- och inspelningsalternativ. Ljudet kan spelas in från systemet och mikrofonen. Och video kan hämtas från webbkameran. Tillsammans med inspelningen av en viss del av skärmen.
Del 1:Spela in Skype-samtal med OBS
För att börja med att kasta lite ljus över OBS-programmet:
En liten mjukvara som kan användas för både affärs- och icke-kommersiella ändamål. Streaming på YouTube, Twitter och Facebook stöds. Den har förmågan att spela in skärmen med marköreffekter. Det låter dig spela in din skärm på obestämd tid. Vattenstämplar läggs inte till:videon har inga vattenstämplar. Det finns alternativ för multichannel, Multilanguage och single channel.
För att nu ställa in miljön för skärminspelning måste vi följa följande steg.
Inledningsvis måste du ha skype installerat på ditt skrivbord tillsammans med den uppdaterade versionen av OBS-programvaran. Efter installation av skype måste du först skapa ett sekundärt/backup-konto på skype. Efter det behöver du också en sekundär kamera för att spela in dig själv eftersom din webbkamera kan efterfrågas någon annanstans, så du skulle inte kunna spela in dig själv eller inte ens gästerna skulle kunna se dig. Och slå sedan på det givna kommandot i skype i-e:skype>inställningar>samtal>avancerat>'tillåt NDI-användning' som visas på bilden. Detta kommando låter OBS komma åt Skype-videor.
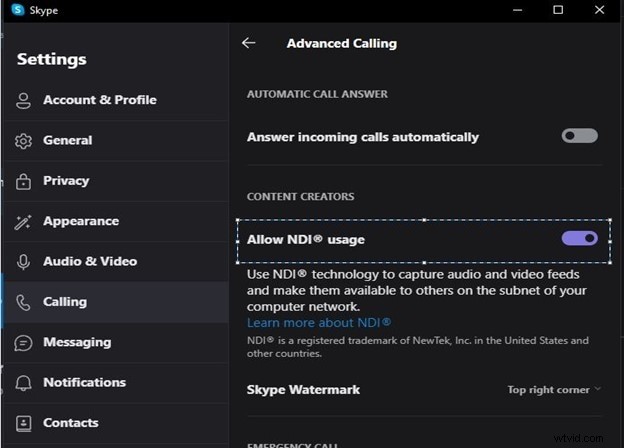
Efter detta måste du öppna OBS-programmet och ställa in det för skype-samtal, det första är att skapa en ny scen, sedan ska du trycka på plusknappen och välja inspelningsenheten. Nu kan du se dig själv på kameran och skärmen kan enkelt beskäras, samtidigt som du håller 'Alt' intryckt, på OBS så fixa det efter ditt tycke. Tryck sedan på "lås" med NDI-plugin.
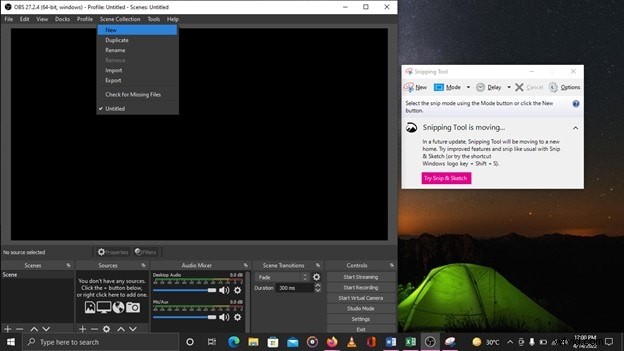
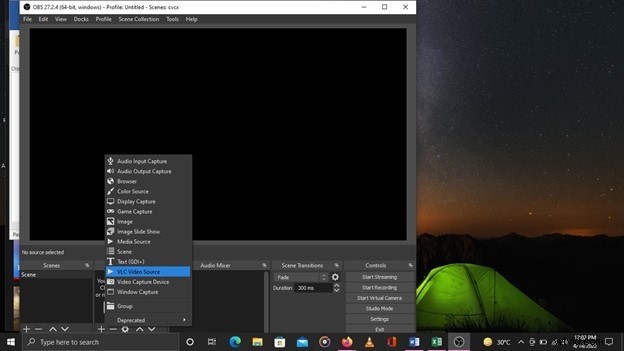
För att ställa in NDI-plugin måste du besöka https://github.com/Palakis/obs-ndi/releases/tag/4.9.1 och kontrollera om den är kompatibel med ditt operativsystem. På denna webbplats finns plugin-programmet tillgängligt för Windows, Mac och Linux.
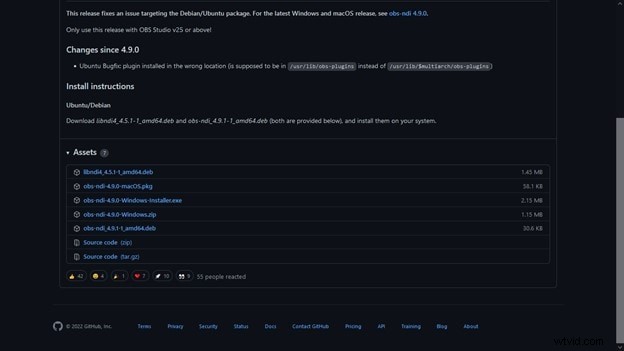
Och efter att ha lagt till plug-in skulle du vilja klicka på '+' igen och välja NDI-plugin och du kan välja källvideon som kommer att vara den mottagna videon.
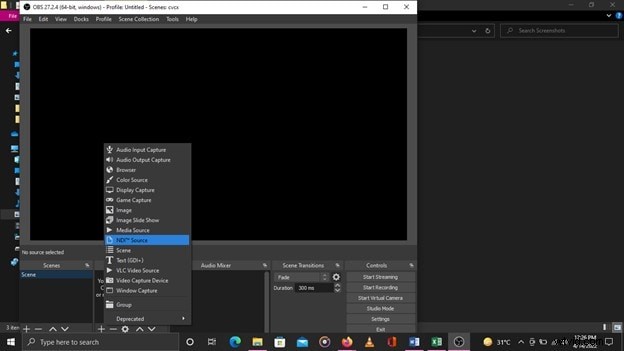
Och genom att klicka på det öppnas ett nytt fönster där du måste välja gästflöde, vilket kommer att vara möjligt när samtalet har börjat. Det anslutna samtalet visas i NDI-pluginfönstret.
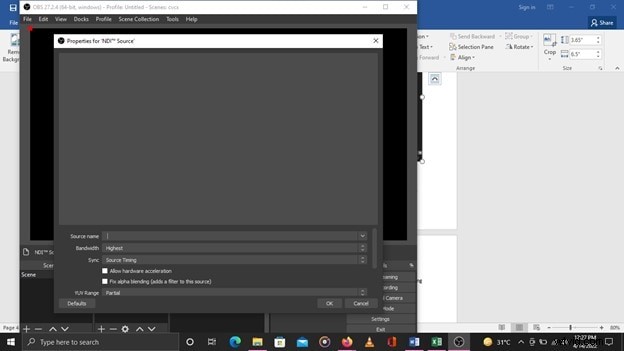
När du tar emot samtalet från mottagaren kommer du att se det inkommande flödet av honom som visas i bilden.
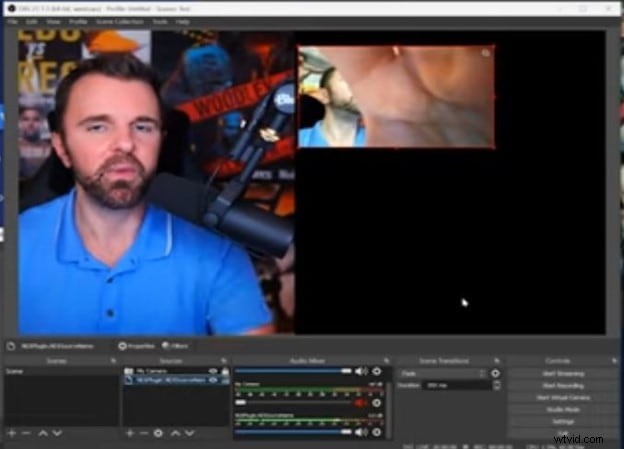
Så du kan bara ändra storleken på den på samma sätt som du gjorde din tidigare och genom att trycka på låsikonen kommer du att stoppa dig från att felaktigt ändra eller ändra videoskärmsinställningarna. För att spela in videon måste du klicka på inspelningsknappen och ditt skrivbord börjar spela in.
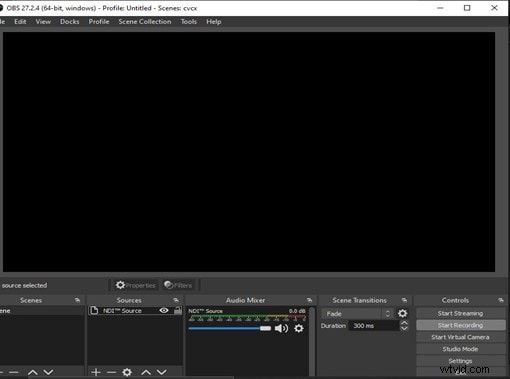
Del 2:OBS-alternativ till att spela in Skype
Filmor
Filmora är en mycket populär och perfekt videobandspelare och redigerare designad av Wondershare. Wondershare är ett mjukvaruhus som skapades 2003. Denna programvara designades av professionella videotillverkare. Den har en enkel att använda och en vänlig miljö och lätt att förstå kommandon. Denna programvara är tillgänglig gratis och kompatibel med både Windows och MAC. Det här verktyget kan hjälpa dig att på ett bättre sätt få kontakt med din publik eftersom det tillåter ett brett utbud av funktioner, allt från redigering och klippning till skärmdetektering, automatisk beskärning och fisheye-korrigering.
Du kan få olika funktioner på en enda plattform om du laddar ner det här verktyget till din PC. Du behöver inte betala något för detta program. Det hjälper dig att skapa webbseminarier, onlinestudier, presentationer och YouTube-videor. För att engagera en publik räcker det inte att bara spela in eller spela in en video. Du behöver ett verktyg med en mängd olika funktioner för detta. Du kan använda det här verktyget för att minska filmens varaktighet och använda några extra effekter för att göra den mer tilltalande. Den innehåller de bästa videoredigeringsfunktionerna, inklusive fullt fungerande verktyg för att förbättra kvaliteten på ditt innehåll.
-
Installera Filmora.
-
Efter att ha satt upp programmet. Du måste klicka på ny inspelning.
-
Det här fönstret ger dig alternativ angående skärmstorlek, upplösning och enheter som spelar in ditt ljud och videor.
-
Detta fönster är för att konfigurera alla ljud- och videoenheter. Så du kan få ljud från vilken enhet som helst och på samma sätt kan videoenheter också konfigureras.
-
Efter konfigurationen kan du klicka på den stora röda knappen för att starta inspelningen.
Vanliga frågor angående Skype-inspelning:
Hur lägger jag till Skype-video på OBS?
Nu måste vi ställa in inställningen för skärminspelning genom att följa instruktionerna nedan.
-
För att börja måste du ha Skype installerat på din dator, samt den senaste versionen av OBS-programvaran.
-
Du måste först skapa ett sekundärt/backup-konto på Skype efter att du har installerat det.
-
Efter det behöver du en sekundär kamera för att spela in dig själv eftersom din webbkamera kan användas någon annanstans, vilket hindrar dig från att spela in dig själv eller låter dina gäster se dig.
-
Sedan, som förklarats tidigare i bilden, aktivera följande kommando i Skype:skype>settings>calling>advanced>'allow NDI usage'.
OBS kan nu komma åt Skype-videor med detta kommando.
Kan du skärminspelning av Skype med ljud?
Ja, OBS kan spela in ljud från skype separat såväl som blandat, du kan separat spela in spåren från den som ringer och mottagaren och senare manipulera dem också. Det finns alternativ för att byta ljudenheter för din egen dator. Och jag rekommenderar att du separerar ditt ljud just nu. Allt är inställt på ett sätt att allt kommer att komma via ett ljudflöde. Det gillar jag inte. Jag tror att det är bättre om du separerar ditt ljud. Låt oss säga att du hostar under en intervju eller något. Du kan faktiskt klippa bort det och du kan faktiskt spela in en separat feed själv.
Fånga ljud i OBS Studio på en Mac
På en Mac måste du installera en extra OBS-plugin för att fånga ljud.
-
Installera iShowU Audio Capture på din dator.
-
Se till att du navigerar till Säkerhet och sekretess i dina systeminställningar.
-
För att fortsätta kan du behöva ge tillstånd till "Shiny White Box."
-
Starta om din Mac när installationen är klar.
-
Öppna Audio MIDI Setup efter omstart.
-
Klicka på plusknappen längst ned till vänster i fönstret.
-
Välj Skapa multiutgångsenhet från rullgardinsmenyn.
Så från diskussionen ovan kan man dra slutsatsen att OBS för skärminspelning kan vara ett mycket praktiskt verktyg eftersom det har förmågan att enkelt spela in skype-videor tillsammans med separat ljudinspelning för att undvika störningar av ljud och mix ups. Det separata ljudinspelningssystemet tillåter oss att manipulera och modifiera ljuden tillsammans med videokvaliteten. Skype är ett verktyg som har använts mycket av världen under ganska lång tid och det fortsätter att hjälpa oss med många förbättringar och uppdateringar för att förenkla dagens komplexa nätverksvärld och verktygen för att använda det på rätt sätt hjälper oss att kommunicera bättre med andra. Du kan också lägga till cool grafik med din video för att utsmycka ditt arbete. Så om du vill köpa grafik, mallar och andra liknande föremål, även om du bara har rudimentära Photoshop-kunskaper, finns det många riktigt skickliga designers här med ganska överkomliga kostnader om du vill köpa grafik och andra liknande föremål.
