VLC-mediaspelaren är en absolut pärla i programmet, som varje användare måste ha använt. Det viktigaste med den här appen är att spela upp alla mediaformat virtuellt. Men det finns många funktioner som du kanske inte känner till. Användare kan till exempel också spela in sitt skrivbord och konvertera videorna till olika format. Och därför, om du vill välja att spela in med din bärbara dator med en redan utrustad mikrofon, kamera och mer, kommer den här programvaran att göra det åt dig på några minuter.
Idag kommer vi att titta på steg-för-steg-processen för att spela in webbkamera VLC. Vi kommer också att diskutera några alternativa alternativ som du kan använda för detsamma. Men låt oss först se hur du spelar in din webbkamera med VLC:
Del 1. VLC-webbkamerainspelningsguideDel 2. VLC-alternativ till inspelningswebbkameraDel 1. VLC-webbkamerainspelningsguide
VLC-spelare är en av de bästa inspelningsprogramvaran för nybörjare till experter. Du kan göra allt på denna enda app. Om du letar efter programvara för att spela in videor från en webbkamera är det ett av de bästa valen. Låt oss börja med hur man spelar in webbkamera VLC.
Steg 1:- Först uppdaterar du vår webbkameras firmware. När du har slutfört det kan du starta VLC, besöka vyfliken och kolla in de avancerade kontrollerna. Det kommer att hjälpa dig att lägga till lite extra verktygsfält med inspelningsknappen i det vänstra hörnet.
Steg 2:- Besök sedan media och klicka på inspelningsenheten.
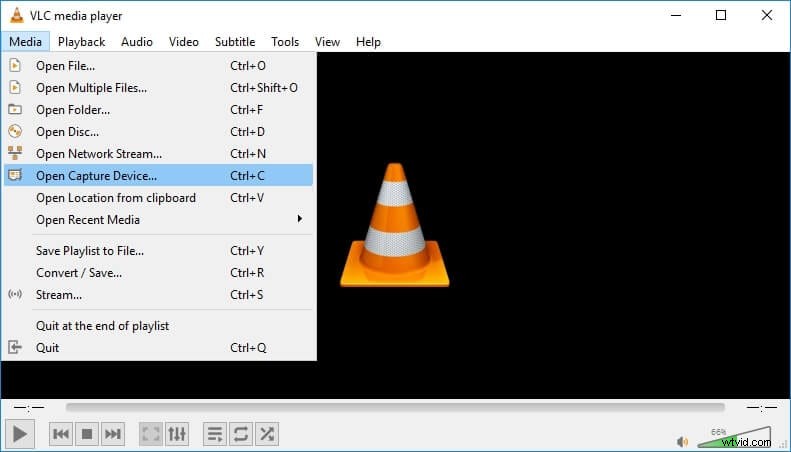
Steg 3:- Behåll nu inspelningsläget som "DirectShow" och välj ljudingång och videokameraenhet från menyn.
Du kan använda vilken enhet som helst för både ljud och video. Det beror på inställningen och du kommer att välja mellan olika video- och ljudenheter. Du måste välja rätt enligt dina inställningar.
Steg 4:- Ett annat alternativ du kanske vill är att välja knappen Avancerade alternativ och sedan koppla in den specifika bildhastigheten för en video. Du kan ställa in den runt 30 fps, och sedan kan du göra ett bra jobb genom att hålla storleken på videofilen nere. Du kanske måste experimentera med det några gånger för att få den bästa videokvaliteten du önskar.
Steg 5:- När du är klar med valet av din video- och ljudenhet och ställt in bildfrekvensen ner, klicka sedan på knappen Spela.
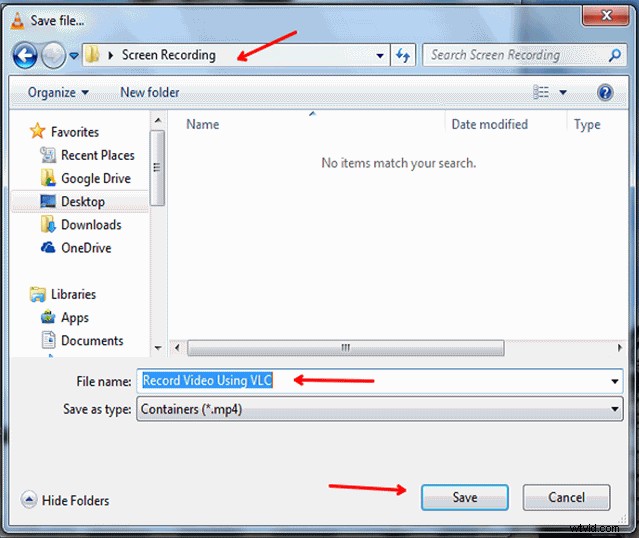
Steg 6:- Du måste se dig själv eller något du riktade kameran mot huvudfönstren. Sedan måste du trycka på inspelningsknappen i verktygsfältet, som du kan lägga till tidigare för att starta inspelningen.
Steg 7:- För att stoppa inspelningen måste du trycka på stopp eller spela in igen för att stänga videoinspelningen helt. Användarna måste hitta inspelningen i lokala videomappar på datorn sparade som AVI-filer.
Steg 8:Det är värt att notera att om du planerar att spela in din röst måste du bära headsetet eller hantera ljudenheten. Annars kommer användaren att höra röstens eko genom externa högtalare. Processen är väldigt lik för inspelning av skrivbordet, men du måste välja olika medieenheter.
Dessutom behöver du inspelningen i andra format, och du kan också. Slutligen, använd VLC för att konvertera videorna. VLC-posten från webbkameran är klar.
Del 2. VLC-alternativ för att spela in webbkamera
1. Filmora
Människor utför olika uppgifter på sin dator dagligen, men de får sällan möjlighet att dela dem med andra människor. Men Windows 10 erbjuder ett utmärkt verktyg som gör det möjligt för PC-användare att spela in aktiviteter på hela skärmen och en webbkamera med ett enda klick på en knapp. Detta skärminspelningsverktyg låter användarna spela in webbkameravideor. Dessutom fångar den skärmvideor samtidigt så att användarna kan spela in sitt spelande av videospel eller skapa tutorials.
PC-användarna har också ett brett utbud av skärmfångstverktyg som kan användas antingen gratis eller genom att ge en avgift. Dessutom erbjuder Filmoras videoinspelningsmjukvara inspelningsfunktioner som gör det möjligt för användaren att spela in datorskärmen och webbkameran samtidigt.
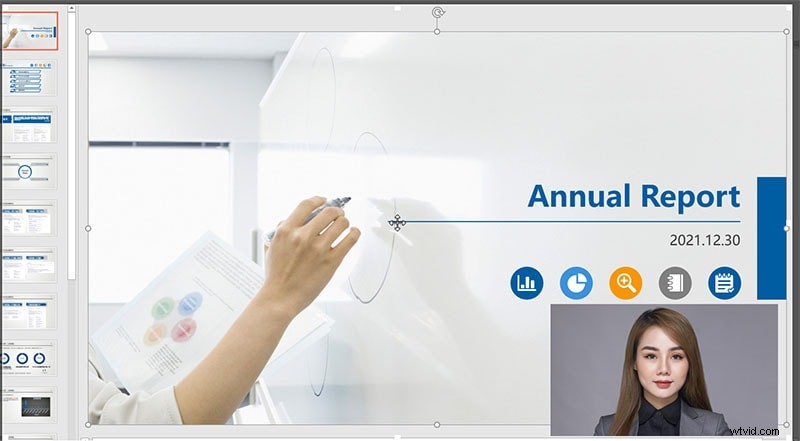
Steg 1:Först måste du ladda ner och installera programvaran på datorn. Starta sedan din applikation och klicka sedan på det nya projektet. Därefter måste du gå till Media Tab. Klicka slutligen på Spela in från menyn, som finns nära importmenyn.
Steg 2:Du kan välja den inspelade videon med hjälp av den externa eller inbyggda webbkameran. Välj Spela in från webbkameran så dyker fönster upp.
Steg 3:Klicka på inställningsikonen i det högra hörnet av fönstret om du vill ställa in en bildfrekvens för videor du spelar in. Skärminspelaren tillåter inspelning av webbkameravideon.
Steg 4:Du kan också ställa in kortkommandon, så att användaren kan pausa, stoppa, starta och återuppta webbkamerainspelningen. Du kan klicka på inspelningsknappen när den är klar och sedan fortsätta med att spela in webbkameran och skärmen samtidigt.
2. QuickTime
Om du söker efter en enkel och lättanvänd inspelare kan du alltid ha QuickTime som förstahandsval. Apple inkluderar även en skärminspelare i MacOS. Detta är en av de mest pålitliga inspelare och även en videospelare. Detta är en mycket snabb och enkel inspelare gratis. Du behöver bara starta QuickTime och sedan Arkiv och starta inspelningen. Efter det kommer du att se popup-menyn för skärminspelningsmenyn. Så enkelt är det.
QuickTime kommer också med fantastiska redigeringsverktyg som rotation, trimning och delning. Användaren kan också lägga till några klipp i sekvensen för att kombinera videor med andra videor. Om du söker efter ett annat exportformat än MOV-format måste du hitta en videokonverterare.
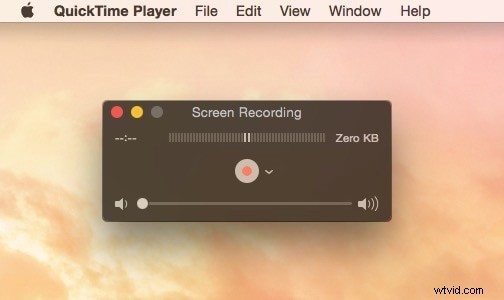
Steg 1:I QuickTime-spelningarna måste du klicka på filen och klicka på den nya inspelningen.
Steg 2:Du måste se till att webbkameran är på. Inspelningsfönstret visas tillsammans med kameravyn. Du kan klicka på nedåtpilen för att justera inställningarna och sedan klicka på inspelningsknappen för att starta inspelningen. Du kan sedan klicka igen för att stoppa inspelningen.
Steg 3:När du är klar med inspelningen kan du klicka på inspelningsknappen för att redigera hela videon. Video kan också klippas eller roteras.
Steg 4:När du är klar med redigeringen, spara din video. Standardformat sparas som. MOV-fil. Du kan exportera fil om olika format krävs.
3. Logitech Capture
Nästan alla stationära och bärbara datorer har en inbyggd webbkamera. Det är därför ingen tänker köpa en annan webbkamera. Men om den inbyggda kameran inte är idealisk för att skapa grundläggande och enkla videor, kan du behöva några omfattande lösningar.
Det finns några kameror från tredje part, men Logitech är en av de bästa att välja för en webbkamera som erbjuder oavbruten, smidig och skarp video livestreaming.
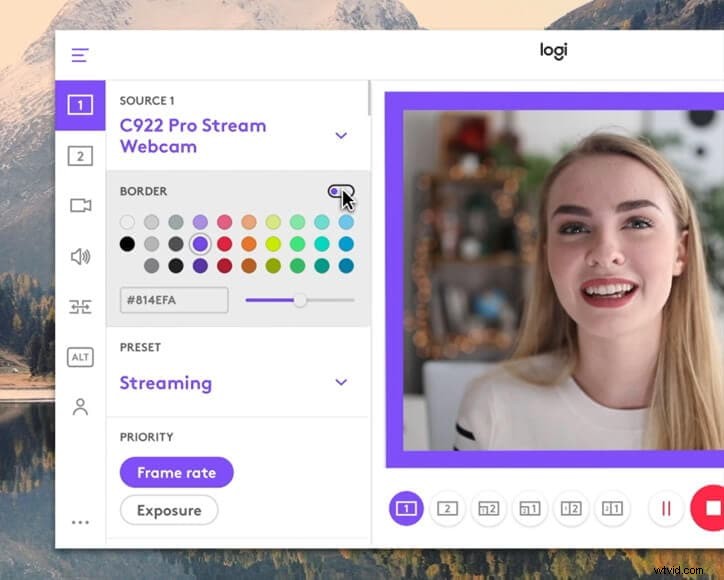
Steg 1:Om installationen slutförs öppnar du webbkameraprogramvaran. Om du vill spela in videon eller skärmdumparna måste du klicka på "Quick Capture". Om du vill hyra de inspelade videorna, besök webbkameragalleriet.
Steg 2:Du kan till och med använda Logitech för att ringa ett samtal genom att bara klicka på Ring videosamtal för ytterligare alternativ. Dessa funktioner är endast tillgängliga om du installerar HD-programvaran.
Steg 3:Du måste klicka på justera webbkamerainställningarna och välja "Inställningar" för att justera videon. Du kan till exempel justera ljudinställningar och videokvalitet på webbkameran.
Vanliga frågor
Hur spelar man in webbkameran på Mac-enheter?
Svar:Du kan välja QuickTime Player för att få den bästa webbkamerainspelningen eftersom det är en inbyggd programvara. Du behöver inte ens ladda ner en extra app.
Vilken FPS-hastighet är bäst för webbkamerainspelning i VLC?
Svar:Du kan ställa in 30 fps för att spela in från webbkamera VLC för att få jämn, oavbruten och skarp videokvalitet.
I vilket format sparar VLC filen?
Svar:Om du spelar in med VLC-webbkamera, sparar VLC-mediaspelaren filen i AVI-filformat.
Slutsats
I den här artikeln har vi tillhandahållit en del programvara för att spela in videon från webbkameran. Du kan välja VLC-mediaspelaren för att spela in videon från webbkameran, och om ditt skrivbord inte stöder VLC-spelaren kan du också välja att spela in video med VLC-webbkameraalternativ. Kolla in stegen för att spela in video med en webbkamera för att göra din uppgift enkel.
