ClickMeeting är en av de mest populära webbinarprogramvaran som används av många människor. Det är ett fantastiskt videokonferensprogram för dig att hålla onlinemöten, dela onlineklasser och utbildningssessioner, etc.
Ibland behöver du spela in webbseminarier på ClickMeeting för senare granskning eller kontroll, men du kanske inte vet hur du ska slutföra uppgiften. Om du är det kan du få fullständiga guider i den här artikeln. På den här sidan får du lära dig tre effektiva sätt att spela in och ladda ner ClickMeeting-möten på Windows och Mac med lätthet.
Hur man spelar in ClickMeeting på Windows/Mac - Rekommendera
EaseUS RecExperts är ett utmärkt program för webbinarinspelare, och det kan hjälpa dig att spela in olika videokonferenssamtal i några enkla steg, inklusive ClickMeeting, Zoom Meeting, Microsoft Teams, etc.
Genom att arbeta med det kan du fånga ClickMeeting-webinariet på några sekunder. Denna skärminspelningsprogramvara gör att du kan fånga skärmen, webbkameran och ljudet, respektive eller samtidigt. Under inspelningen kan du också ta skärmdumpar för att behålla några viktiga bilder. Dessutom stöder den att skapa schemainspelning med en timer, vilket betyder att den automatiskt startar eller slutar spela in ett ClickMeeting-webinarium.
När det är klart sparar den här webbinarinspelaren inspelningen i MP4 eller andra videoformat automatiskt, och du kan även förhandsgranska dina inspelningar med den inbyggda spelaren.
EaseUS RecExperts
- Intuitivt och enkelt arbetsflöde
- Dela upp inspelningarna automatiskt enligt inställningarna du ställer in
- Spela in ClickMeeting-webinarium i ett helt eller anpassat område
- Stöd nödvändiga redigeringsverktyg som trimning och många fler
- Spara inspelningarna i mer än 10 format
Här är en steg-för-steg handledning för att fånga ett ClickMeeting-webinarium:
Steg 1. Konfigurera skärminspelningsalternativen
Öppna EaseUS RecExperts på din dator och klicka på "Helskärm" eller "Region" för att välja det område på skärmen som du vill fånga. Välj sedan en ljudkälla genom att klicka på ljudikonen längst ner till vänster på panelen. Om det behövs klickar du på "Webcam"-ikonen längst ner för att lägga till en överlagring av din webbkamera till din screencast.
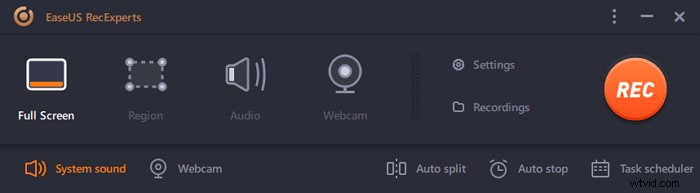
Om du vill dela upp den inspelade filen efter inspelningen klickar du på "Auto split" och sedan delas dina inspelningsfiler automatiskt efter filstorlek eller inspelningstid som du har ställt in.
Steg 2. Ange inspelningsinställningar
När du har konfigurerat de grundläggande inspelningsalternativen kanske du vill konfigurera de avancerade inställningarna.
Klicka på "Inställningar" för att öppna menyn. På följande meny, välj ett format för din screencast och ange andra alternativ som du känner dig lämplig. Klicka sedan på "OK" längst ned för att spara dina inställningar.
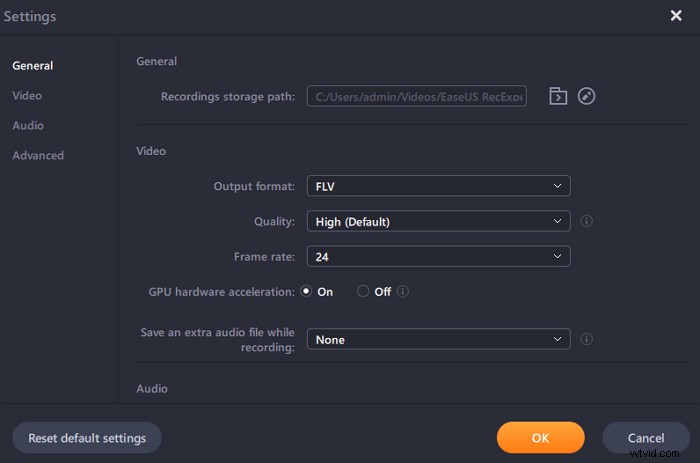
Steg 3. Börja och sluta göra en inspelning
Du bör nu vara tillbaka till huvudgränssnittet. Öppna skärmen som du vill fånga och klicka sedan på "REC" i programvaran. Sedan börjar den spela in allt som visas på din skärm.
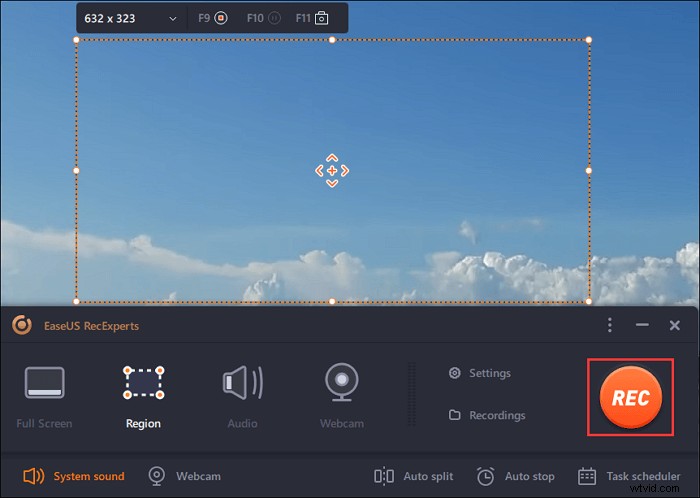
Då kommer du att se verktygsfältet där du kan pausa eller stoppa inspelningen, ta skärmdumpar under inspelning eller ställa in en specifik tid för att stoppa inspelningen.
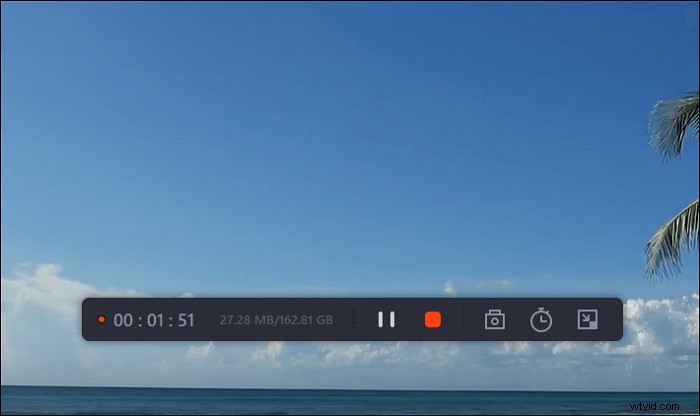
Steg 4. Visa alla dina inspelningar
När inspelningen är klar, lagrar denna programvara alla dina inspelningar på en enda plats för dig att se. Du kan förhandsgranska och redigera den inspelade filen här.
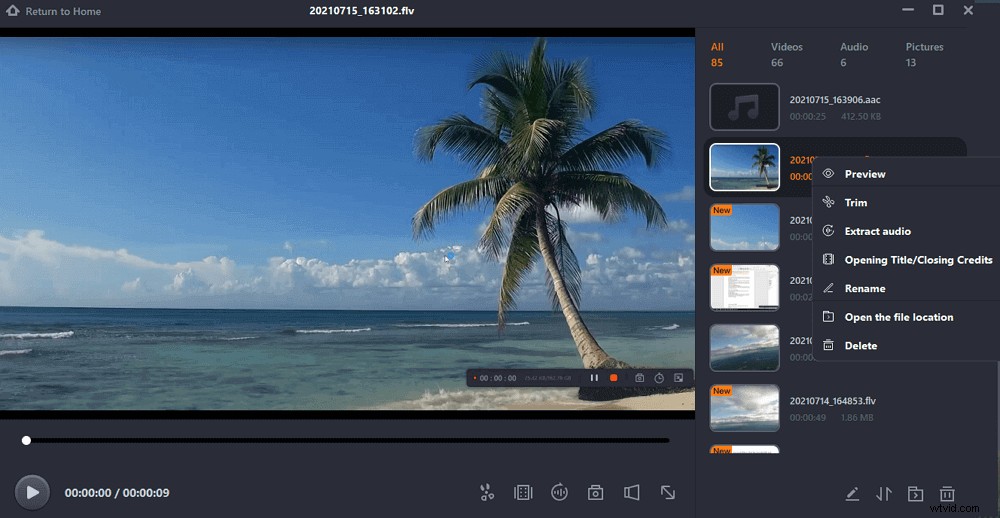
Förutom att spela in ClickMeeting kanske du vill lära dig:
Spela in Zoom-möte Spela in Google Meet Spela in Microsoft Teams-möteHur man spelar in ClickMeeting-webinarium i appen
Om du är en arrangör och vill spela in ClickMeeting-webinariet kan du få jobbet gjort i appen.
ClickMeeting är integrerad med en skärminspelning som kan hjälpa dig att göra enkla skärminspelningar. Det är dock bara för arrangören och kommer att märka andra människor att du gör skärminspelningsarbete.
Här är handledningen om att spela in ett webbseminarium på ClickMeeting:
Steg 1. Starta ClickMeeting på din dator och logga sedan in på ditt konto för att starta eller gå med i ett möte eller webbseminarium. Om du behöver fånga dig själv och din röst är det bättre att aktivera mikrofon- och webbkameraalternativen.
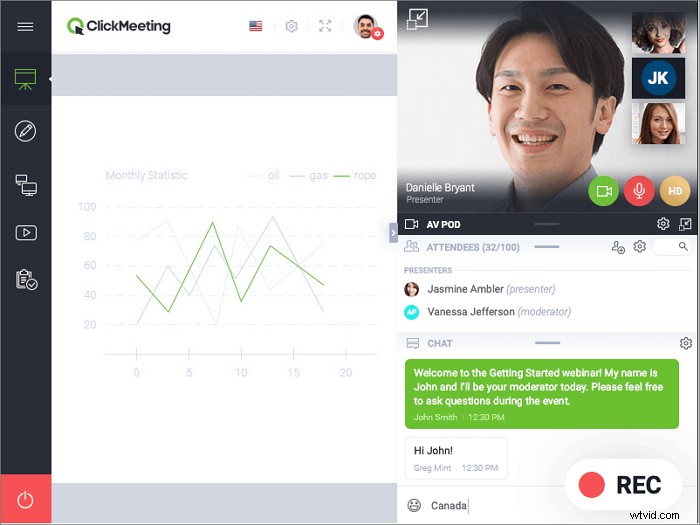
Steg 2. När du är redo kan du klicka på den röda "REC"-knappen längst upp för att påbörja inspelningen. Inspelningen stoppas automatiskt så snart webbinariet är klart.
Tips:Det finns olika layouter du kan använda för dina inspelningar, som presentation, presentation och video och många fler.
Steg 3. När du är klar klickar du på "Kontopanel" för att navigera i inspelningarna du har gjort. Om du är nöjd med det kan du ladda ner den inspelade videon till din dator i MP4-format.
Hur man spelar in ClickMeeting på Mac med QuickTime Player
QuickTime Player är en förinställd skärminspelning på din Mac-dator, som kan hjälpa dig att göra enkla skärminspelningsuppgifter. För inspelning av ClickMeeting-webinarium kan du välja att fånga en helskärm eller en vald region fritt. Men om du vill spela in Macs ljud måste du installera en programvara för ljudinspelning som Soundflower.
Nyckelfunktioner:
- Helt gratis och säkert
- Spela in din Mac-skärm flexibelt
- Förinstallerad på din Mac-dator
Låt oss nu ta en titt på de detaljerade handledningarna för att spela in Click Meeting-webinariet med QuickTime Player.
Steg 1. Starta QuickTime Player och ClickMeeting på Mac och starta eller gå med i ett webbseminarium,
Steg 2. Gå tillbaka till QuickTime Player och klicka på Arkiv> Ny skärminspelning, och här kan du klicka på nedåtpilen för att välja inspelningsalternativ.
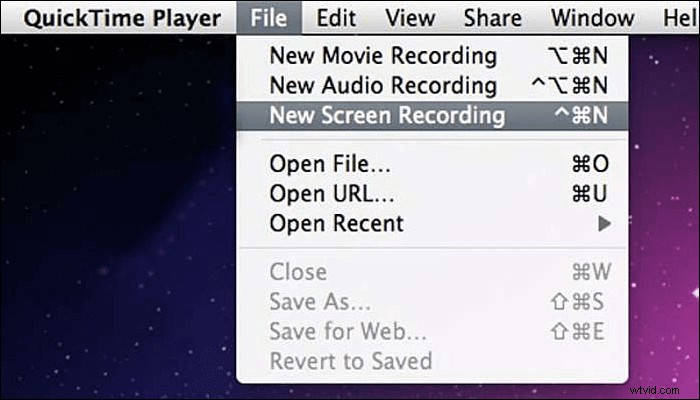
Steg 3. Klicka på knappen Spela in för att starta inspelningen. För att stoppa inspelningen, klicka på "Stopp"-knappen, som finns till vänster om WiFi-ikonen.
Steg 4. Klicka på Arkiv> Spara till namn och spara inspelningen på din Mac-dator.
Slutet
Vi har delat med dig fyra effektiva sätt att spela in ClickMeeting-webinarier på den här sidan, och du kan välja vem som helst efter dina önskemål.
- Om du är en arrangör som behöver göra enkla inspelningar är den inbyggda skärminspelningen i ClickMeeting ditt bästa val.
- Om du behöver fler inspelningsfunktioner kan du prova EaseUS RecExperts. Förutom grundläggande inspelningsfunktioner erbjuder den snabba sätt att enkelt redigera inspelningar. Det är värt att prova.
