Microsoft Lync är en av de mest populära plattformarna för att hålla onlinemöten. Med Lync kan du enkelt skicka meddelanden, hålla onlinemöten eller ringa video-/ljudsamtal med dina vänner och partners. Ibland när du misslyckas med att delta i ett onlinemöte och vill veta innehållet eller visa senare, är den bästa lösningen att spela in Lync-mötet. Om du inte vet hur du gör uppgiften kommer du att lära dig den bästa lösningen här.
Hur man spelar in Lync-möte i Lync Online
Om du har aktiverat inspelning kan du spela in Lync-mötet i den här appen. Du kan fånga ljud, video, presentation och whiteboard med enkla klick, men hur gör man uppgiften? Efter att ha spelat in följande innehåll kan du slutföra det effektivt.
Steg för steg för att spela in Lync Meeting i appen
Steg 1. Gå med i en Lync-konversation eller ett möte och klicka sedan på "Fler alternativ"> "Starta inspelning."
Ibland kan inspelningsalternativet vara nedtonat och ditt ljud kanske inte är anslutet. Här kan du klicka på mikrofon-/telefonikonen för att ansluta ljud och försöka igen.
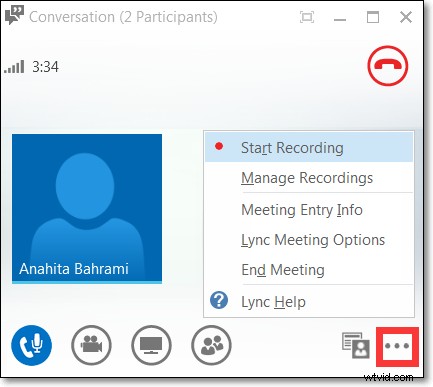
Steg 2. Medan inspelningen pågår kan du välja att pausa, återuppta eller stoppa inspelningen genom att klicka på kontrollerna längst ned i fönstret.

Steg 3. När du är klar klickar du på knappen Stoppa inspelning. Sedan sparar Lync inspelningen i MP4-format automatiskt. (Inspelningar sparas i mappen Videos/Lync Recordings på din dator)
Relaterat inlägg: spela in Google Hangout
Hur man spelar in Lync Meeting i Windows 10
Lync låter dig göra enkla konversations-/mötesinspelningar. Om du vill ha fler skärminspelningsfunktioner kan du prova programvara från tredje part som EaseUS RecExperts för Windows.
Det är en av de bästa gratis skärminspelningsprogramvaran. Med den kan du fånga Lync-mötet enkelt och snabbt. Under inspelningen kan du ta några skärmdumpar som du vill behålla under konferensen. Dessutom stöder den schemaläggningsinspelningsfunktionen, som hjälper till att starta eller stoppa inspelningen vid en angiven tidpunkt. En annan höjdpunkt är att den här programvaran hjälper dig att extrahera ljudet från den inspelade videon och spara den som en extra ljudfil för vidare användning.
Nyckelfunktioner:
- Stöd inspelning av helskärm, delar av skärmen eller ett låst fönster flexibelt
- Spela in skärm, ljud, webbkamera, spel med högkvalitativa utgångar
- En mångsidig strömmande videobandspelare för att spela in olika liveströmmande videor
- Exportera inspelningen för mer än tio format som MP4, MP3, AVI och många fler
Vill du skaffa en så bra Lync-mötesinspelning? Klicka på knappen nedan för att ladda ner den nu!
För att hjälpa dig att använda EaseUS RecExperts bättre erbjuder vi dig detaljerade handledningar för att spela in Lync-möten på Windows 10 PC.
Steg 1. Konfigurera skärminspelningsalternativen
Öppna EaseUS RecExperts på din dator och klicka på "Helskärm" eller "Region" för att välja det område på skärmen som du vill fånga. Välj sedan en ljudkälla genom att klicka på ljudikonen längst ner till vänster på panelen. Om det behövs klickar du på "Webcam"-ikonen längst ner för att lägga till en överlagring av din webbkamera till din screencast.

Om du vill dela upp den inspelade filen efter inspelningen klickar du på "Auto split" och sedan delas dina inspelningsfiler automatiskt efter filstorlek eller inspelningstid som du har ställt in.
Steg 2. Ange inspelningsinställningar
När du har konfigurerat de grundläggande inspelningsalternativen kanske du vill konfigurera de avancerade inställningarna.
Klicka på "Inställningar" för att öppna menyn. På följande meny, välj ett format för din screencast och ange andra alternativ som du känner dig lämplig. Klicka sedan på "OK" längst ned för att spara dina inställningar.

Steg 3. Börja och sluta göra en inspelning
Du bör nu vara tillbaka till huvudgränssnittet. Öppna skärmen som du vill fånga och klicka sedan på "REC" i programvaran. Sedan börjar den spela in allt som visas på din skärm.

Då kommer du att se verktygsfältet där du kan pausa eller stoppa inspelningen, ta skärmdumpar under inspelning eller ställa in en specifik tid för att stoppa inspelningen.

Steg 4. Visa alla dina inspelningar
När inspelningen är klar, lagrar denna programvara alla dina inspelningar på en enda plats för dig att se. Du kan förhandsgranska och redigera den inspelade filen här.

Hur man spelar in Lync Meeting på Mac
Förutom Windows-användare finns det fortfarande väldigt många användare som arbetar på Mac-datorer. I den här delen kommer vi att dela två pålitliga metoder som hjälper dig att enkelt fånga Lync-möten på Mac.
1. EaseUS RecExperts för Mac
Som en skärminspelning utan vattenstämpel kan EaseUS RecExperts hjälpa dig att spela in Lync utan ansträngning.
Med ett enkelt men kraftfullt arbetsflöde är EaseUS RecExperts för Mac vänlig för alla nivåer av användare. För att fånga ditt Lync-möte måste du öppna det, välja inspelningsområde och ljudkälla och klicka sedan på knappen Spela in för att börja inspelningen. Det är det!
Den här bästa skärminspelaren på Mac kan också hjälpa dig att fånga din skärm flexibelt, spela in internt ljud på Mac utan att ladda ner annan programvara och till och med spela in intern eller extern webbkamera och spela in dina iOS-enheter med hög kvalitet. Viktigast av allt, det kommer inte att lämna en vattenstämpel på dina inspelningar.
Om du letar efter en sådan typ av skärminspelningsprogram, kan du inte missa det!
Nyckelfunktioner:
- Fullständig Mac-skärmdump
- Spela in systemljud på Mac enkelt och snabbt
- Gör iPad- eller iPhone-skärminspelning trådlöst
- Exportera inspelningar i MP4, M4A och GIF
Följ nu stegen för att spela in Lync-möte på Mac. Innan dess, ladda ner EaseUS RecExperts för Mac först.
Steg 1. Konfigurera skärminspelningsalternativen
Öppna EaseUS RecExperts på din dator och klicka på "Helskärm" eller "Region" för att välja det område på skärmen som du vill fånga. Välj sedan en ljudkälla genom att klicka på ljudikonen längst ner till vänster på panelen. Om det behövs klickar du på "Webcam"-ikonen längst ner för att lägga till en överlagring av din webbkamera till din screencast.

Om du vill dela upp den inspelade filen efter inspelningen klickar du på "Auto split" och sedan delas dina inspelningsfiler automatiskt efter filstorlek eller inspelningstid som du har ställt in.
Steg 2. Ange inspelningsinställningar
När du har konfigurerat de grundläggande inspelningsalternativen kanske du vill konfigurera de avancerade inställningarna.
Klicka på "Inställningar" för att öppna menyn. På följande meny, välj ett format för din screencast och ange andra alternativ som du känner dig lämplig. Klicka sedan på "OK" längst ned för att spara dina inställningar.

Steg 3. Börja och sluta göra en inspelning
Du bör nu vara tillbaka till huvudgränssnittet. Öppna skärmen som du vill fånga och klicka sedan på "REC" i programvaran. Sedan börjar den spela in allt som visas på din skärm.

Då kommer du att se verktygsfältet där du kan pausa eller stoppa inspelningen, ta skärmdumpar under inspelning eller ställa in en specifik tid för att stoppa inspelningen.

Steg 4. Visa alla dina inspelningar
När inspelningen är klar, lagrar denna programvara alla dina inspelningar på en enda plats för dig att se. Du kan förhandsgranska och redigera den inspelade filen här.
 2
2 2. QuickTime Player
Ett annat sätt att spela in Lync-möten på Mac är att använda QuickTime Player. Denna inbyggda programvara kan inte bara spela upp mediefiler utan göra grundläggande skärminspelningsaktiviteter på din Mac. Med bara några få steg kan du fånga Lync-mötet framgångsrikt. Låt oss nu ta en titt på hur man fångar Lync-möten med QuickTime Player.
Steg 1. Starta QuickTime Player och gå med i ett Lync-möte på Mac.
Steg 2. Klicka på "Arkiv"> "Inspelning av ny skärm" och klicka sedan på nedåtpilen för att välja inspelningsalternativ baserat på dina behov.
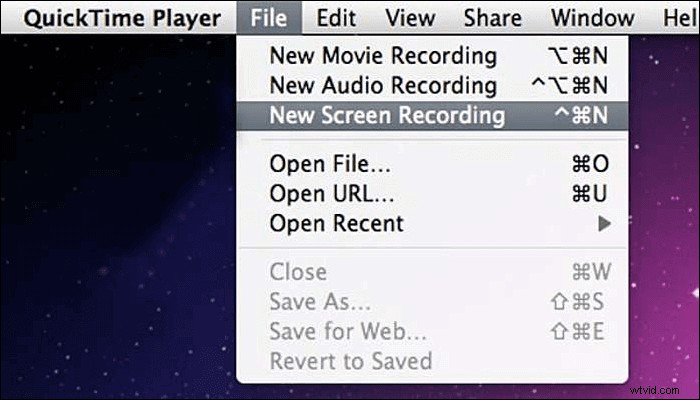
Steg 3. När du är klar klickar du på knappen Spela in för att välja inspelningsområdet och påbörja din inspelning. För att avsluta inspelningen, klicka på stoppknappen, som är nära WiFi-knappen.
Steg 4. Efter det klickar du på "Arkiv" > "Spara..." för att namnge och spara din inspelning på Mac.
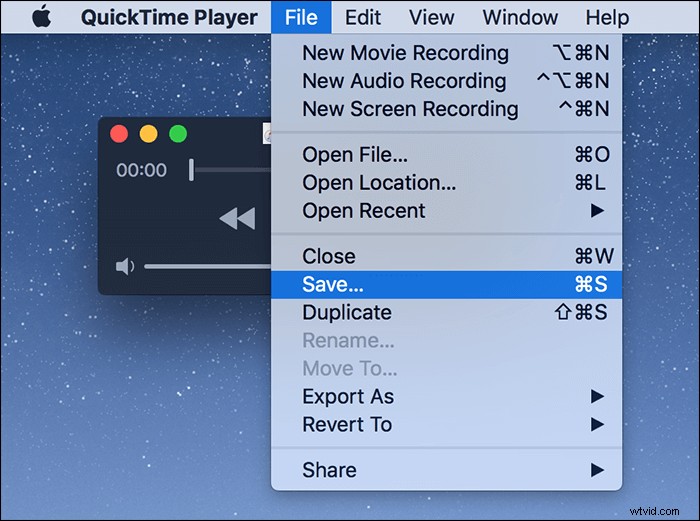
Slutsats
Vi har visat dig fyra metoder för att spela in Lync-möten på den här sidan, och var och en av dem har sina fördelar och nackdelar.
- QuickTime Player och den inbyggda skärminspelaren kan möta behoven hos dem som gör enkla inspelningsaktiviteter.
- För användare som behöver lägga till kommentarer eller göra annat redigeringsarbete är EaseUS RecExperts det bästa valet. Med alla funktioner för inspelning kan den tillgodose nästan alla dina behov och förenkla dina uppgifter.
Spela in Lync Meeting Vanliga frågor
1. Kan du spela in Skype-möten?
Ja, du kan spela in Skype-möten på din dator och mobiltelefon. För att få jobbet gjort är det bättre att välja en användbar skärminspelning.
2. Hur delar jag en Lync-inspelning?
Steg 1. Klicka på Verktyg> Inspelningshanterare för att spela upp Lync-inspelningen.
Steg 2. Klicka på Bläddra för att hitta den, kopiera sedan filen för att lägga upp den på en delad plats. Om du inte kan lägga upp inspelningen, se till att du har tillräckligt med utrymme på sidan.
3. Var lagras Lync-inspelning?
Dina Lync-inspelningar lagras i mappen Video/Lync Recordings på din dator.
