GoToMeeting är ett utmärkt verktyg som skapar ett onlinemöte och ger din fjärranställda kraft i realtid på internet. När du använder den här mötesapplikationen, vet du hur man kan fånga de väsentliga punkterna eller städa upp mötesprotokollen på ett effektivt sätt? Det enklaste sättet är att fånga det med en skärminspelning. Efter det kan du kontrollera detaljerna i den sparade videon. Här ger det här inlägget dig pålitliga sätt för GoToMeeting-inspelning.
- Del 1. Fånga GoToMeeting på Windows/Mac med inbyggd inspelare
- Del 2. Gör GoToMeeting-inspelning på Windows/Mac med ett rekommenderat verktyg
- Del 3. Fånga GoToMeeting på mobilen med standardverktyg
Fånga GoToMeeting på Windows/Mac med inbyggd inspelare
Med standardverktyget för GoToMeeting är det enkelt att fånga sessionen. Det låter dig ta ljud och video samtidigt, och inspelningsmaterialen sparas direkt i molnet utan att spendera tid på att ladda upp. Samtidigt är det här verktyget kompatibelt med Windows och Mac, vilket är mycket funktionellt för användare.
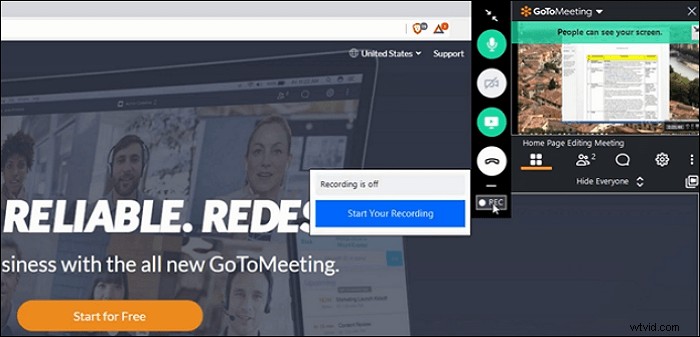
Kontrollera följande steg om du inte vet hur du använder detta standard GoToMeeting inspelare:
Steg 1. Starta GoToMeeting på din Mac eller Windows. Börja mötet på det här skrivbordsprogrammet.
Steg 2. Sedan, från "Kontrollpanelen", klicka på "REC"-knappen för att starta den. När inspelningen är klar, klicka på "Stoppa din inspelning" för att avsluta den. Senare kan du hitta videon från "Möteshistorik".
Steg 3. Slutligen kan du spela upp videon för att se mer detaljer och även få en länk att dela med andra.
Även om GoToMeeting-inspelaren är väldigt bekväm, finns det vissa begränsningar i det här inbyggda verktyget:
- Uppgiften stoppas om hårddisken är mindre än 100 MB
- Utdataformatet är begränsat
- Kvaliteten påverkas ibland av en intermittent tom skärm
Av dessa skäl som nämns ovan kan de flesta användare välja ett annat praktiskt verktyg för att spela in GoToMeeting. Därefter presenteras en bra rekommendation till dig för att arbeta med det.
Gör GoToMeeting-inspelning på Windows/Mac med ett rekommenderat verktyg
EaseUS RecExperts är det mest rekommenderade verktyget för att fånga GoToMeeting-diskussionen på Windows och Mac, eftersom det har fler fantastiska funktioner vid inspelning. Innan du börjar, ställ in utdataformaten som du vill, inklusive MP4, MOV, AVI, etc. Dessutom låter den regionala skärmfångningen dig fånga det valda området på skärmen baserat på dina behov. Under tiden kan du använda den för att spela in GoToMeeting som en deltagare.
Dessutom är det tillåtet att spela in webbkameran med externt ljud. Att fånga GoToMeeting med en webbkamera är användbart när du har en diskussion online. Sist men inte minst låter det här verktyget ta en GoToMeeting-skärmdump fritt med hjälp av den anpassade snabbtangenten. Med det här programmet är det ingen svår uppgift att fånga GoToMeeting-webinarier.
Huvudkännetecken för detta praktiska verktyg:
- Fånga ett visst område på skärmen
- Spela in skärm och webbkamera samtidigt
- Använd uppgiftsschema för att börja fånga automatiskt
- Exportera videon i flera format, som MP4, MOV, FLV, etc.
- Anpassa inställningarna i videon när det gäller bildfrekvens, kvalitet osv.
Nu har du det här kraftfulla verktyget för att fånga GoToMeeting och hitta fler specialfunktioner!
För Mac-användare, se guiden nedan för att titta på guiden.
Relaterad artikel:>> Så här spelar du in skärm med ljud på Mac
När det kommer till Windows-användare, se guiden om hur man spelar in GoToMeeting-sessioner på Windows:
Steg 1. Konfigurera inspelningsalternativ
Ladda ner det här programmet på din dator. Välj "Helskärm" eller "Region" för att börja spela in. Under tiden välj ljud genom att klicka på den nedre vänstra knappen och välja "Systemljud" eller "Mikrofon".
Du kan också lägga till en valfri webbkameraöverlagring till din inspelning genom att klicka på "Webcam".
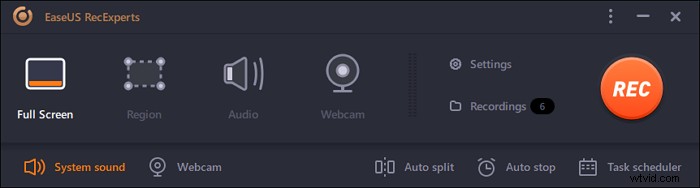
Steg 2. Anpassa avancerade inspelningsalternativ
För att ställa in snabbtangenten eller ange ett anpassat format för att spara videor, klickar du på Inställningar. Du har alternativ som att välja utdataformat, kvalitet etc. Klicka på "OK" om du har konfigurerat dessa alternativ.
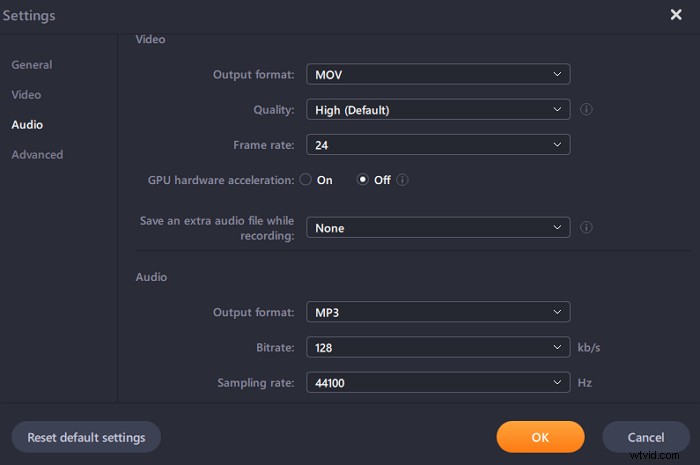
Steg 3. Fånga din konferens
Öppna din mötesapp och starta videouppgiften. Klicka sedan på "REC" för att komma igång.
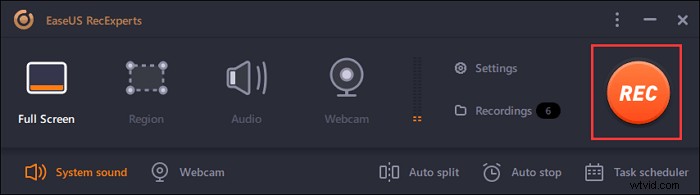
Steg 4. Hitta dina inspelningar
För att se din video, klicka på "Inspelningar" och den senaste visas högst upp i listan.
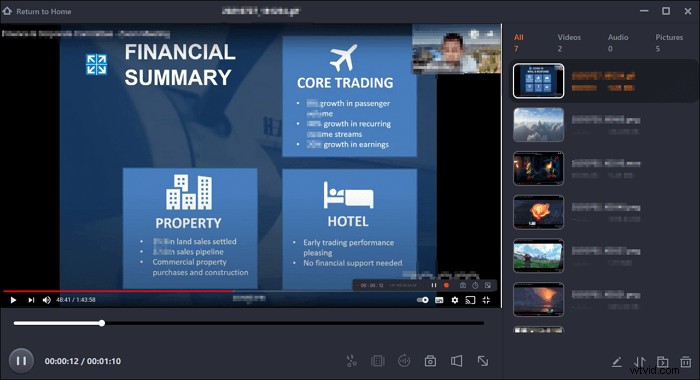
Efter enkla steg kan du få en GoToMeeting-video med ljud. Kontrollera sedan viktiga punkter i den.
Fånga GoToMeeting på mobilen med standardverktyg
För att fånga det på iPhone/iPad eller Android kan du slutföra arbetet utan att ladda ner någon app från tredje part. I den här delen, titta på den relaterade metoden baserat på din mobiltyp.
Spela in GoToMeeting på iPhone/iPad
iOS-skärmverktyget kan göra jobbet perfekt. De flesta iOS-användare väljer den här metoden eftersom den är väldigt enkel och snabb. Förutom GoToMeeting kan du också använda den för att fånga strömmande video, samtal eller andra aktiviteter på dina iOS-enheter. För att ta reda på var din standardapplikation är, följ guiden nedan. Här är funktionsgränssnittet.
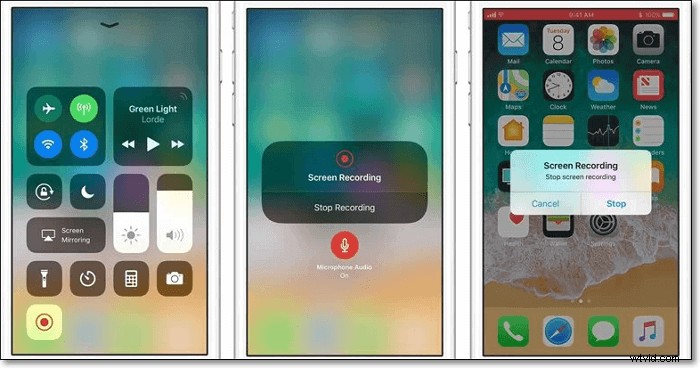
Här är en lista med steg för GoToMeeting-videoinspelning på din iPhone eller iPad:
Steg 1. Välj "Inställningar" för att trycka på "Kontrollcenter". Tryck sedan på knappen "Anpassa kontroller". Tryck sedan på "+"-ikonen bredvid "Skärminspelning".
Steg 2. Öppna GoToMeeting och tryck på "Gå med i ett möte". Skriv mötes-id:t och klicka på "Gå med".
Steg 3. Svep uppåt från botten av skärmen och tryck på fångstikonen för att starta uppdraget. För att stoppa det, tryck på fångstknappen. Hitta sedan det inspelade GoToMeeting i "Foto".
Spela in GoToMeeting på Android
Du kan också använda GoToMeeting på Android. Det är ett praktiskt verktyg för onlinekonferenser och möten som hjälper dig i den affärskritiska diskussionen. Men som en mobilapplikation som kan tas bort var som helst, kan du missa viktiga punkter när du har onlinediskussioner. För att fånga varje nyckelpunkt, gör det till en inspelad video.
Du kan använda det inbyggda Android-verktyget för att spela in GoToMeeting-webinarium och nästan alla Android-enheter har det. Kontrollera din enhet och sök efter det här verktyget. Följ även guiden nedan för att använda den funktionellt.
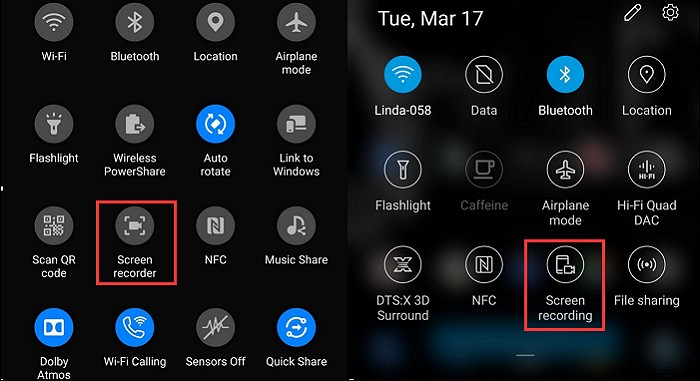
Stegen nedan guidar dig genom GoToMeeting-inspelningsprocessen med Android:
Steg 1. Först och främst, hitta standardverktyget genom att använda Utvecklaralternativen. Om du inte hittar det, öppna "Inställningar" och sök efter "System".
Steg 2. Scrolla nu ner i menyn för att välja "Om telefonen". Välj "Bygg" för att infoga "Utvecklaralternativ". Efter det går du tillbaka till utvecklaren och väljer "Funktionsflaggor". Lägg sedan till den inbyggda applikationen.
Steg 3. Börja spela in medan du utför GoToMeeting. Under tiden kan du använda Androids standardverktyg för skärmdumpar för att ta ett ögonblick. När du är klar med uppdraget hittar du videon i "Bilder".
Slutet
GoToMeeting-inspelning är ingen svår uppgift eftersom du kan slutföra arbetet på de pålitliga sätt som nämns ovan. För stationära användare är EaseUS RecExperts det bästa valet eftersom det har många fantastiska funktioner vid inspelning. Förutom att ta itu med GoToMeeting, använd den för att fånga föreläsningar, poddsändningar eller andra aktiviteter på din skärm med några enkla klick. Ta chansen att ha denna kraftfulla skärminspelning!
Vanliga frågor om inspelning av GoToMeeting
Här är vanliga frågor från allmänheten, inklusive om du kan fånga GoToMeeting som en deltagare och var GoToMeeting fångar. Om du har samma tvivel, kolla med det.
1. Kan du spela in ett GoToMeeting om du inte är presentatören?
Ja. Nu kan du enkelt ta GoToMeeting-sessioner och webbseminarier som en deltagare för framtida referens. Videon inkluderar ljuddelen av din session, visar all aktivitet som visas på skärmen under sessionen och all fildelning som görs av deltagarna. Kolla därför den här handledningen om hur du spelar in GoToMeeting inte arrangör.
2. Var lagras GoToMeeting-inspelningen?
I allmänhet ger den dig två sätt att hitta ditt inspelade GoToMeeting. Baserat på hur du ställer in den lagrade platsen kan du söka efter den i molnet eller den lokala filen. När du lagrar den i molnet kan du se den på sidan Möteshistorik. Om du sparar videon i den lokala filen finns videon i C:\Users\Documents på datorn. Du kan också ändra standardplatsen.
3. Hur spelar jag in en GoToWebinar-session?
Du kan fånga en GoToWebinar-session med några kraftfulla verktyg, som EaseUS RecExperts, OBS Studio, ShareX, etc. Du kan gå till del 2 för att lära dig hur du fångar den med EaseUS RecExperts.
