Under denna tid av distansarbete kan du behöva gå ett efter ett onlinemöte eller onlinekurs. För personer som inte vill göra anteckningar kan det vara det bekvämaste sättet att spela in konferenser och klasser som video. Du behöver bara fånga skärmen på din enhet och ljudet samtidigt, och du kan få en video med röst med enkla steg.
Men hur man skärminspelning med röst ? En kraftfull skärminspelning hjälper dig. Det här inlägget kommer att introducera den bästa skärminspelaren med röst på olika plattformar och guida dig i skärminspelning med voice-over utan ansträngning. Kom och lär dig mer.
Hur man skärminspelning med röst i Windows
EaseUS RecExperts är en av de mest populära skärminspelningsprogramvaran i år, som har dragit till sig många människors uppmärksamhet. Denna kraftfulla programvara kan också fungera som en skärm- och ljudinspelare för att göra olika typer av videor. Den här programvaran hjälper dig till exempel att göra dina egna reaktionsvideor och instruktionsvideo med röstberättelse.
Utöver det erbjuder EaseUS RecExperts dig en video-/ljudtrimmer så att du enkelt kan redigera inspelningarna. Du behöver inte slösa tid på att hitta och ladda ner ett redigeringsprogram från tredje part för att redigera multimediafilerna. Den här inspelaren hjälper dig till och med att lägga till inledningstiteln och avslutningstexten om det behövs.
Nyckelfunktioner:
- Spela in skärm, ljud och webbkamera i hög upplösning
- Stöd att lägga till schemalägga inspelningsuppgifter
- Gratis programvara för videoinspelning för att spela in livestreamade videor
- Exportera och spara din inspelning i mer än 10 format
EaseUS RecExperts är mångsidig men lätt att använda, och även nybörjare kan använda den för att fånga video och ljud på en dator och göra en unik video. Om denna programvara är vad du letar efter, klicka på den här knappen för att ladda ner den gratis.
Så här gör du skärminspelning med röst med hjälp av EaseUS RecExperts:
Steg 1. Konfigurera skärminspelningsalternativen
Öppna EaseUS RecExperts på din dator och klicka på "Helskärm" eller "Region" för att välja det område på skärmen som du vill fånga. Välj sedan en ljudkälla genom att klicka på ljudikonen längst ner till vänster på panelen. Om det behövs klickar du på "Webcam"-ikonen längst ner för att lägga till en överlagring av din webbkamera till din screencast.
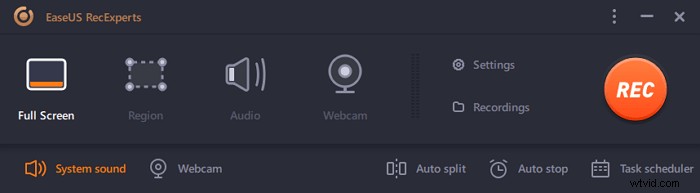
Om du vill dela upp den inspelade filen efter inspelningen klickar du på "Auto split" och sedan delas dina inspelningsfiler automatiskt efter filstorlek eller inspelningstid som du har ställt in.
Steg 2. Ange inspelningsinställningar
När du har konfigurerat de grundläggande inspelningsalternativen kanske du vill konfigurera de avancerade inställningarna.
Klicka på "Inställningar" för att öppna menyn. På följande meny, välj ett format för din screencast och ange andra alternativ som du känner dig lämplig. Klicka sedan på "OK" längst ned för att spara dina inställningar.
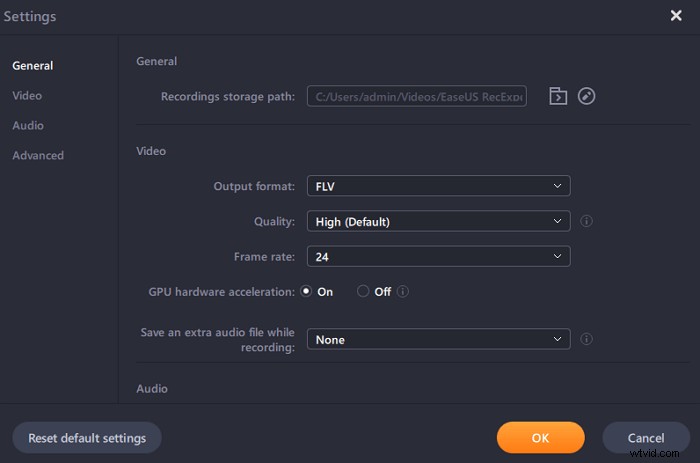
Steg 3. Börja och sluta göra en inspelning
Du bör nu vara tillbaka till huvudgränssnittet. Öppna skärmen som du vill fånga och klicka sedan på "REC" i programvaran. Sedan börjar den spela in allt som visas på din skärm.
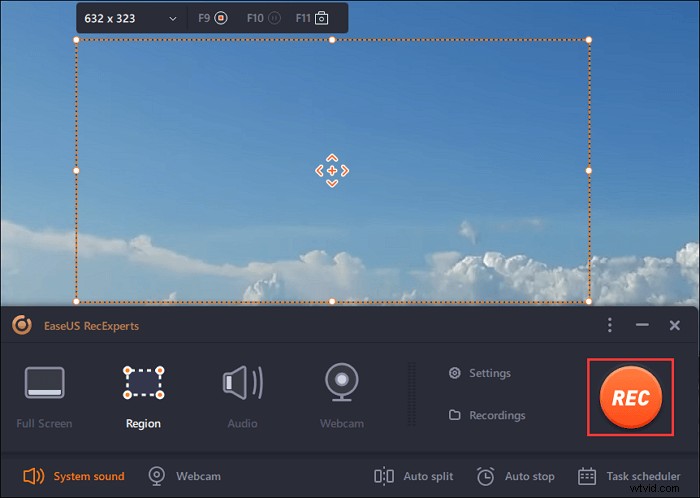
Då kommer du att se verktygsfältet där du kan pausa eller stoppa inspelningen, ta skärmdumpar under inspelning eller ställa in en specifik tid för att stoppa inspelningen.
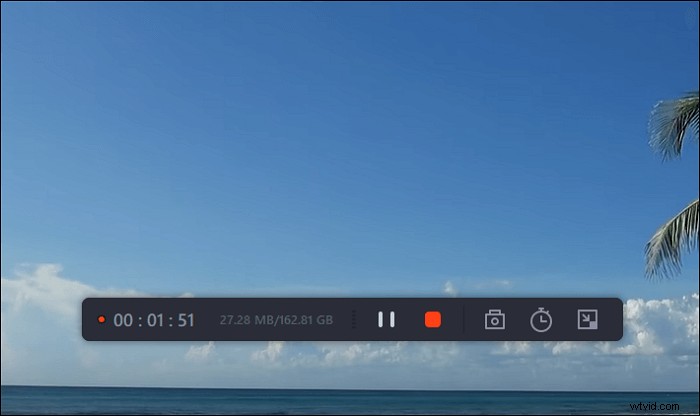
Steg 4. Visa alla dina inspelningar
När inspelningen är klar, lagrar denna programvara alla dina inspelningar på en enda plats för dig att se. Du kan förhandsgranska och redigera den inspelade filen här.
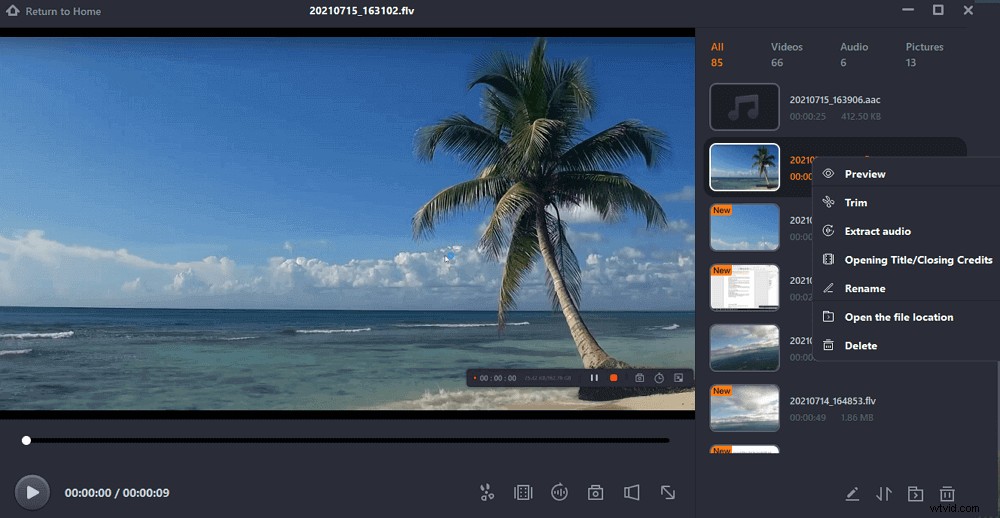
Hur man spelar in skärm på Mac med Voiceover
Den mest kända skärminspelaren på Mac kan vara QuickTime Player. Det här är ett inbyggt verktyg för Apple som följer med alla Mac-enheter, och du kan använda det här programmet för att titta på video och ljud och fånga din skärm. Även om den stöder inspelning har den också många svagheter såsom låg ljud- och videokvalitet, låg prestanda osv.
För att undvika det problemet måste du hitta ett alternativ till det här programmet, till exempel EaseUS RecExperts, ett av de mest användbara inspelningsverktygen du kan hitta på din MacBook. Med den här Mac-skärminspelaren kan du spela in din skärm, webbkamera och ljud med enkla klick och ett intuitivt arbetsflöde. Det stöder att fånga ljud från systemet, mikrofonen eller extern ljudenhet medan du spelar in skärmen.
Nyckelfunktioner:
- Enkelt och intuitivt användargränssnitt
- Låter dig spela in internt ljud direkt på Mac
- Aktivera för att lägga till en webbkameraöverlagring medan du spelar in skärmen
- Starta, stoppa och dela skärminspelningar automatiskt
Tveka inte att klicka på knappen nedan för att utforska fler fantastiska funktioner.
Så här spelar du in röst i skärminspelning på Mac:
Steg 1. Ladda ner och starta EaseUS RecExperts på din Mac. För att fånga hela skärmen, klicka på knappen "Helskärm" från huvudgränssnittet. Om du vill anpassa inspelningsområdet, välj knappen "Region".
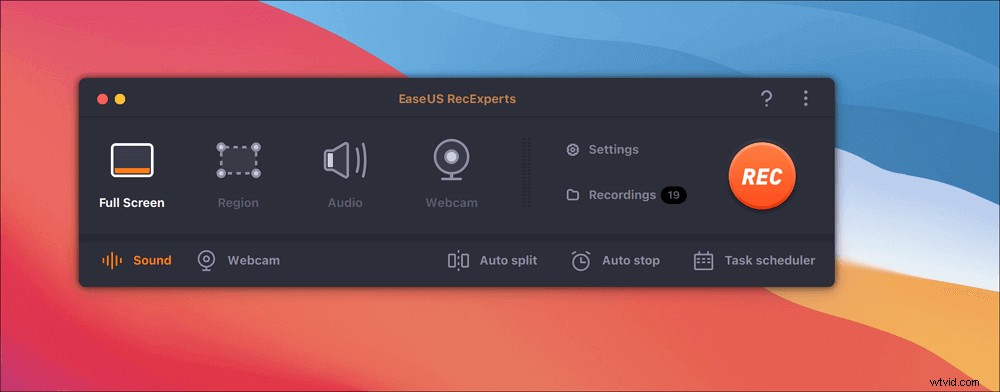
Steg 2. För att spela in skärmen med ljud, tryck på Ljudikonen längst ned till vänster i verktygsfältet. Ljudresurserna kan vara ditt externa ljud eller systemljud. Baserat på dina behov, aktivera målalternativet.
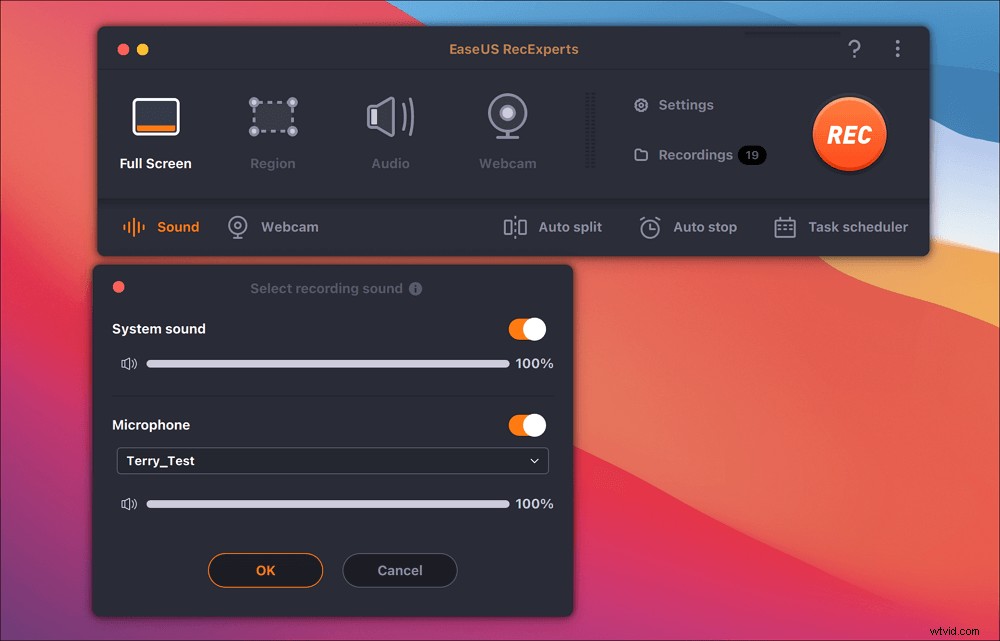
Steg 3. Innan du tar kan du ändra utdataformatet för den inspelade videon genom att klicka på "Inställningar" från huvudgränssnittet. Scrolla sedan ned i menyn för Utdataformat för video. Välj utdatatyp som du vill.
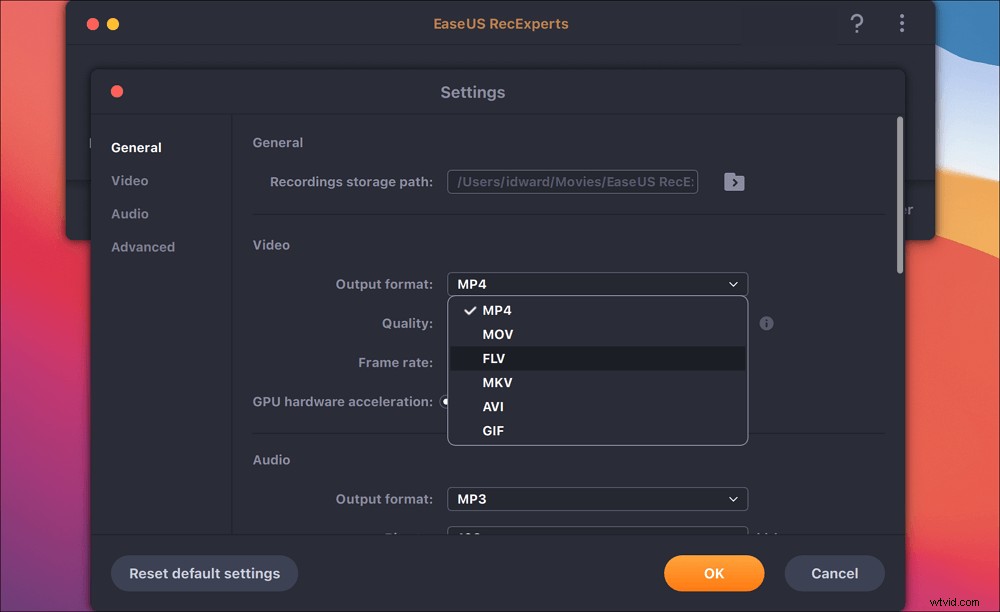
Steg 4. När du är klar klickar du på REC-knappen för att börja spela in. Den fångar allt som visas på din Mac-skärm. När du är klar klickar du på Stopp-knappen. Sedan kan du se den inspelade videon från "Inspelningar".
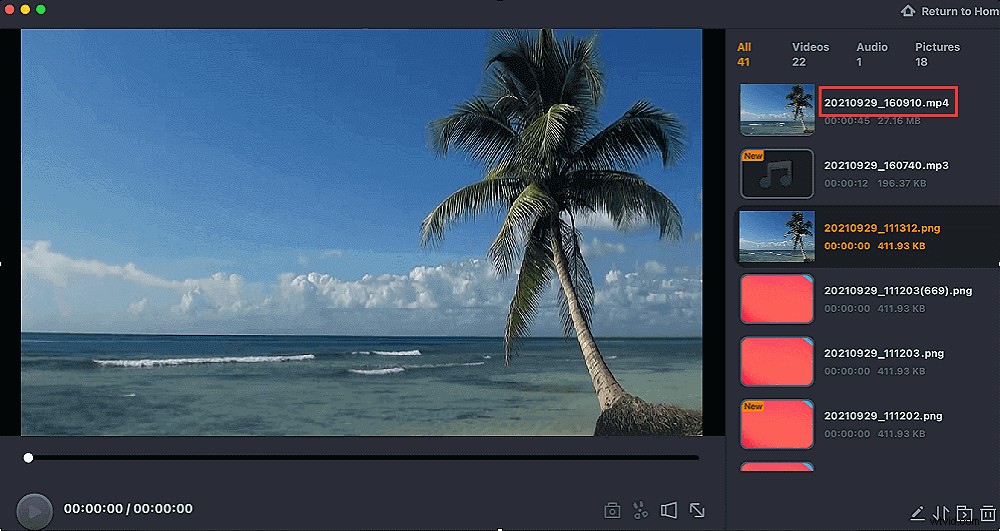
Hur man skärminspelning på iPad/iPhone med röst
När du vill dela några intressanta videor eller stegen för vissa appars användning med en vän på iPhone eller iPad, är det bästa sättet att spela in skärmen med din röst förklarar! Och du behöver inte ens installera vissa inspelareappar eller programvara för att fånga ditt ljud och skärm på din telefon. Eftersom iPhone har ett inbyggt inspelningsverktyg kan du enkelt spela in din skärm och röst när du öppnar Skärminspelning i kontrollcentret.
Stegen för att få en röst i skärminspelning med iPhone:
Steg 1. Öppna "Kontrollcenter" och tryck länge på knappen "Skärminspelningsikon" för att starta inspelningsfunktionen.
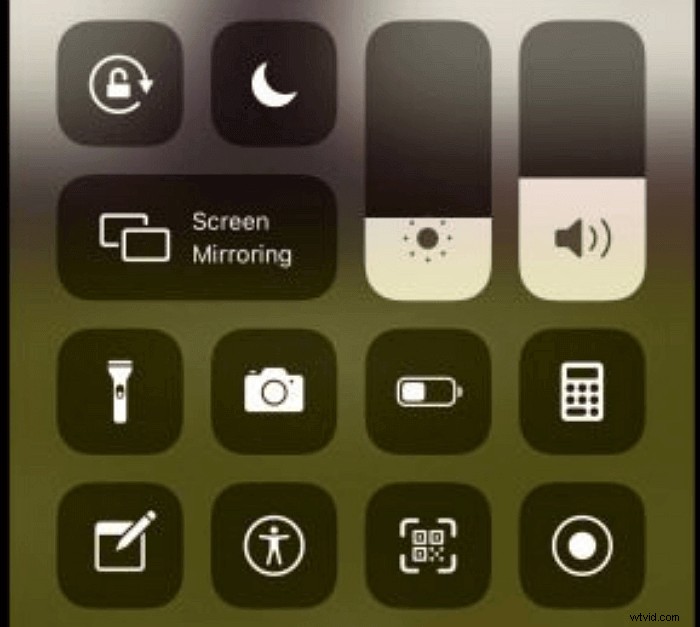
Steg 2. Välj videon eller appen du vill spela in och klicka på knappen "Mikrofon" för att spela in din röst.
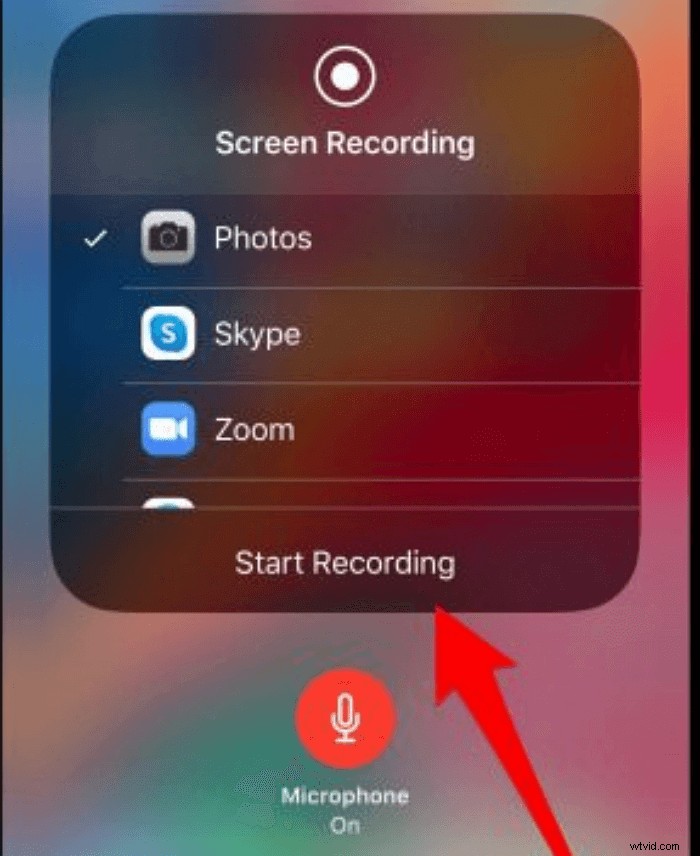
Steg 3. Klicka sedan på "Starta inspelning" så kommer din telefon att spela in skärmen och rösten. När du är klar med inspelningen, tryck på "Stoppa inspelning" för att avsluta åtgärden och spara inspelningsfilen.
Slutsats
Sammanfattningsvis talade det här inlägget om den bästa skärminspelaren med röst på Windows, Mac och iPhone och lärde dig hur man skärminspelning med röst . Du kan välja den bästa efter dina behov. EaseUS RecExperts är ett värdigt val för nybörjare, eftersom dess användargränssnitt gör det extremt enkelt att använda bland dessa skärm- och ljudinspelare.
