
Alla som är nybörjare i Photoshop kanske ser maskering som en skrämmande uppgift, och tror att det är för avancerat ens för att försöka närma sig. Det är dock långt ifrån fallet. Maskering är en användarvänlig och lättanvänd teknik. Du måste bara först bekanta dig med Adobes grunder i lager. När du väl förstår grunderna för lager kommer det att vara enkelt att skapa otroliga bilder i Photoshop.
Vad är maskering?
Maskering är grunden för nästan alla effektiva funktioner och gränssnitt i Photoshop. På deras webbplats definierar Adobe lagermaskering som:
"...ett reversibelt sätt att dölja en del av ett lager. Detta ger dig mer redigeringsflexibilitet än att permanent radera eller ta bort delar av ett lager. Lagermaskering är användbart för att göra bildkompositer, klippa ut objekt för användning i andra dokument och begränsa redigeringar till en del av ett lager.”
Kort sagt, lagermaskering gör delar av ett lager osynliga. Med lagermaskering kan du använda Photoshop för att ta bort en del av en bild utan att ta bort den. Du kan göra den osynliga delen synlig igen om du väljer att göra det.
Låt oss till exempel säga att du vill göra din egen filmaffisch. Du tar din första bild för att göra din affisch i bakgrunden – låt oss säga en stadsbild. Sedan väljer du den andra bilden av dina skådespelare framför en grön skärm och lägger den ovanpå din bakgrund. Du kan använda maskeringsverktyget för att dölja den gröna skärmens bakgrund så att det ser ut som att dina skådespelare står framför staden.
Varför använda lagermaskering?
Ingen behöver använda en lagermask. Du kan använda Photoshops Eraser-verktyg för att ta bort segment av din bild. Men när du gör detta tar du bort dessa segment permanent. Med lagermasker kan du hålla varje pixel i originalbilden tillgänglig om du vill inkludera den senare. Detta gör att du också kan leka med genomskinligheten utan att förstöra bilden. Om du upptäcker ett misstag senare blir det svårt att åtgärda. Lagermaskering ger dig ett sätt att fixa misstag med liten ansträngning.
Lagermaskering steg för steg
Photoshop erbjuder en bred uppsättning funktioner för att kontrollera lagermasker. För att komma igång, låt oss analysera en steg-för-steg handledning om maskering från Jimmy McIntyre.
Vi börjar med två bilder. På den första bilden har vi en gul bakgrund och enkel text som lyder "HEJ." På den andra bilden har vi en vit bakgrund och ordet "Adjö."
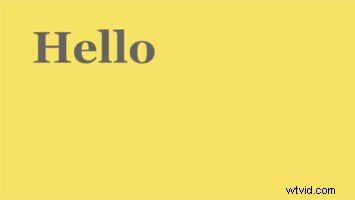
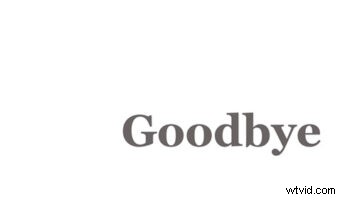
För den här handledningen kommer användaren att maskera en del av det första lagret så att ramen visar "Adjö" och "HEJ." I Photoshop har bilden det första lagret placerat ovanpå det andra lagret. Det betyder att båda bilderna finns i dokumentet, men vi ser bara den första bilden eftersom den är placerad ovanpå den andra. Se det som en bunt papper.
Vid det här laget skapar du din lagermask. Du gör detta genom att välja den bild du vill maskera. I exemplet väljer användaren "HEJ" genom att trycka på den fyrkantiga knappen under lagren som har en cirkel i sig.
Därefter ser vi en vit fyrkant visas bredvid Hello-lagret. Det är lagermasken.
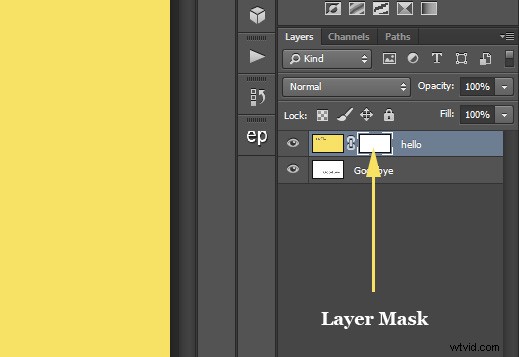
Få in dina bilder i Photoshop
För att få in båda dessa bilder i samma Photoshop-dokument, med varje foto på sitt eget separata lager, måste du gå till Arkiv-menyn. Du hittar den i menyraden längst upp på skärmen. Välj Skript och välj sedan Ladda filer i stack. Detta öppnar dialogrutan Ladda lager. Se till att du har alternativet Använd inställt på Filer. Du skulle sedan välja knappen Bläddra. Om du klickar på Bläddra öppnas ett File Explorer-fönster på en PC eller ett Finder-fönster på en Mac. Navigera till platsen för dina bilder på din dator. Välj de två bilderna du vill använda och klicka sedan på OK i ditt Filutforskarfönster eller Öppna i ditt Finder-fönster. Dina bilders filnamn visas i dialogrutan Ladda lager. Klicka på OK för att stänga dialogrutan och ladda bilderna i ditt dokument. Photoshop kommer att ladda varje bild i samma dokument, och om du tittar i din lagerpanel bör du se varje bild på sitt eget lager.
Din lagerplacering är viktig när du maskerar. Så se till att du placerar dina bilder i rätt lagerordning. Om du vill ta bort en del av en bild, så att något under den visas, måste du placera den ovanför bilden du vill visa genom.
Ge dina lager ett namn
På panelen Lager kommer Photoshop att namnge lagren baserat på bildernas filnamn. Du kan alltid byta namn på varje bild genom att dubbelklicka på dess befintliga namn för att markera den och ange ett nytt namn.
Innan du maskerar, använd rätt inställningar
Innan du börjar maskera måste du följa denna tumregel när det kommer till maskering:När du raderar något på en bild gör du den "osynlig". När du tar tillbaka det raderade området gör du det synligt igen. Photoshop identifierar maskering (gör den synlig) som färgen "vit" i din färgs panel. Avmaskering (gör den osynlig) visas som färgen "svart". Om du vill radera något ska din förgrundsfärg ställas in på svart. Om du vill radera något måste du välja vit som förgrundsfärg.
Standardfärgen på lagermasken ska vara vit, vilket betyder att lagret är synligt. Om du gör misstaget att välja svart som förgrund, kommer du att radera ditt översta lager. Se till att välja rätt inställning.
Dags att börja maskera
Nu skulle du börja använda din pensel för att måla över området du vill maskera. I Jimmy McIntyres exempel målar användaren över Hello-lagret och exponerar Goodbye-texten nedan. Kom ihåg att du inte målar över själva bilden. Snarare målar du maskens urvalsområde.
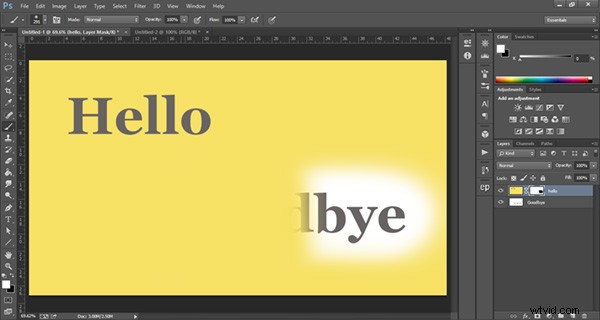
Om du gör ett misstag kan du ändra förgrundsfärgen till vit och måla över området du målade. Detta kommer att ändra maskens urvalsområde. Om du vill bråka med maskens opacitet kan du också sänka din borstes opacitet.
Där har du det
Efter att ha målat maskeringsområdet, tryck på maskknappen igen nära förgrunds- och bakgrundsfärgknappen. Du bör då se det målade området försvinna och visa en del av bilden nedan. Tänk på att detta är en enkel demonstration. Om du vill lära dig mer kan du få tillgång till Jimmy McIntyres fullständiga kurs om maskering här. Om du vill lära dig mer om Photoshops verktyg, kolla in vår guide om beskärning och bild i Photoshop.
Maskering i Photoshop erbjuder massor av kreativa möjligheter. När du har lekt med programvaran ett tag kommer du att bemästra grunderna. Om du vill lära dig mer om maskering finns det många tutorials, överlevnadskit och bloggar som leder dig igenom några av de coola sakerna du kan göra med maskering. Fortsätt blomstra i dina strävanden mot obegränsade möjligheter och kreativitet.
