Låt oss dyka in i en av grunderna i Final Cut Pro X – hur man lägger till och ändrar videoövergångar i FCPX-tidslinjen.
Genom åren har Final Cut Pro X etablerat sig som ett redigeringskraftverk, och en av de saker den gör bäst är övergångar. Oavsett om de är smidiga och subtila eller iögonfallande och glitchy, är övergångar ett kraftfullt sätt att göra intryck på tittarna. Här är några sätt att tillämpa dem på dina bilder i FCPX.
Vad är FCPX-övergångar?
Enkelt uttryckt ger övergångar dig möjligheten att smidigt redigera två klipp tillsammans – och FCPX ger dig 150 inbyggda, inbyggda sätt att göra dem. (Om 150 inte räcker, här är ett gratispaket med några till!)
Låt oss ta en titt på hur man tillämpar övergångar i FCPX. Vi kommer att använda cross dissolve – förmodligen den mest kända och mest använda övergången inom film och video – som ett exempel.
Tillämpa övergångar med en genväg
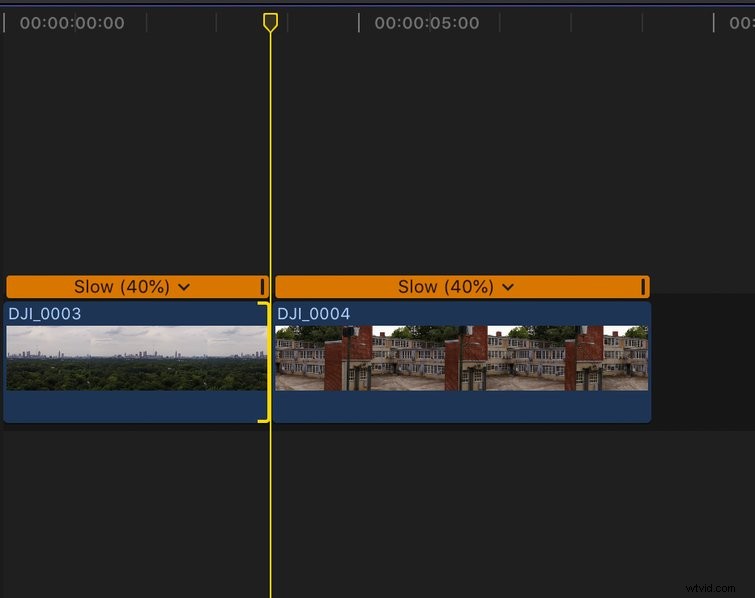
- Klicka på klipp mellan två videoklipp.
- Klippen måste vara vidrörande för att övergången ska kunna tillämpas direkt mellan media. Den magnetiska tidslinjen är det perfekta verktyget för att säkerställa att denna förblir konstant.
- Genvägen Command + T kommer att tillämpa standardövergången. (Cross dissolve är förresten Final Cut Pro X:s standardövergång.)
Använd övergångar från webbläsaren
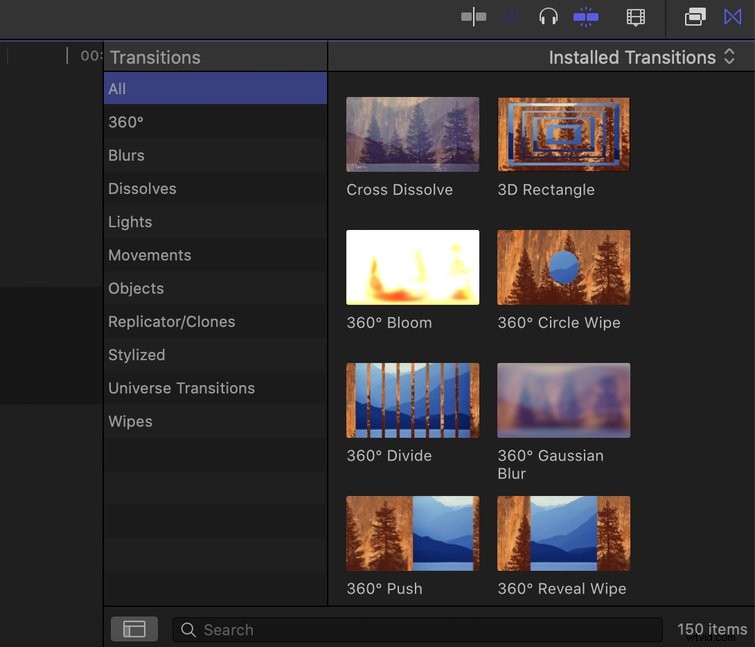
- I mediaverktygsfältet klickar du på Övergångar ikon. Det är en skuggad ruta med ett X.
- Välj valfri övergång från webbläsaren och dra den helt enkelt till tidslinjen .
- Placera övergången mellan två videoklipp.
- Gå till inspektören fönster för att finjustera efter behov.
Tillämpa en övergång från menyraden (endast Cross Dissolve)
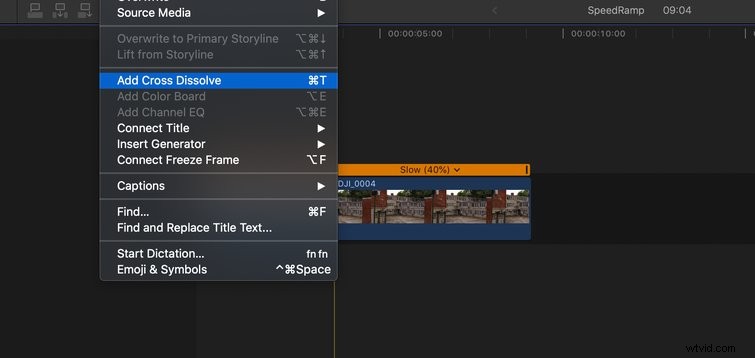
Du kan också använda cross dissolve från menyraden. Så här gör du.
- Klicka på klipp mellan två klipp.
- Från menyn bar, välj Redigera> Lägg till Cross Dissolve .
Okej, du har din övergång i tidslinjen. Så, vad nu? Nåväl, Final Cut Pro X ger dig flera sätt att ändra varaktigheten för en videoövergång, oavsett om du fungerar bäst med tangentbordet eller musen.
Aktivera varaktighetsbox

Använd någon av följande metoder för att aktivera rutan Varaktighet.
- Högerklicka på övergången i tidslinjen och välj Ändra varaktighet .
- Välj övergången i tidslinjen och använd genvägen Control + D . (Kom bara ihåg "kontroll d uration.”)
- Välj övergången i tidslinjen och dubbelklicka sedan på Tidskoden rutan för att ändra den till Varaktighet box.
- Skriv nu in den nya varaktigheten, som räknas av bildrutor. Till exempel, om du har ett 24fps-projekt och du vill att övergången ska vara i en sekund, skulle du skriva 24 . Tryck på enter för att göra ändringen.
Ändra varaktigheten manuellt
Om du vill ändra varaktigheten för din övergång håll muspekaren över en av dess slutpunkter och dra den helt enkelt ut eller dra in den . Om du inte gillar placeringen av övergången och vill flytta den nedåt på tidslinjen, håll muspekaren över mitten av övergången, klicka den och dra den till den nya placeringen.
Blandningslägen
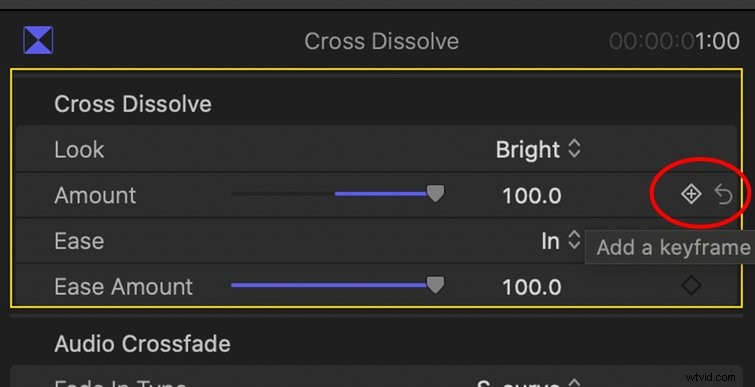
FCPX:s blandningslägen erbjuder ett enkelt sätt att förvandla denna klassiska övergång till något unikt. Standardblandningsläget är video, men det finns en mängd olika alternativ — Film, Subtraktiv, Ljus eller Varm. Var och en av dessa alternativ har sitt eget utseende. För att dra fördel av dessa funktioner, tillämpa övergången och öppna Inspektören panel att gräva i — Inspektören kan öppnas (eller stängas) med genvägen Kommando + 4 . Härifrån kan du experimentera med de olika blandningslägena för att hitta precis rätt utseende.
Om du verkligen vill ha mer kontroll över din cross dissolve och dess mängd kan du använda keyframes direkt i inspektören fönster. Så här anger du verkligen hur du vill att saker ska se ut.
Låt oss nu gå över till några fler blogginlägg om övergångar:
- Hur man zoomar in Premiere Pro för enkla övergångar
- De 7 bästa Premiere Pro gratis övergångsmallpaket för videoredigerare
- Få dina klipp att glänsa med royaltyfri övergångsmusik
- Videohandledning:Hur man skapar en sömlös förgrundsövergång
