Varje video som någonsin producerats innehöll titlar, eftersom de är en så viktig del av en video eller en film, och ändå ägnar vi ofta inte mycket uppmärksamhet åt dem. Titlar innehåller viktig information om videon som inte kan förmedlas genom bilder som filmens titel eller en plats och tid där berättelsen utspelar sig. Även om titlar kan vara ett konstverk i sig, är det också en snabb och enkel process att lägga till titlar till videor eftersom de flesta program för redigering erbjuder titelmallar som är enkla att använda.
Premiere Elements-ägare kan lägga till titlar till sina videor relativt lätt även om viss tidigare kunskap om videoredigering krävs, och i den här artikeln visar vi dig hur du lägger till titlar till dina videor i denna videoredigeringsprogramvara.
- Del 1:Hur man lägger till och redigerar titlar i Premiere Elements
- Del 2:Hur man skapar titlar i Premiere Elements
Del 1:Hur man lägger till och redigerar titlar i Premiere Elements
Alla titlar kan delas in i två kategorier, stillbildstitlar är vad deras namn antyder, en text som står stilla under sin skärmtid, medan rörliga titlar rör sig och skapar en visuell dynamik på skärmen. Om du vill lägga till titlar till ditt projekt i Premiere Elements är det bäst om du gör det i 'Expert'-läget eftersom du på så sätt har fler alternativ än om du använder lägena 'Snabb' eller 'Guidad'.
1.Hur man lägger till stillbilder i Premiere Elements
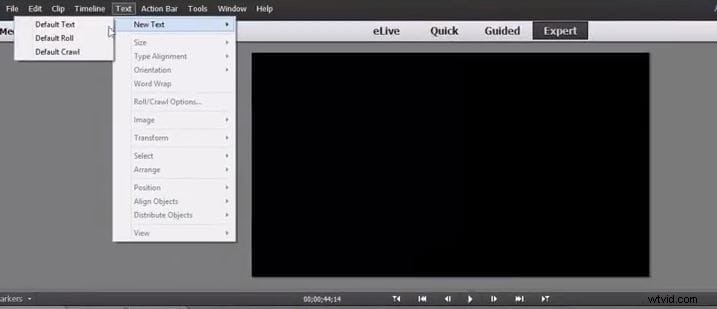
Innan du går vidare i processen med att lägga till titlar till din video måste du först se till att ett videoklipp finns på tidslinjen och sedan måste du placera spelhuvudet på den plats i videon där du vill att titlarna ska visas .
I nästa steg måste du klicka på "Text"-menyn och sedan välja alternativet "Ny text" från rullgardinsmenyn. I undermenyn 'Ny text' klickar du på funktionen 'Standardtext' för att lägga till en textfil på tidslinjen.
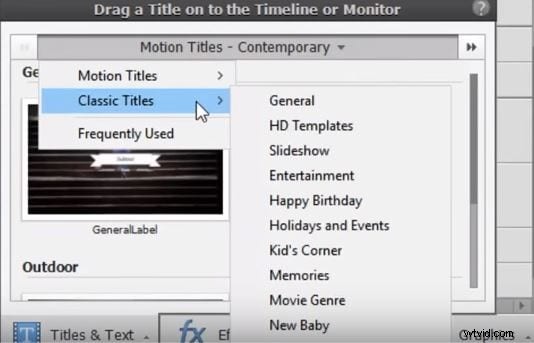
Detta är dock inte det enda sättet du kan lägga till titlar till ditt projekt eftersom Premier Elements också har panelen "Titlar och text" som erbjuder ett antal "klassiska" titelalternativ. Välj titeln du vill använda i panelen och dra och släpp den på tidslinjen.
2.Hur man lägger till rörliga titlar i Premiere Elements
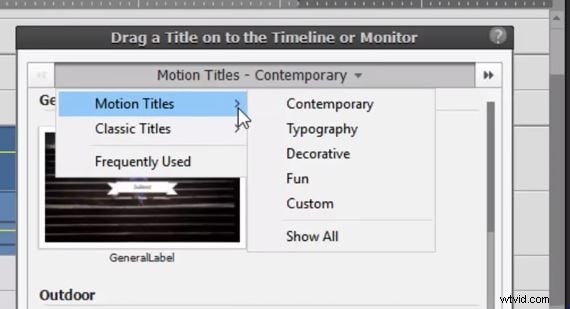
Funktionen "Titlar och text" ger också alternativet "Rörelsetitlar" som gör att du kan ge din text liv. Allt du behöver göra är att välja den "rörelsetitel" du gillar och dra den till tidslinjen. Efter att ha placerat den på tidslinjen kan du anpassa varje rörlig titel du använder för att möta dina krav genom att öppna fliken "Justeringar". Du kan enkelt justera text, bakgrunder eller grafik och om du vill, och du kan spara den rörliga titeln du anpassade och använda den i ett annat projekt.
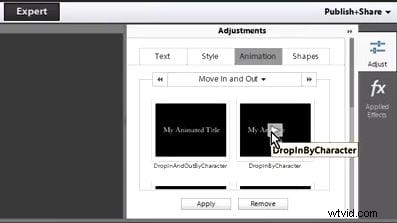
Del 2:Hur man skapar titlar i Premiere Elements
Om du vill göra din egen titel med Premiere Elements har du kommit rätt. Premiere Elements är designat för att hjälpa oerfarna redigerare att producera högkvalitativa videor utan att behöva känna till alla professionella redigeringsknep. Trots detta kräver att lägga till titlar till dina videor en viss kunskap om videoredigeringsprocessen. Låt oss ta en titt på hur du kan skapa olika typer av titlar i den här programvaran.
1.Skapa rörliga titlar i Premiere Elements:
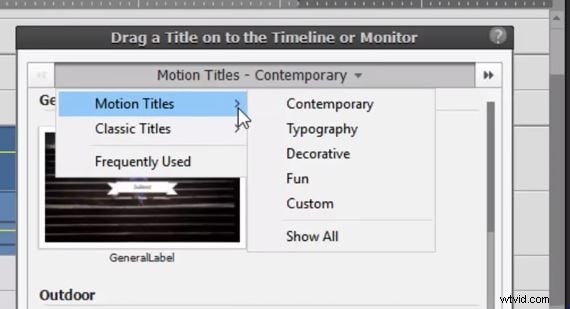
Rörliga titlar är ett roligt och enkelt sätt att göra dina videor mer intressanta. Om du vill skapa den här typen av titel behöver du bara klicka på ikonen "Titlar och text" i fältet "Action" och välja alternativet "Rörliga titlar" från rullgardinsmenyn. Undermenyn kommer att erbjuda dig flera olika val som "Contemporary" eller "Typography", klicka på "Visa alla" för att förhandsgranska alla "Motion Titles" alternativ. När du har valt den effekt som du gillar mest, dra och släpp den helt enkelt till önskad plats på tidslinjen.
2.Skapa stillbilder:
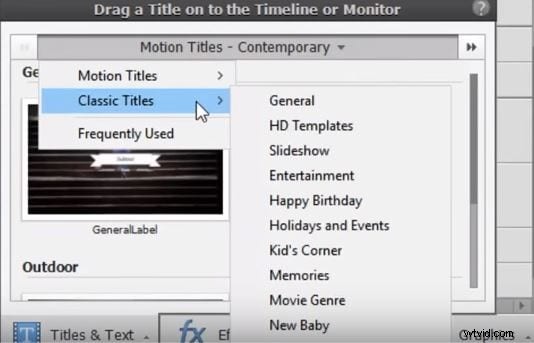
Premiere Elements erbjuder två olika sätt att skapa stillbilder. Du kan antingen gå till "Verktyg"-menyn och välja alternativet "Ny text". I undermenyn kommer du att kunna se funktionen "Standardtext", klicka på den för att lägga till den i ditt projekt och fortsätt sedan för att skriva in den text du vill ha. Alternativt kan du klicka på ikonen 'Titlar och text' i fältet 'Action' och sedan välja alternativet 'Klassiska titlar' som gör att du kan lägga till stillbilder till ditt projekt.
3.Skapa titlar med animerad text:
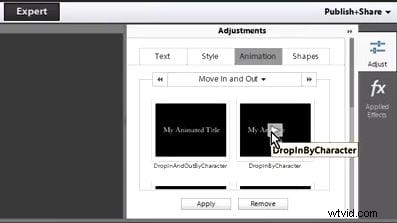
Att animera text i Premiere Elements är inte alltför komplicerat. Innan du kan animera text måste du se till att du har lagt till titelfilen på tidslinjen. När titelfilen har placerats på tidslinjen, välj den och klicka på fliken "Justera". Fönstret kommer att visas på skärmen och i nästa steg måste du klicka på förinställningen "Animation". Om du vill förhandsgranska en animation innan du använder den klickar du på uppspelningsknappen på animeringsikonen, och om du vill tillämpa effekten och spara ändringarna du har gjort klickar du på knappen "Använd".
4.Skapa rullande eller genomsökande titlar:
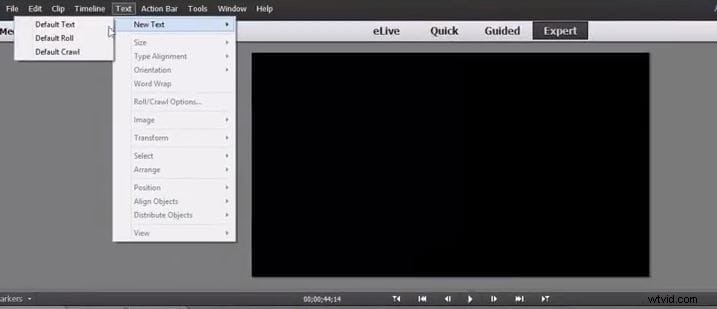
Rullande och krypande titlar används så ofta i filmer att de är den första associationen de flesta har när någon nämner titlar. Gå till 'Verktyg' och välj alternativet 'Ny text' och välj sedan funktionen 'Standardrulle' eller 'Standardgenomsökning'. Denna åtgärd kommer automatiskt att lägga till roll- eller crawltitlarna till tidslinjen. Du kan ställa in längden på titeln genom att dra i slutet, tänk bara på att den längre längden på titeln kommer att sakta ner texten som visas i dem. För fler alternativ dubbelklicka på titelfilen på tidslinjen och justera inställningarna efter dina behov i fönstret som visas på skärmen.
5.Skapa titlar i mall
Förinställda titlar innehåller ofta element som inte passar in i ditt projekt. Om du vill ändra mallen du vill använda i ditt projekt är här stegen du måste ta. Klicka på ikonen "Titlar och text" i fältet "Åtgärd" och välj den mall som du vill inkludera i ditt projekt. Efteråt kan du bara dra mallen till videospåret på tidslinjen, markera den och göra de ändringar du vill ha i "Monitor"-panelen.
Ett enklare och snabbare sätt att lägga till titlar till video
Att skapa titlar i Premiere Elements är ingen komplicerad uppgift, men om du har använt detta videoredigeringsprogram vet du att det har sina begränsningar. Videoredigerare som behöver nästan obegränsade titelalternativ som är lätta att använda bör överväga att använda Wondershare Filmora videoredigeringsprogram.
Wondershares videoredigeringsprogram Filmora erbjuder många texteffekter som enkelt kan dras och släppas på redaktörens tidslinje. Dessutom har Filmora en mängd olika förinställda "öppnare" som kan hittas under alternativet "Text/kredit" och allt du behöver göra är att bara infoga texten du vill ska visas på skärmen.
Filmora gör det möjligt för sina användare att lägga till eller ta bort "Textspår", vilket innebär att du kan visa flera olika titlar på separata spår, vilket gör att du kan ha bättre kontroll över de titlar du inkluderar i ditt projekt. Det överflöd av titelfunktioner som Filmora tillhandahåller gör processen att göra titlar för dina videor enkel, rolig och lätt.
Dessutom tillhandahåller Filmora även vissa specialeffekter för text och titel, som klassisk titel, kreativ titel, klassisk nedre tredjedel och kreativ nedre tredjedel.
Relaterat: Hitta fler specialeffekter för titel och text på Filmstock
