Jag har blivit kontaktad av en vän som fick sin dotters senaste bröllopsvideo filmad med kameran hållen 90 grader avstängd. Resultatet är att det hela är horisontellt. Hur kunde jag fixa detta åt honom i Premiere? - David
Om du har samma problem med David, då är du på rätt sida. Det är oundvikligt att spela in olika videor med olika vinklar. I det här fallet är det nödvändigt att rotera videor. I den här självstudien kommer vi att berätta för dig hur du roterar en video i Adobe Premiere Elements och Pro.
- Del 1:Hur man roterar/vänder en video i Adobe Premiere
- Del 2:Rotera/vända en video i Adobe Premiere Elements
Du kanske också gillar: Hur man beskär videor i Adobe Premiere Pro>>
Del 1:Hur man roterar/vänder en video i Adobe Premiere
Rotera/vänd en video i Adobe Premiere Pro CC
Nu kan ett liknande jobb att rotera/vända en video uppnås genom att använda den senaste versionen av Premiere Pro som är Adobe Premiere Pro CC. Hela processen kan verka komplicerad, men om du följer stegen nedan kommer du att upptäcka att det är lättare att vända en video.
Steg 1:importera video
Starta upp programmet. Klicka på Arkiv och importera för att börja vända videon. När den har importerats, dra den till tidslinjen.
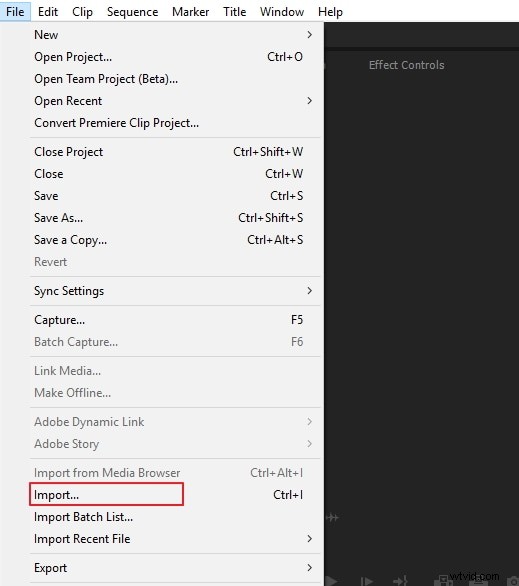
Steg 2:Markera klippet
Markera önskad video på tidslinjepanelen.
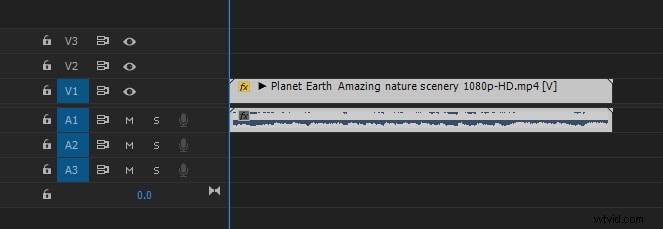
Steg 3:Gå till effektkontroller
I effektkontrollerna letar du efter alternativet "Motion". Klicka rotation. Den är i mitten av panelen.
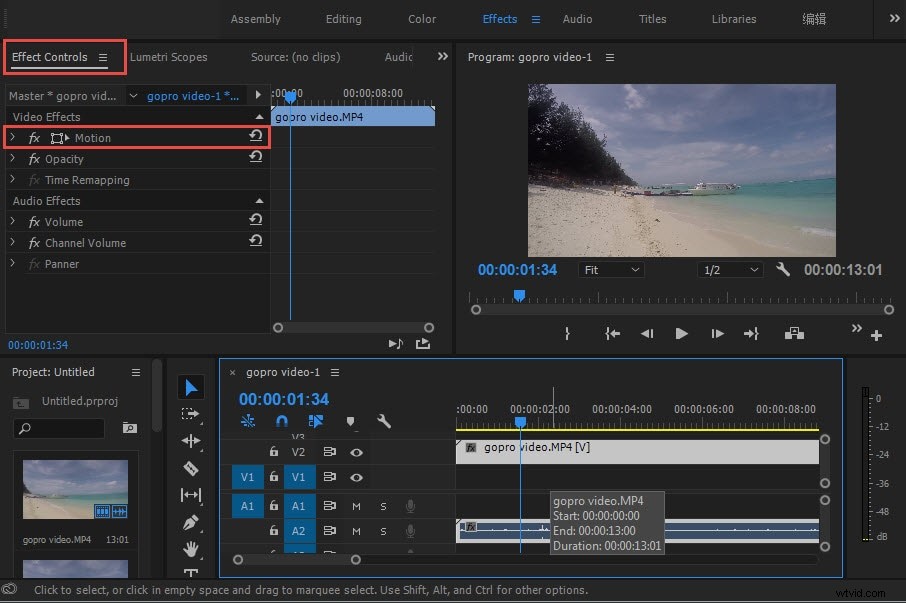
Steg 4:Ange graden för att vända videon
Du kan skriva 180 för att rotera video upp och ned. Ange 90 för att rotera medurs. Du kan också ändra det runda bordet för att rotera videon.
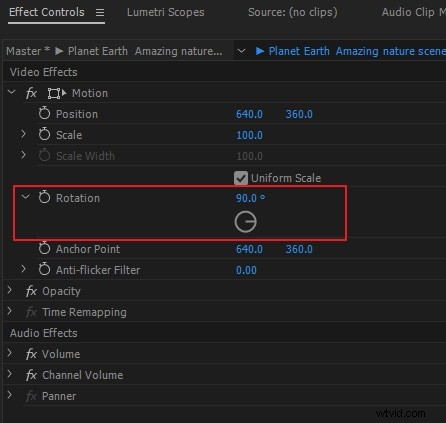
Mer information för att påskynda din rotationsprocess
Om du vill göra horisontell rotation kan du använda transformeringseffekten för att göra en snabb 180 graders vändning. Det är lätt att använda för nybörjare. Kontrollera stegen nedan.
- Hitta panelen Transform on Distort-effekter. Dra och släpp sedan på klippet.
- Du måste först avmarkera rutan Uniform Scale.
- Ändra skala Width till -100 för horisontell rotation.
Del 2:Rotera/vända en video i Adobe Premiere Elements
Premiere Elements ger användaren möjlighet att rotera/vända en video med hjälp av programvaran. Stegen för att göra det förklaras nedan:
- Starta programmet och öppna videoklippet som ska redigeras.
- Närnäst justerar du positionen för videoklippet. För att göra detta öppnar du klippet i snabbvyn och drar det sedan till monitorpanelen och justerar det sedan.
- Närnäst kan du klicka på knappen "Tillämpade effekter" och skala klippet.
- Om du behöver använda den ursprungliga skalan, efter att ha importerat din videofil, välj klippet och gå till "Videoalternativ" och avmarkera därifrån "Skala till ramstorlek".
- Nu kan du rotera klippet i snabbvyn eller expertvyns tidslinje genom att först klicka på knappen "Tillämpade effekter".
- Panelen Tillämpade effekter öppnas omedelbart, härifrån "Expanderar du rörelseeffekten" och klickar på "Rotera höger" eller "Rotera vänster" för att uppnå en 90o-rotation.
- Sedan justerar du klippets ankarpunkter genom att dra skjutreglagen för ankarpunkten för rörelseeffekten.
Kolla in den här videon nedan för mer information.
Ett enklare sätt att rotera/vända en video i Filmora
Wondershare Filmora är en av de enklaste videoredigeringsprogramvaran du kan använda på din Windows eller Mac. En av de fantastiska sakerna med det här programmet är att du kan ladda ner det gratis utan att missa några funktioner.
Och om du vill ta bort vattenstämpeln kan du köpa Filmora och använda den för dina akademiska och professionella projekt.
Det är pålitlig programvara med alla fantastiska verktyg, som också är enkla att använda.
Så om du vill veta hur man roterar eller vänder en video i Filmora , följ dessa steg för att få det att hända på några minuter.
Steg 1:Kör Filmora på ditt system
Med tanke på att du redan har laddat ner och installerat Filmora på ditt operativsystem, öppna programvaran och klicka på "Arkiv"-knappen från toppmenyn för att importera dina videor.
Eller så kan du också klicka på den blå ikonen med ett stort "+"-tecken i mitten av skärmen för att importera din video eller någon annan fil.
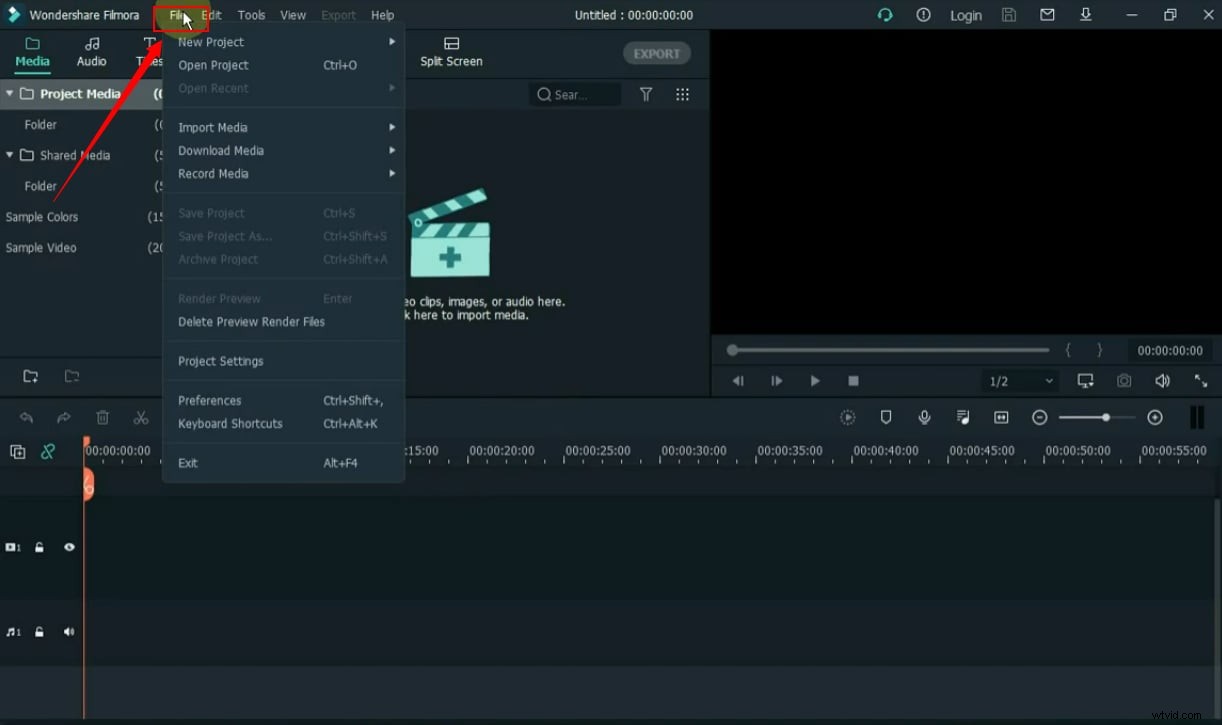
Steg 2:Dra din video till tidslinjen
När du har importerat videon, för muspekaren över videon. Tryck sedan och håll nere vänster musknapp för att dra videon till tidslinjen.
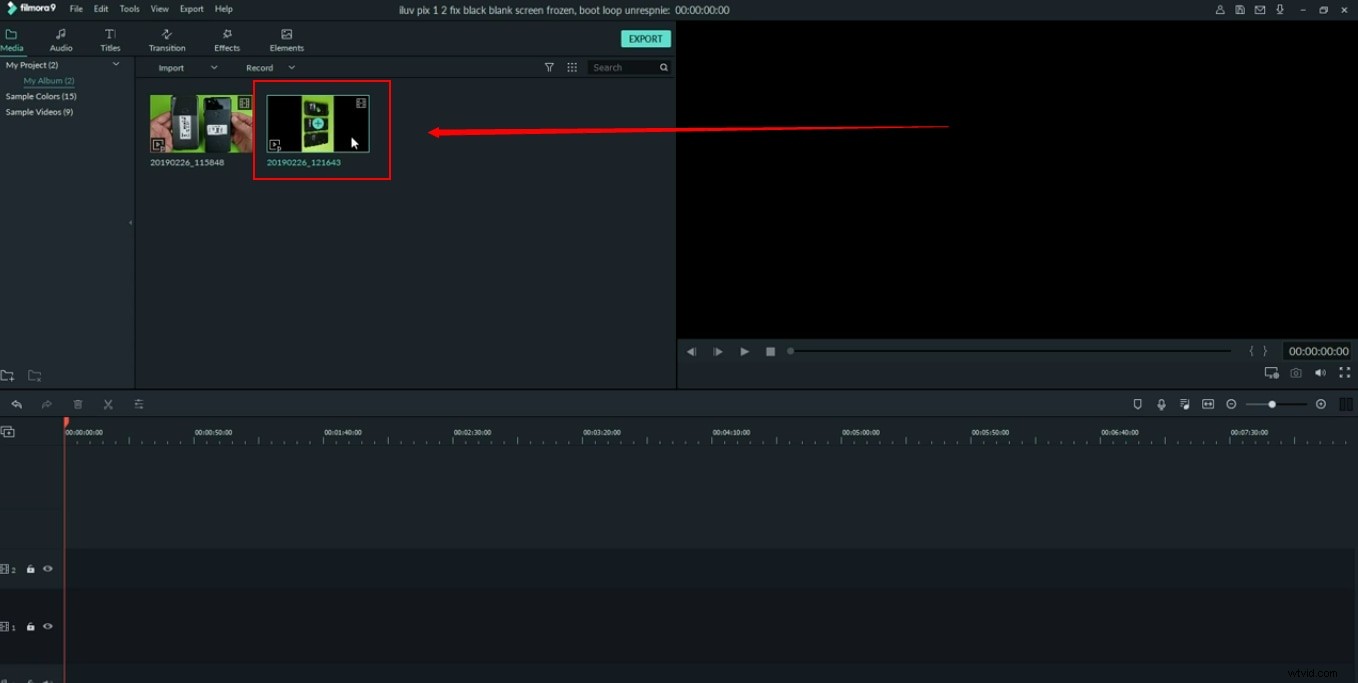
Om det görs på rätt sätt kommer du att se videon på "förhandsgranskningsskärmen" till vänster.
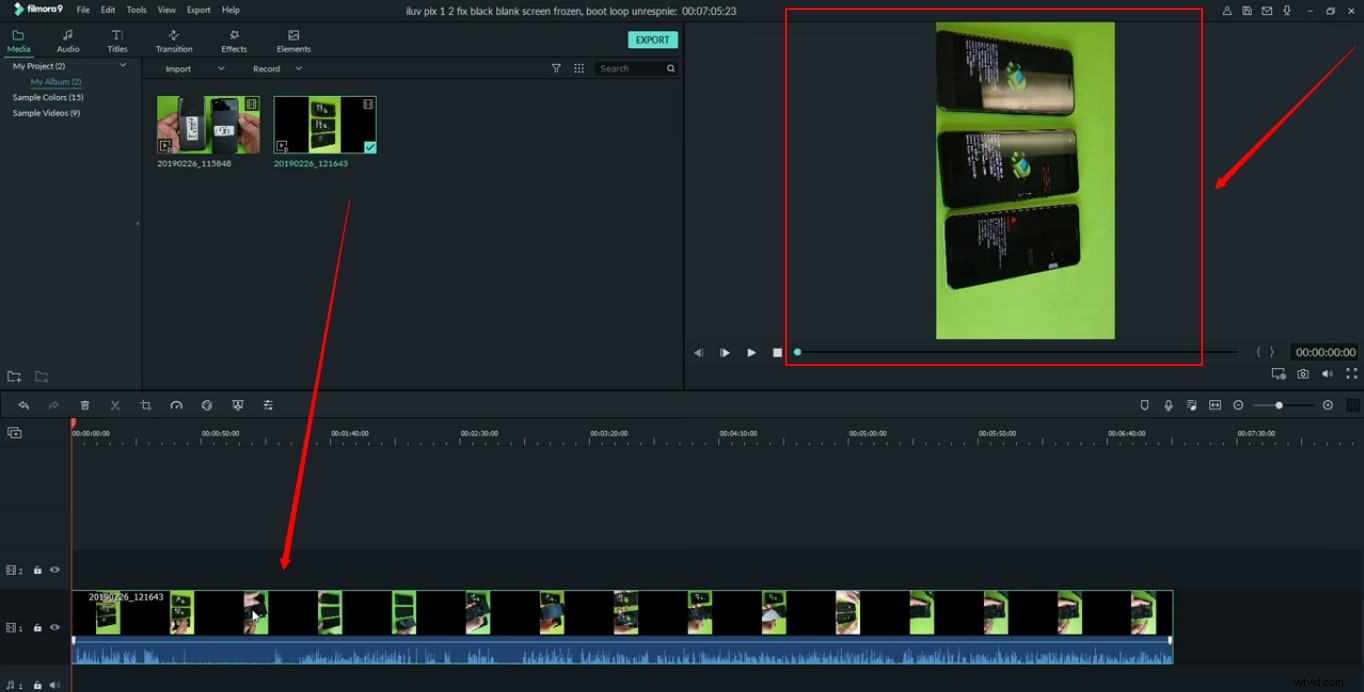
Du kan se att videon är inspelad vertikalt. Därför, även efter att ha importerat och dragit det till tidslinjen, förblir det liknande på förhandsgranskningsskärmen. Och om du märker det finns det ett grått område runt båda sidor av videon, som ska vara svart.
Varför? Det beror på att det grå området på Filmoras förhandsgranskningsskärm definierar att du eller tittaren bara kan se den specifika delen av videon som stannar mellan de grå sidorna.
Så, i det här fallet, om du kommer att rotera eller vända videon, kommer den att klippa alla delar av videon som ligger under de grå sidorna, så här.
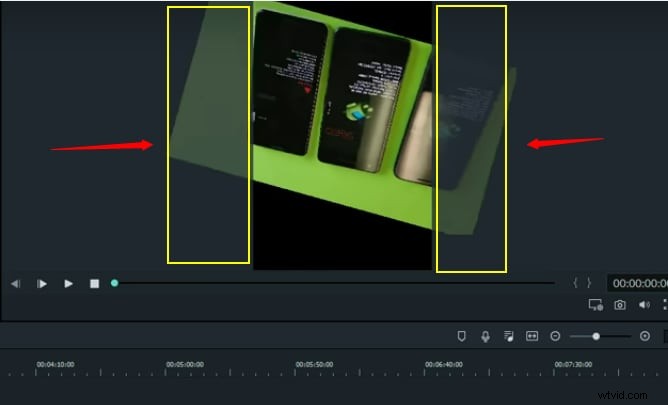
Det betyder att du måste fixa upplösningen innan du roterar eller vänder videon.
Hur man gör det? Se nästa steg.
Steg 3:Ändra projektinställningar
Gå till alternativet "Arkiv" i toppmenyn och klicka på "Projektinställningar."
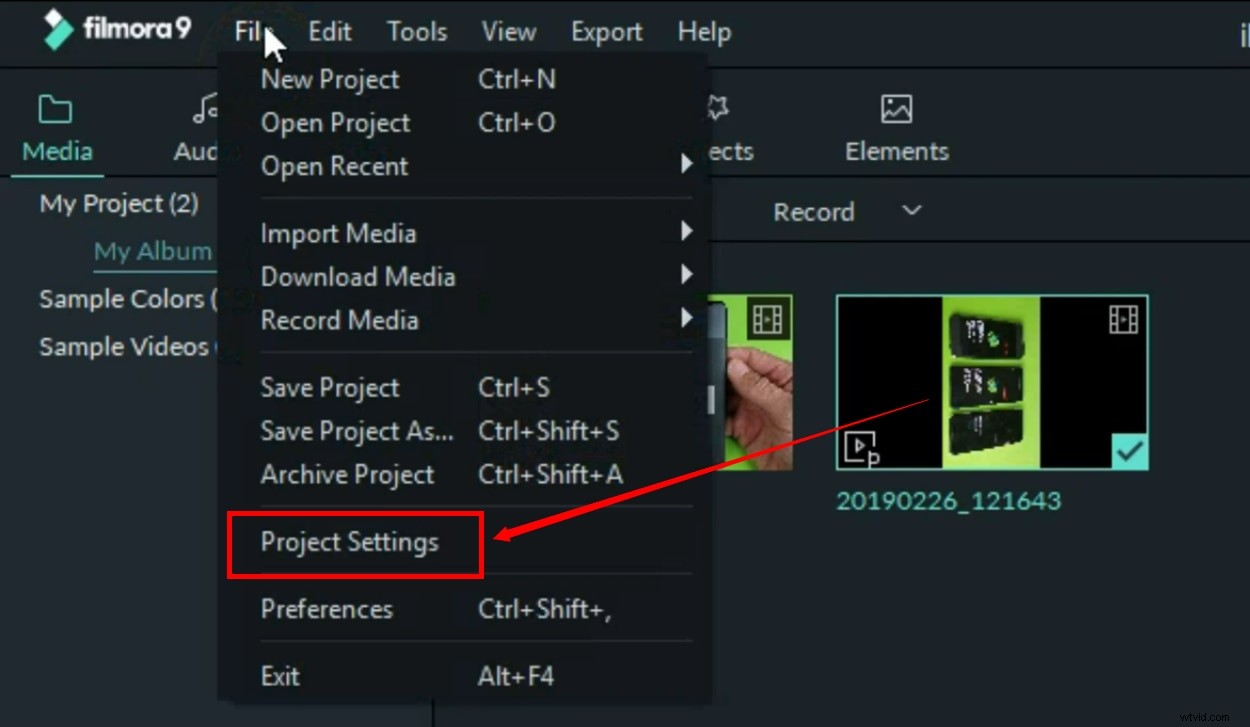
Du kommer att se ett nytt fönster med alternativen "Resolution" och "Frame Rate".
Videon som används i den här handledningen har en upplösning på 9:16 som standard för att du ska förstå.
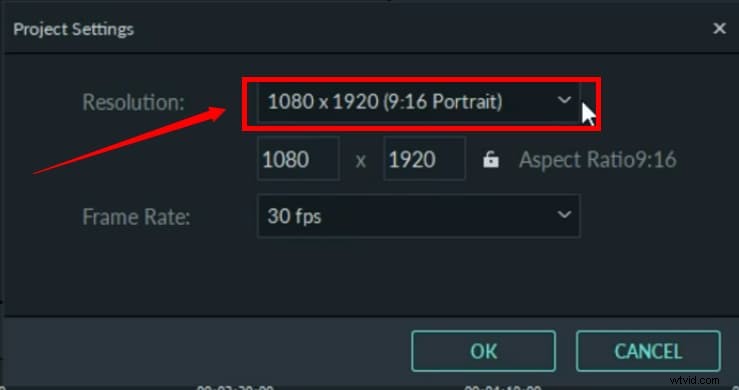
Så du måste ändra det till motsatta siffror genom att klicka på rullgardinsmenyn. Till exempel "16:9" och klicka på knappen "OK".
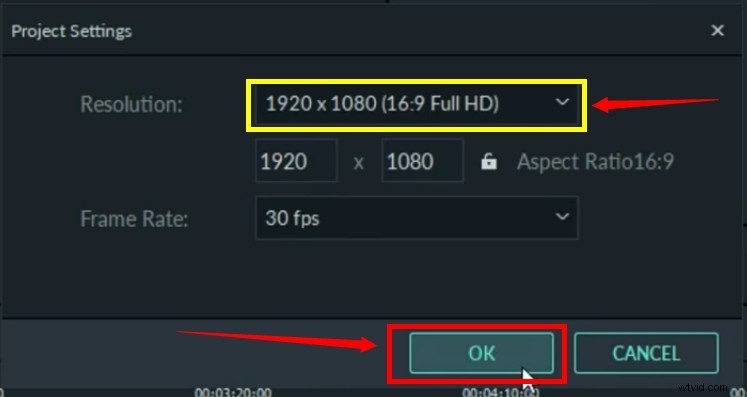
Obs! Oavsett vilken upplösning din video har, om det grå området överlappar ditt videoklipp medan du roterar eller vänder det på Filmora, bör du alltid ändra upplösningen genom att välja motsatt siffra från "Projektinställningar", som visas i steg 3 i detta handledning.
Här kan du se att det grå har blivit svart.
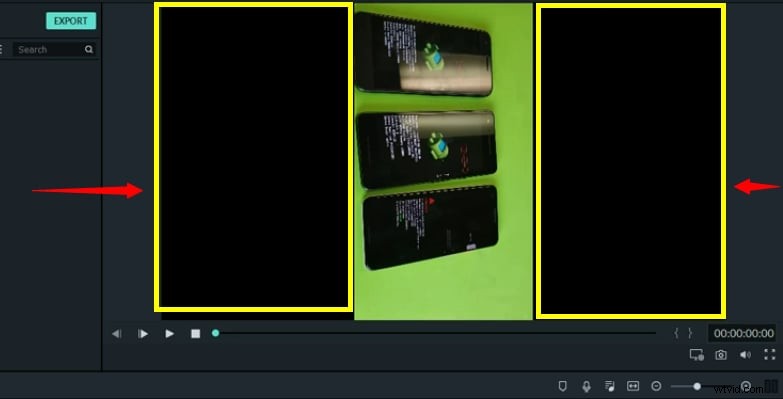
Steg 4:Rotera eller vänd videon
Dubbelklicka på videon på tidslinjen för att se "Transformera"-inställningarna.
Under transformeringsinställningarna ser du alternativen "Rotera", "Vänd" och "Skala".
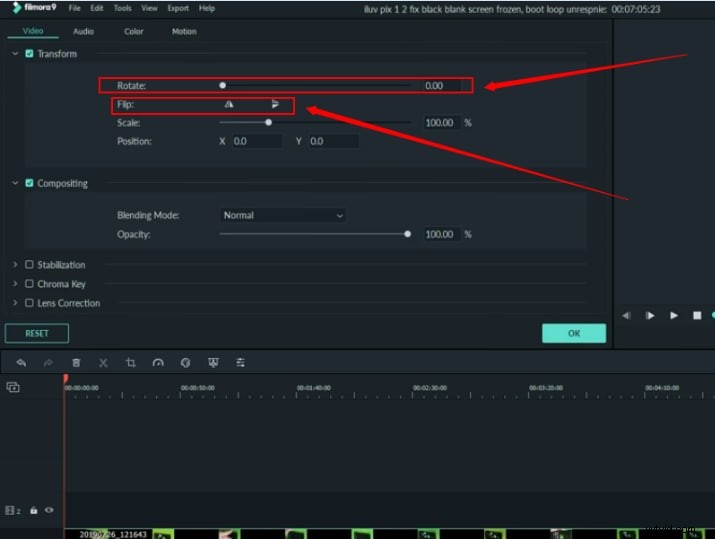
Använd nu skjutreglagen framför varje alternativ för att rotera eller vända videon medan du tittar på resultat från förhandsgranskningen.
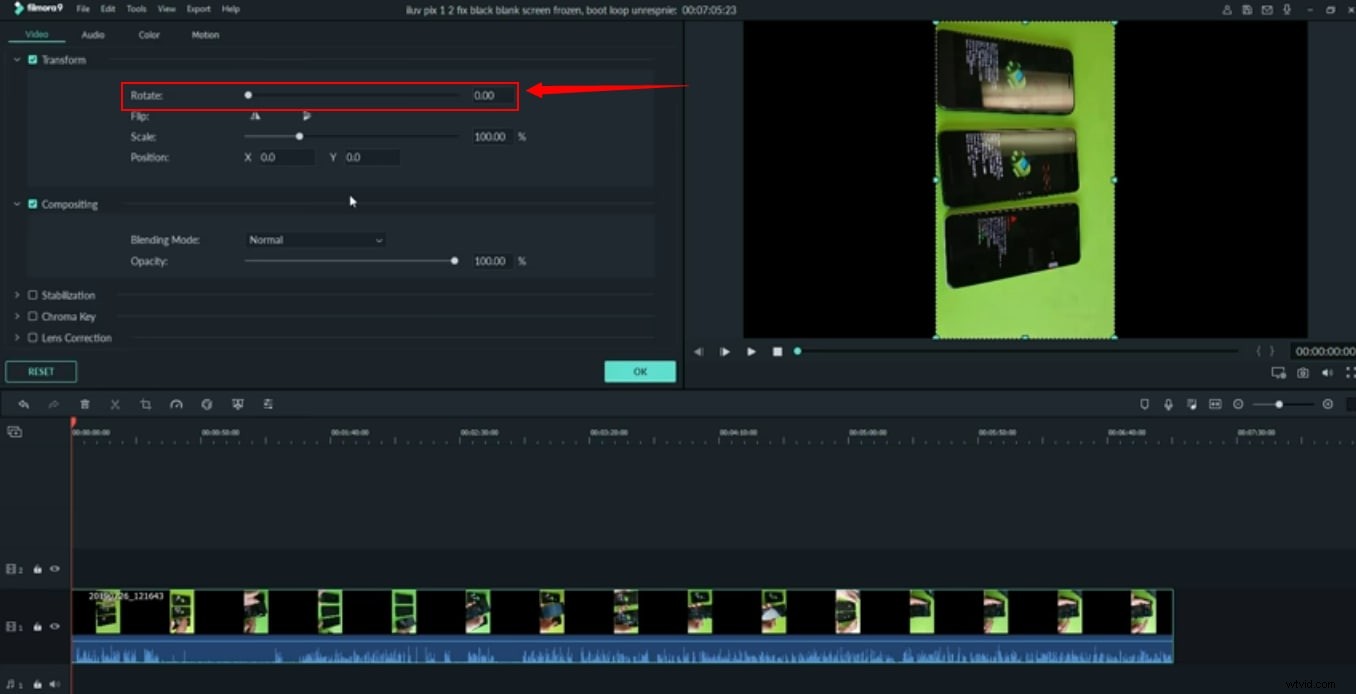
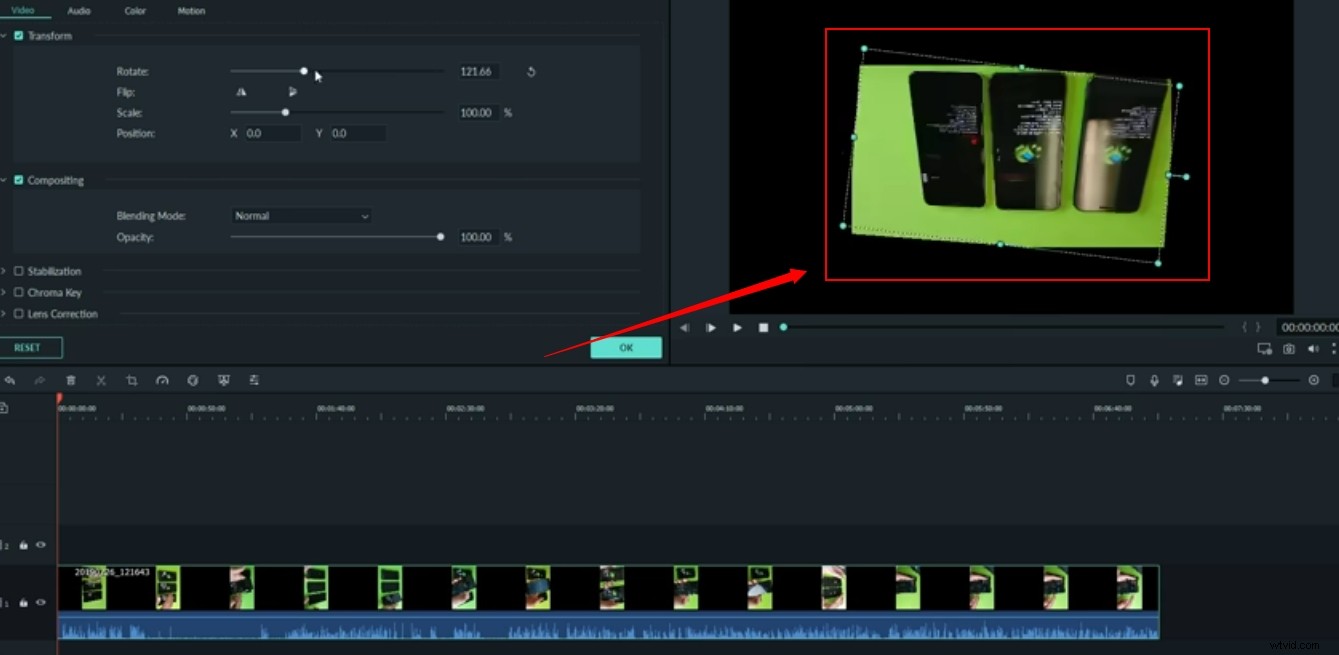
Däremot kan du klicka på den här blå punkten/punkten på förhandsgranskningsskärmen för att rotera videon med hjälp av musen.

Steg 5:Skala din video
När du är nöjd med rotationen och vändningen av din video, är nästa steg att justera upplösningen för den roterade videon enligt upplösningen (16:9) du ställde in i steg 3.
För att göra det kan du använda musen för att ta tag i hörnpunkterna/punkterna i videon för att justera den till upplösningen.

Eller använd helt enkelt reglaget från transformeringsinställningarna för att utföra samma uppgift.
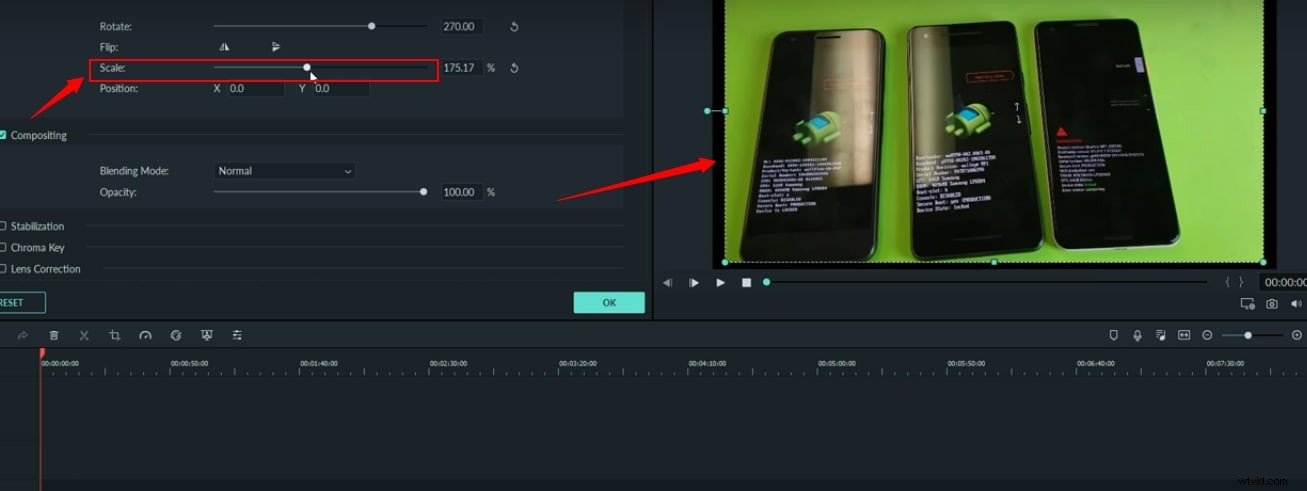
Steg 6:Exportera din video
Klicka på exportknappen för att spara din roterade video på din dator.
Filmora låter dig rotera och vända vilken video som helst utan större hinder. Allt du behöver är att följa instruktionerna korrekt och njuta av dina gamla videor med nya ändringar och modifieringar.
Avslutande tanke
Efter att ha läst den här artikeln vet du hur du roterar video i Premiere. Komplexitetsnivån för att utföra denna enkla uppgift är ganska hög, med hjälp av Adobe-produkter. Man kan naturligtvis ta till ett enklare och effektivare alternativ.
Den rekommenderade programvaran för att effektivt redigera en video och samtidigt spara tid är FilmoraPro.
Det hjälper till att producera professionellt redigerade videor med ett lättanvänt gränssnitt för personer med mindre erfarenhet av videoredigering jämfört med Premiere.
Du kan mata in graden för att vända video eller ändra riktningen för ett runt bord. Ladda bara ned gratis för att testa!
För att nu rotera/vända ett videoklipp i FilmoraPro, kan följande enkla steg enkelt följas:
- Starta programmet och dra och släpp videoklipp till mediapanelen.
- Nu, i Kontroller panel, klicka på transformera. Du kan ändra riktningen på det runda bordet för att rotera videon.
- När du är nöjd med orienteringen kan du klicka på exportera för att spara videon.
