Att lägga till undertexter till en video är nödvändigt för att människor ska förstå ditt innehåll bättre, särskilt för personer som är döva eller hörselskada. Dessutom skulle 85 % av användarna på sociala medier stänga av ljudet i en video när de bläddrar igenom de sociala flödena, vilket gör bildtexter mycket viktigare än någonsin om du vill att ditt innehåll sticker ut. Av någon anledning, om du vill veta hur man lägger till undertexter till en video, är den här artikeln rätt för dig. Ta en snabb skumning här.
- Varför du behöver lägga till undertexter till en video
- Hur man lägger till och redigerar undertexter till en video med Filora9
- Hur man lägger till nedladdade undertexter till en video
- Mer läsning:Vad är undertexter? Hardsub eller softsub
Del 1:Varför du behöver lägga till undertexter till en video
Du kanske undrar varför det är viktigt att lägga till undertext till din video. Tja, i vissa situationer som offentlig plats måste du stänga av videon när du tittar. Det är en av anledningarna till att lägga till undertexter till video. Dessutom måste du också lägga till undertexter till videor för att bättre förstå videoinnehållet. Vi måste erkänna att det är ett måste att lägga till undertexter till video om du gör en lyrisk video. Att lägga till undertexter är det bästa sättet att få det att hända. Om någon vill översätta ditt videoinnehåll är undertexter också en stor hjälp. Sammantaget kan vi inte missa undertexter i din live, och det är enkelt att lägga till undertexter till video. Fortsätt läsa!
Del 2:Lägg till och redigera undertexter till en video med Filmora [Färgglada och stiliserade teckensnitt tillgängliga]
För att lägga till och redigera undertexter på ditt eget språk till en video, är Wondershare Filmora en stor hjälpare. Den är tillgänglig för både Windows- och Mac-användare. Det här programmet har tidslinjebaserad videoredigering och ger dig rika resurser att välja mellan och ytterligare anpassa den. Med den kan du skapa personliga undertexter för att lägga till din video som kommer att imponera på alla. Nedan visar jag hur man gör det steg för steg.
Innan du börjar, ladda ner Wondershare Filmora gratis testversion nedan:
1. Importera dina källvideor
Efter att ha startat Filmora, välj "Nytt projekt" för att skapa ett nytt projekt. Efter det klickar du på "Importera" eller drar och släpper dina videor direkt till dess mediebiblioteksfönster.
De tillagda videorna kommer att visas som miniatyrer i mediebiblioteket. Du kan dubbelklicka på ett videoklipp för att förhandsgranska i det högra skärmfönstret. När alla filer har laddats smidigt, dra och släpp dem till videospåret (de kommer att slås samman till en enda fil).
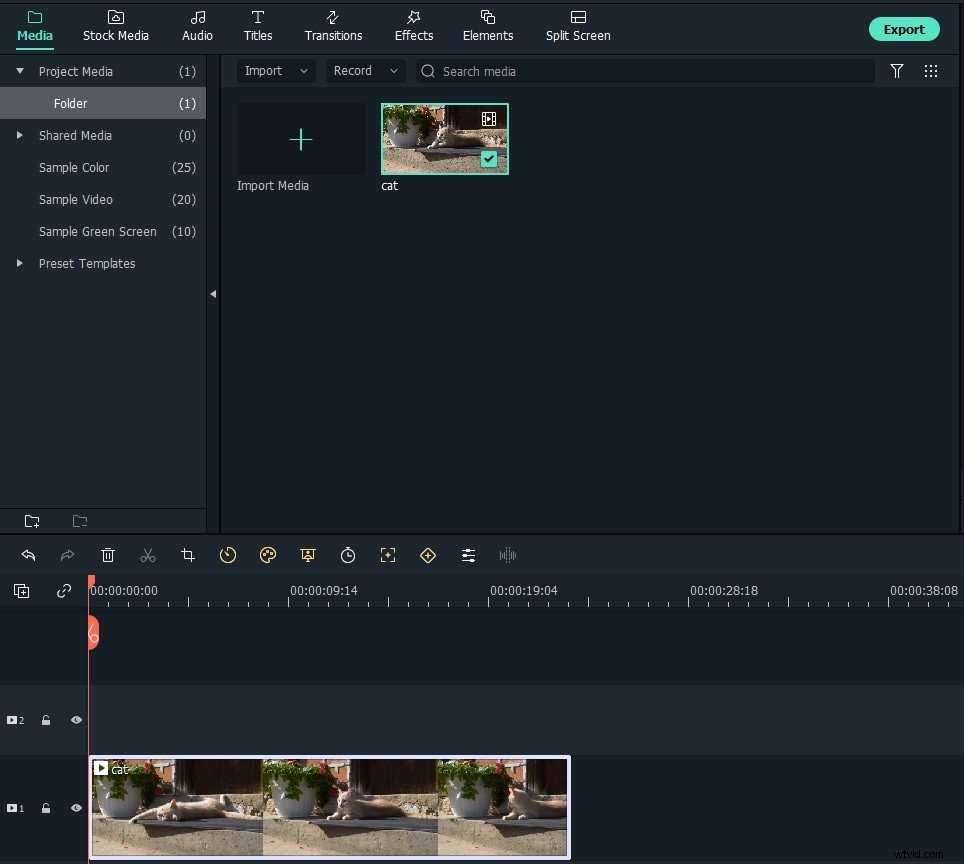
2. Lägg till undertexter till video
Gå till Titlar fliken och plocka upp en titelmall som du föredrar att använda i din video genom att dra-n-släpp eller högerklicka för att välja "Använd". Den kommer att visas som "T"-ikon på textens tidslinje, du kan dra den till valfri plats i din video.
Filmora har hundratals förinställningar för titlar och text i titelbiblioteket, inklusive öppnare, titlar, nedre tredjedelar, undertexter och sluttexter. Du kan dubbelklicka på den för att förhandsgranska innan du lägger till i videor.
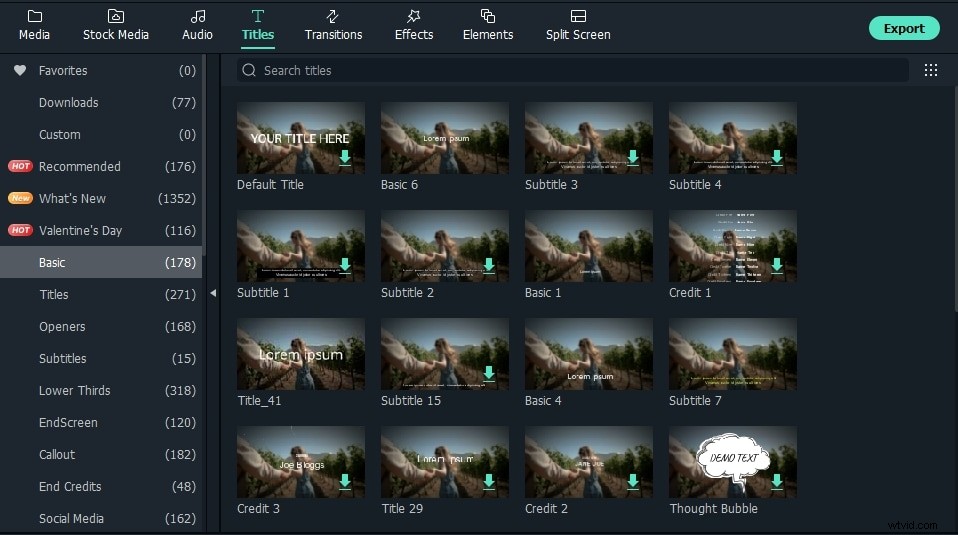
Dubbelklicka på "T"-ikonen för att komma åt redigeringsområdet, designa sedan dina egna texter, ändra typsnitt, färg, stil, animering och mer.
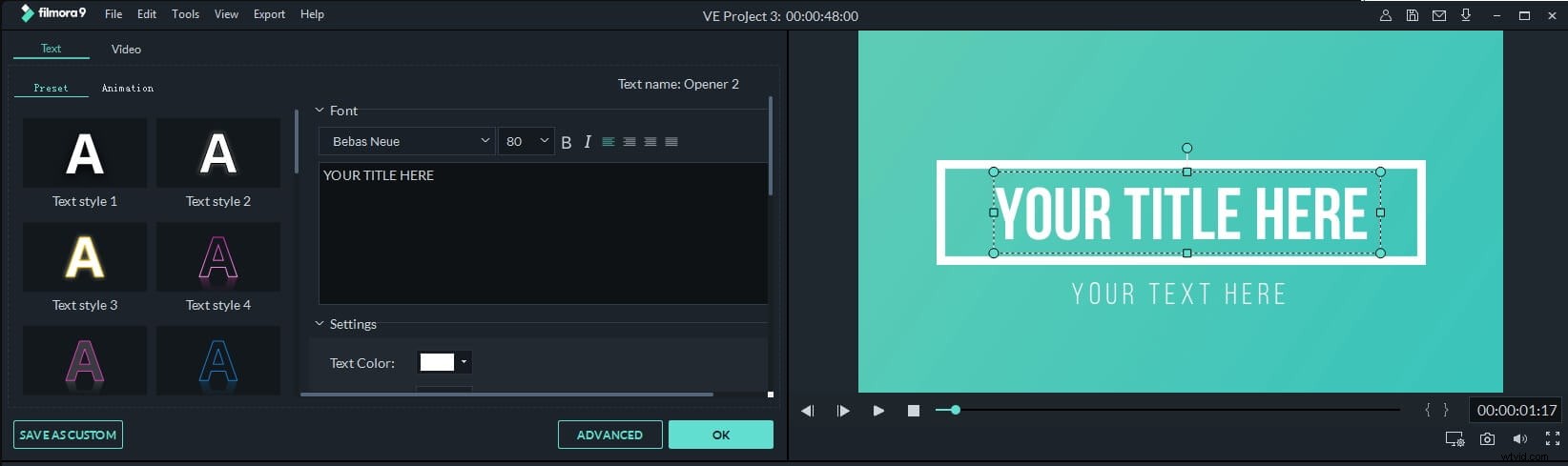
För att anpassa titlarna ytterligare, klicka på knappen Avancerat. I fönstret Avancerad textredigering kan du även använda förinställningar och animering, lägga till fler textkanter och former, textfyllning och skugga.
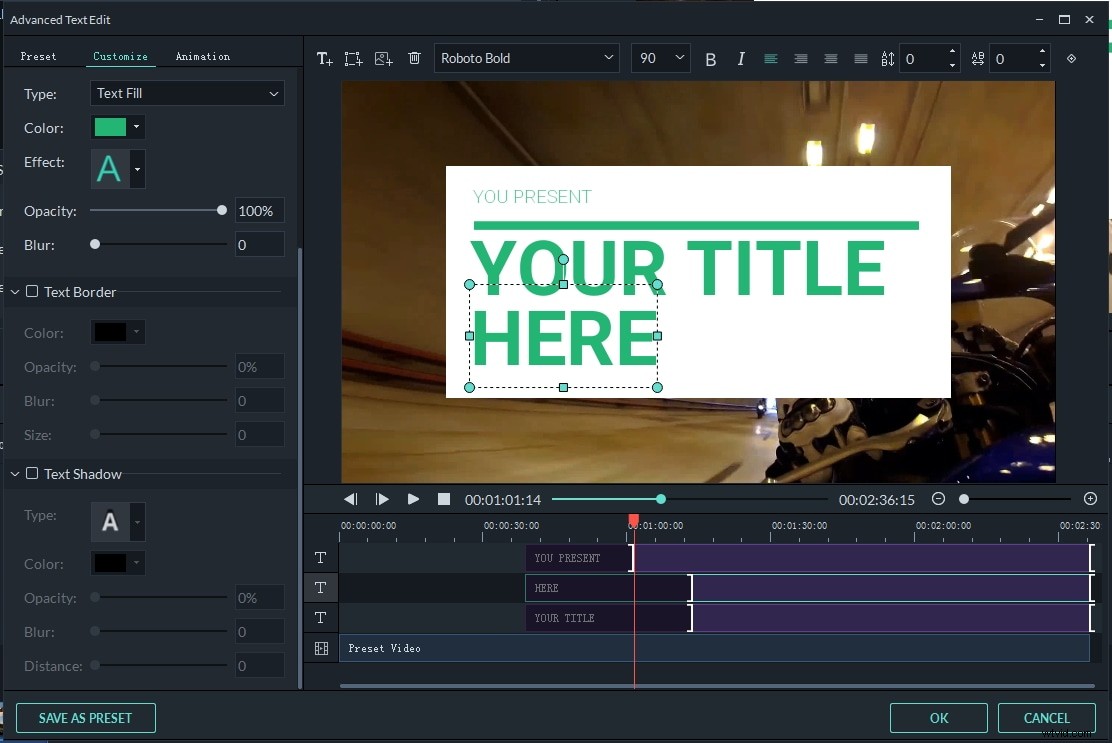
Vill du att texter och titlar ska vara mer levande? Försök att lägga till animationseffekter. Kontrollera Hur man lägger till skrivmaskinseffekter till videor>>
3. Börja bränna undertexter till din video
När du är klar med att redigera undertexter klickar du bara på "Exportera" för att spara skapandet. I utmatningsfönstret kan du välja ett populärt utdataformat som AVI, MOV, WMV, MP4, välja ett konfigurerat format för din specifika enhet eller bränna det till DVD för uppspelning på en vanlig DVD-spelare eller TV, eller dela det med dina vänner via YouTube och Vimeo.
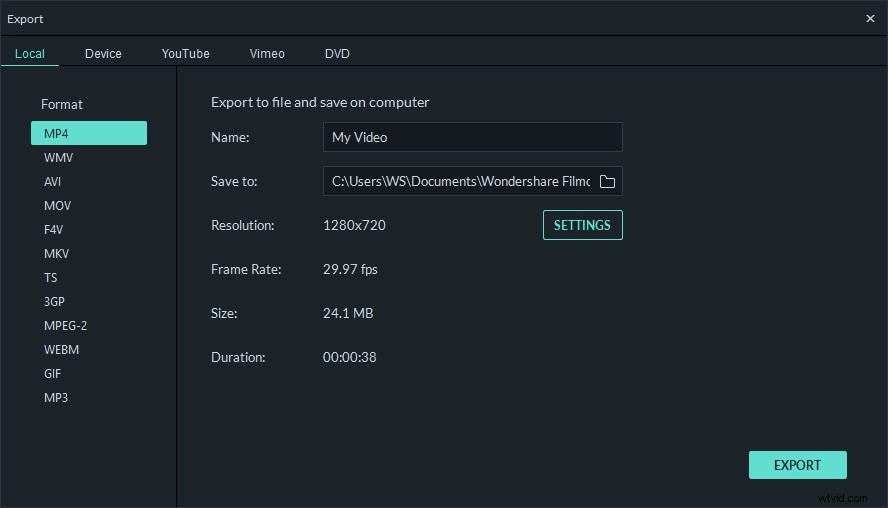
Del 3:Om du bara vill lägga till nedladdade undertexter till en video
Det finns många program för att slå samman undertexter och videor. Men naturligtvis rekommenderar vi på Wondershare Video Converter Ultimate som inte bara gör att du kan lägga till undertexter till en videofil, utan också låter dig lägga till undertexter till en video och bränna till DVD för att titta på TV. Lägger nu till undertexter och bränner DVD med allt-i-ett-programvaran, inga verktyg från tredje part krävs.
Vilka video- och undertextformat stöds?
- Videoformat :AVI, MP4, MKV, WMV, MPG, MPEG, VOB, TOD, MOD, FLV och alla vanliga videoformat.
- Undertextformat :SRT, ASS, SSA
Efter att ha laddat ner undertextfiler från Internet kan du följa dessa enkla steg för att lägga till undertexter till en video på nolltid och utan krångel.
1. Importera en video utan undertext
Starta programmet och importera videofiler genom att dra video till de primära fönstren, eller genom att klicka på knappen "Lägg till filer" för att lägga till videofiler från ett webbläsarfönster.
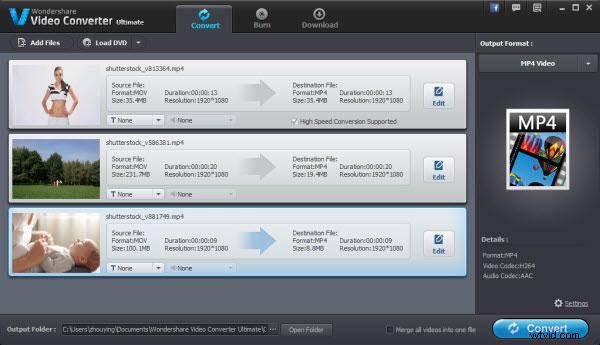
2. Lägg till undertexter till videor
Klicka på knappen "Redigera" på den importerade videon för att visa videoredigeringsfönstret.
Gå till fliken "Subtitle" högst upp och klicka på "+"-knappen för att importera externa undertextfiler (.srt, .ssa, .ass) .
När undertexten har laddats kan du förhandsgranska den till höger förhandsgranskningsfönster med standardstilen. Genom att markera alternativet "T" kan du ändra undertextstilen efter teckensnitt, färg, storlek, position, genomskinlighet, etc.
Om allt går bra, klicka på knappen "OK" för att bekräfta inställningarna och stänga redigeringsfönstret.
Obs! Du kan också lägga till textvattenstämpel eller bildvattenstämpel till din video i videoredigeringsfönstret.
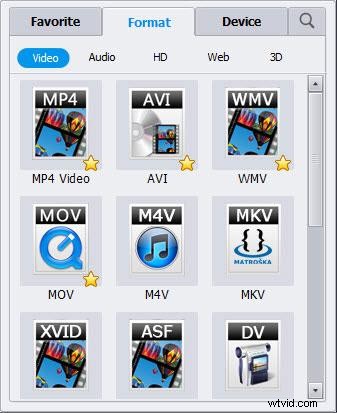
3. Mata ut videor med undertexter
I de primära fönstren väljer du önskat utdataformat från utdataformatlistan. Här kan du välja ett videoformat eller enhetsformat som utdataformat. Klicka slutligen på knappen "Konvertera" eller "Bränn" för att skriva undertext till din video. Om du vill bränna videor med undertext till DVD, bör du i steg 1 importera filer i gränssnittet "Bränn" istället för gränssnittet "Konvertera".
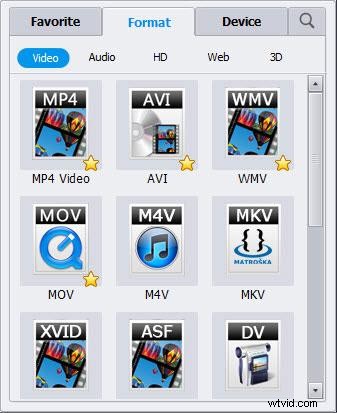
Klart. Med Video Converter kan du lägga till undertexter till en video för att spela antingen på PC, enhet eller TV.
Del 4:Hur man lägger till undertexter till en video i VLC
Vi vet alla att VLC är en videospelare och vi använder den mycket. Men vet du att vi kan använda den för att lägga till undertexter till din video? Det är en kraftfull och lättanvänd videospelare, så stegen för att lägga till undertexter till video i VLC är enkla att göra.
Steg 1:Gå till lägg till undertextfil
Öppna först VLC och gå till undertext> lägg till undertextfil. Sedan måste du spela upp videofilen för att se till att den är OK
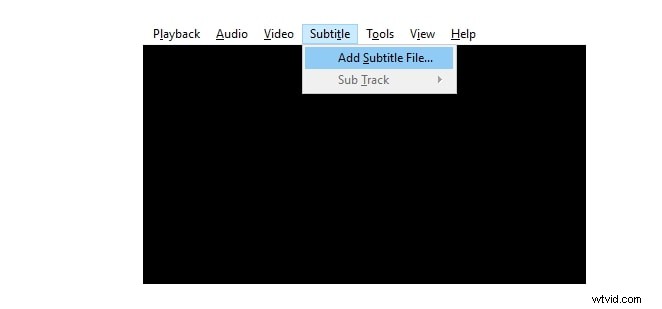
Steg 2:Lägg till undertextfil till video
Gå till fil och välj sedan konvertera/spara. Du kommer att se ett fönster visas. Klicka på lägg till till höger för att ladda din videofil. Gå ner för att kontrollera att du använder en undertextfil. När du har bläddrat i undertextfilen väljer du den. Klicka sedan på start. Vänta en stund. Då får du en video med undertexter.
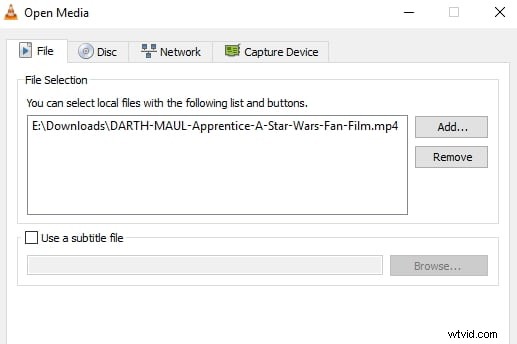
Del 5:Ytterligare läsning:Vad är undertexter? Hardsub eller softsub?
Undertexter är textversioner av dialogen i filmer, TV-program, animer, videospel etc., som vanligtvis visas längst ner på skärmen. Människor som inte kan förstå den talade dialogen kan fortfarande veta vad som spelas genom att titta på filmer undertexter. Det är också ett bra sätt att lära sig främmande språk genom att lägga till undertexter.
Det finns huvudsakligen två typer av undertexter - softsub och hardsub, som antingen läggs till i en film tillfälligt eller permanent med annan programvara. Följaktligen finns det två sätt att lägga till undertexter till en film eller video:hårdkod eller mjukkod. Den förra kommer att lägga till undertexter till en film permanent (så kallad hardsub), medan den senare (a.k.a softsub) eventuellt kan dölja eller visa för att passa dina behov.
För att lägga till softsub är VLC Media Player en stor hjälpare. När du har installerat och startat VLC klickar du bara på Video> Undertextspår> Ladda fil för att lägga till dina undertexter. Om du vill lägga till undertexter till en film som inte kommer med undertexter kan du använda metoderna som beskrivs ovan.
