Lägger till bild till video syftar på att sätta in och infoga en bild på en video, som kan användas för att skydda din upphovsrätt eller skapa en kreativ bild i bild-video. Förutom det kan du också lägga till ett foto i videon för att ta bort irrelevant del eller dölja viss privat information i videon. Bilden kan vara dina egna foton eller logotyper.
Många gillar att lägga till sina egna bilder eller logotyper till videofiler men vet inte hur. Faktum är att det bara är en promenad i parken om du använder några videoredigeringsverktyg. Vi har skrivit en artikel om bästa gratis programvara för videovattenmärkning som du kan använda för närvarande, medan du här kommer att lära dig hur du lägger till bild till video med ett kraftfullt videoredigeringsverktyg - Wondershare Filmora.
Hur man lägger till bild till video med Filmora [3 steg]
Filmora är en enkel men kraftfull videoredigerare, som inte bara tillhandahåller några grundläggande redigeringsfunktioner, som att trimma, klippa, redigera ljud och lägga till titlar, utan också tillhandahåller ett avancerat redigeringsverktyg, inklusive stabilisering av skakiga bilder, skapa gröna skärmeffekter och korrigering färg.
Dessutom finns det mer än 300 effekter inbyggda, och du kan lägga till filter, överlägg och rörelseelement, vilket gör din video unik. Och Effects Store tillhandahåller några specialdesignade effektuppsättningar, som Blockbuster, Fitness, Cinematic, Business och Beauty. Om du är en YouTuber rekommenderar vi att du går med i Filmora.io-communityt, där du kan få alla resurser du behöver för att enkelt kunna växa din YouTube-kanal. OK, låt oss först titta på videohandledningen nedan för att se hur man lägger till en bild till videon med Filmora.
Varför väljer vi Filmora för att lägga ett foto till en video? Tja, från ovanstående videohandledning kan vi se:
- Filmora är tillgängligt på både Windows och Mac, och nu kan du även redigera Windows-projekten på Mac
- Det är enkelt att lägga till foton i en video:bara dra och släpp till spåret
- Justera fotostorlek, opacitet och position i videon som du vill
Ladda ner Filmora nu prova det själv. Om du vill veta den detaljerade informationen steg för steg, fortsätt att läsa följande avsnitt.
Om du vill lägga till bild till video online med vissa onlinetillverkare kan du kolla vårt urval av de bästa gratisbilderna till videotillverkare online. Kom ihåg att kontrollera om dessa onlinevideoskapare kommer att lägga till varumärkeslogotypen först.
1. Importera filer till Filmora
Klicka på "Importera" och välj sedan målbilderna och videorna från din filmapp eller dra och släpp dem direkt till Filmora Media Library. Dra och lägg sedan videon till videospåret (första spåret). Observera att om du placerar alla videofiler på samma tidslinje kommer de att slås samman sömlöst.
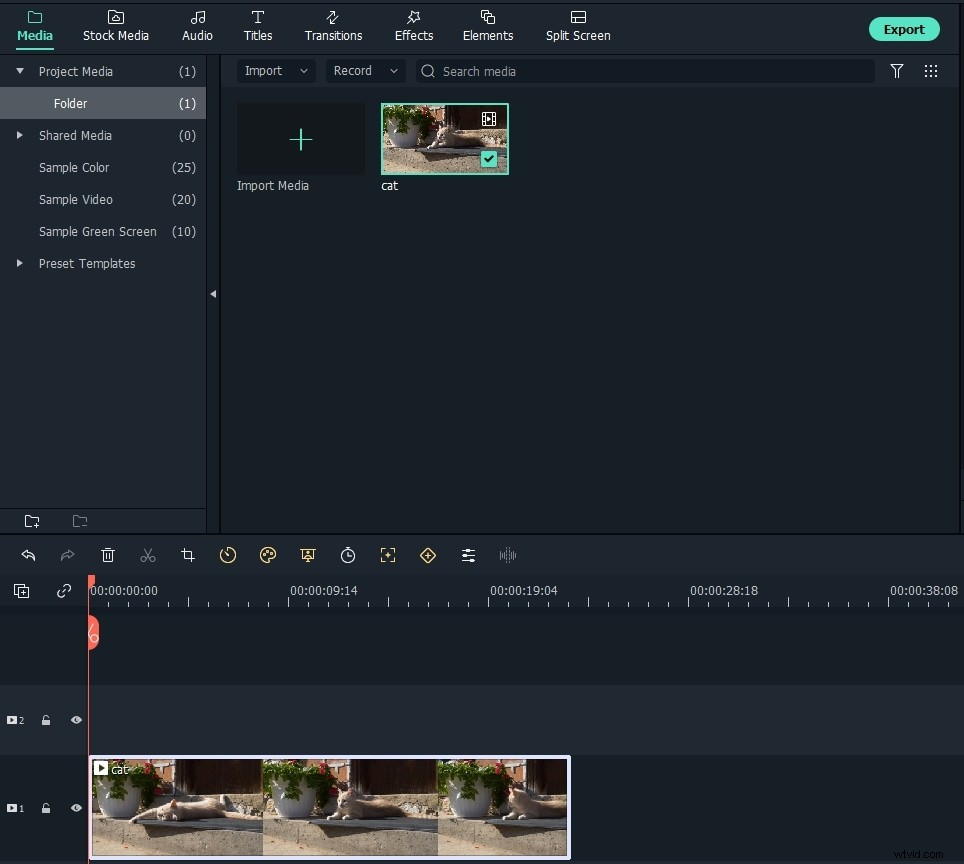
2. Lägg till bild i dina videoklipp
Efter det väljer du bilden du vill lägga till i din video och drar den till ett spår ovanför videospåret. Du kommer att se bilden visas i förhandsgranskningsfönstret.
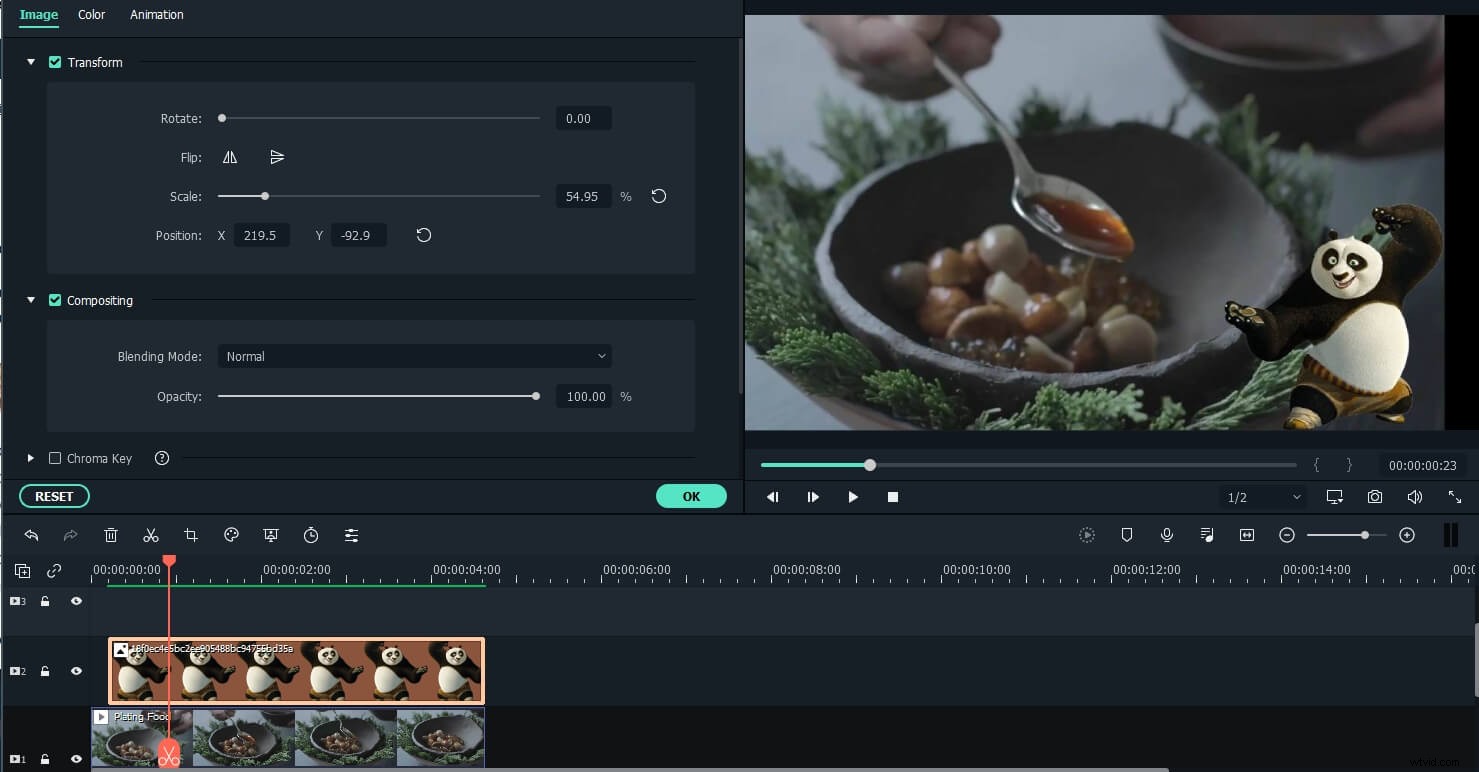
Anpassa storleken och positionen så att den passar din video. Flytta den sedan helt enkelt till önskad plats för videon i förhandsgranskningsfönstret.
Obs:Om du väljer Beskär för att passa i inställningarna för fotoplacering kommer bilden du laddade till tidslinjen att beskäras. Ändra till Anpassa för att ladda bilden i sin helhet.
3. Anpassa fotoinställningar [Valfritt]
Du kan dra kanten av fotot i tidslinjen för att få det att passa din videolängd. Förutom att tillämpa rörelseeffekterna på fotot som lagts till i videon, kan du också lägga till fler effekter på din bild. För att göra detta, dubbelklicka på fotot på tidslinjen för att komma in i bildredigeringsgränssnittet. I popup-fönstren kan du lägga till rörelse, rotera bilden, ändra bildstorlek och position, göra en del av klippet genomskinligt, lägga till kant, skugga, etc.
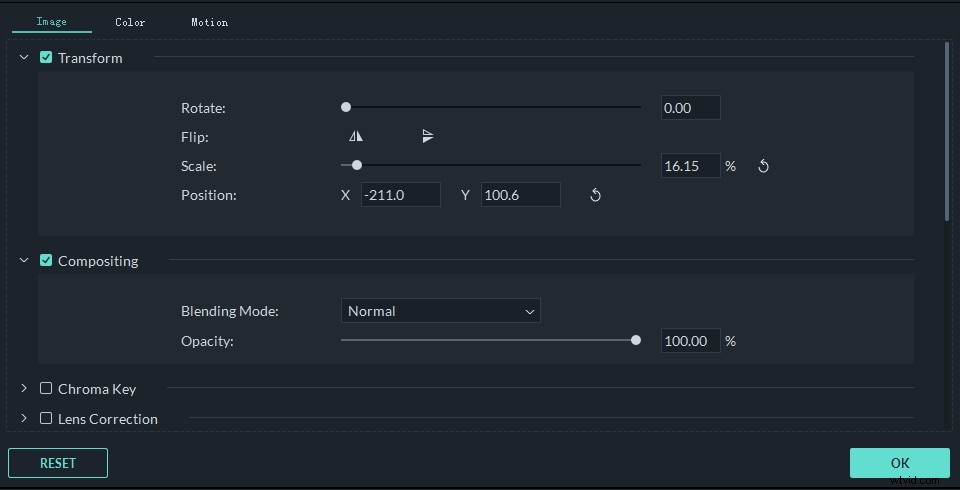
Du kan till exempel göra din bild lite mer transparent om dess bakgrundsfärg ser för tydlig ut i videoklippet. För att göra detta, gå till fliken Komposition. Här kan du göra en del av klippet genomskinligt, lägga till kant, skugga, etc. för att göra det perfekt. Du kan också anpassa maskformen på fotot eller sammansätta fotot och videon på ett bättre sätt genom att justera blandningsläget och opaciteten.
För att justera bildfärgen och lägga till rörelse till bilden i tidslinjen byter du bara till fliken Färg respektive Rörelse.
Tips:Du kan lägga till flera bilder till videon. Vad du bör göra är att placera dem på olika spår och justera inställningarna enligt ovan.
Obs:Om du vill lägga till bildmask till bilder på tidslinjen, dra bara bildmasken från fliken Effekter till bilden på tidslinjen direkt. Dubbelklicka på den bildtillämpade maskeffekten för att välja maskförinställningar.
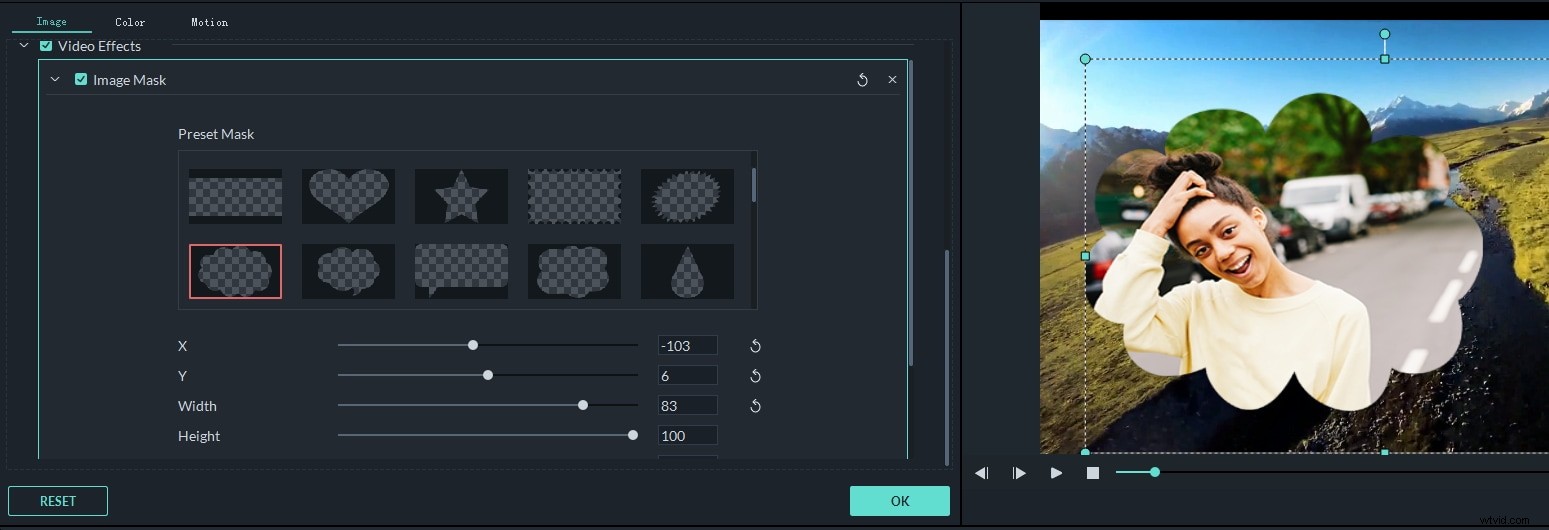
4. Exportera filen
Om du är nöjd klickar du på Exportera knapp. Här hittar du följande alternativ:
- Spara som olika format:välj exportformat och spara på din lokala disk
- Spara för att passa olika enheter:välj en specifik enhetsmodell och spara i det kompatibla formatet
- Ladda upp till YouTube/Vimeo:fyll i din kontoinformation för att dela din video direkt från Filmora
- Bränn till DVD:sätt i en DVD-skiva och få en högkvalitativ DVD-video på några minuter
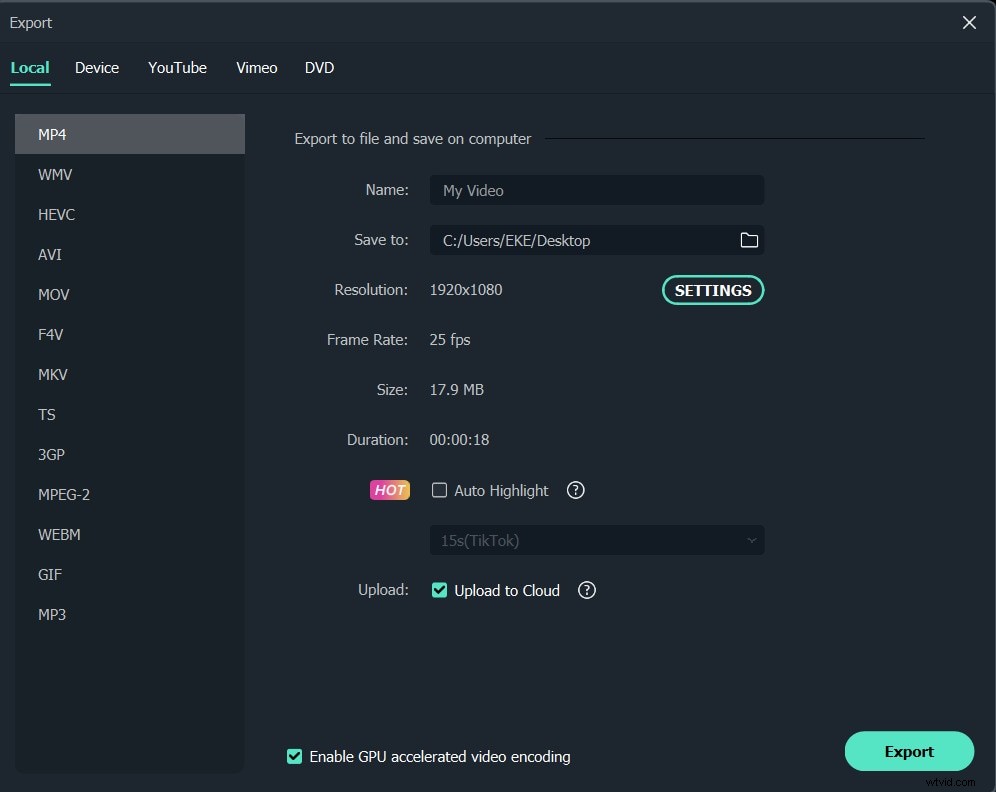
Slutsats
Ovan är stegen för att lägga ett foto till en video med Filmora, du förstår, det är enkelt. Ladda ner Filmora idag och testa hur du lägger till bilder till din video. Låt oss veta om du har några frågor i kommentaren nedan. Om du vill veta fler funktioner i Filmora, titta på videohandledningen nedan för att få mer information om vad Filmora kan göra för dig:
