
Lägg märke till skillnaden som vissa snabba justeringar med hjälp av verktyget Nivåer kan göra
Bildredigering är en viktig del för att få dina bra bilder att se spektakulära ut. Photoshop och Lightroom är packade med verktyg som hjälper dig att få dina bilder att se bra ut efter att du har laddat ner dem till din dator. Även om det finns många olika verktyg i Photoshop för att förbättra din bild, finns det egentligen bara en handfull verktyg som du kommer att använda på nästan varje bild; ett av dessa är nivåverktyget. Photoshop har ett nivåverktyg, Lightroom har tyvärr inte. Varje fotograf har olika arbetsflöden vid redigering av bilder, mitt förslag är att följa en process som är densamma för varje bild. När du öppnar en bild i Photoshop eller Lightroom är det första steget att titta på exponeringen. Är bilden över- eller underexponerad? I det här skedet av arbetsflödet kan du titta på ett verktyg som justeringen av skugga och höjdpunkter, nästa att använda skulle vara nivåer.
Vad är verktyget för nivåer?
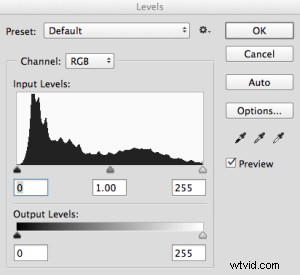
Nivåverktyg i Photoshop
Levels gör två saker i ett verktyg, det korrigerar tonomfånget i en bild och det korrigerar färgbalansen. Justeringar som görs med hjälp av verktyget Nivåer handlar inte bara om att få exponeringen på din bild korrekt; den har också en andra funktion och det vill säga att den kan korrigera för färg också. Ja, det finns andra verktyg inom Photoshop som kan göra detta, men nivåverktyget kan göra det väldigt snabbt och enkelt.
Verktyget Nivåer använder ett histogram för att visa en visuell representation av tonomfånget i din bild. Det finns mycket att säga om ett histogram, men det viktigaste att komma ihåg är att det inte finns något rätt eller fel histogram. Om du är osäker på hur ett histogram fungerar, kolla in:Hur man läser och använder histogram. På histogrammet i verktyget Nivåer kommer du att se ett numeriskt område som börjar på noll på vänster sida av grafen och 255 till höger. I nivåfunktionen representerar noll svart och om du har pixlar som är på noll betyder det att det inte finns några detaljer, de är helt svarta. Den högra sidan vid 255 representerar totalt vitt. Om du har pixlar på 255 betyder det att de är helt vita, utan detaljer. Om formen på ditt histogram lutar åt vänster, betyder det att du har många mörka pixlar i din bild och din bild är möjligen underexponerad. Om histogrammet är mer till höger betyder det att du har många ljusa högdagrar i din bild och att den möjligen är överexponerad. Reglaget i mitten är mellantons- eller gammajusteringen. Alla pixlar som inte är högdagrar eller skuggor faller i denna kategori.
Hur fungerar nivåverktyget?
När du öppnar verktyget Nivåer är din första instinkt väldigt ofta att skjuta reglagen till en position som gör att bilden ser ljusare ut. Det kan fungera, men jag föreslår att du gör följande:Innan du gör några justeringar, ta en titt på din bild och se om du kan få en färgskala. Detta är en nyans eller färg som påverkar hela bilden och är ofta oönskad. Till exempel, om du har ett bröllopsfoto av en brud som tagits en mulen dag och allt ser okej ut, kan det finnas en lätt blå nyans i bilden från det mulna ljuset. Det betyder att hennes klänning ser lite blå ut istället för vit. I ett sådant här fall är en färgskala något man vill bli av med. Om du däremot har fotograferat en sommarsolnedgång och hela scenen badar i varmt orange ljus, kan detta också ses som en färgskala, men i så fall skulle du förmodligen inte vilja ändra den. Ett sätt att hitta färgstick i dina bilder är att titta på en del av bilden som ska vara vit och se om den har en nyans. En färgsättning kommer att variera beroende på ljuset du fotograferade under; det kan vara grönt, magenta, blått, gult, orange eller något däremellan.
Så använder du verktyget nivåer
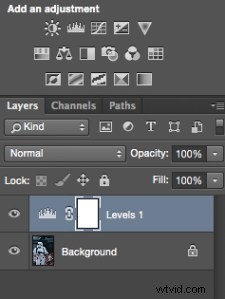
Gör och justera lager för nivåer
Du kan använda verktyget Nivåer på vilken bild som helst som behöver korrigera färgen eller kontrasten. Om du har en bild som måste korrigeras för färgen, som min bild av Star Wars Stormtrooper gör, gör du följande:
- Öppna din bild i Photoshop.
- Klicka på ikonen för justeringslager längst ned på lagerpanelen och skapa ett nivåjusteringslager, eller klicka på verktygsikonen för nivåer i justeringspanelen som är direkt ovanför lagerpanelen.
Steg 1 – Om du behöver göra färgkorrigering
Om din bild har en färgton (exempelbilden har, eftersom det är en lätt blå färg eftersom det var mulet väder den dagen), följ dessa steg. Alla bilder behöver inte ha färgen korrigerad, om du är nöjd med färgen i din bild behöver du inte göra detta. Om du har en färgskala i din bild gör du följande:
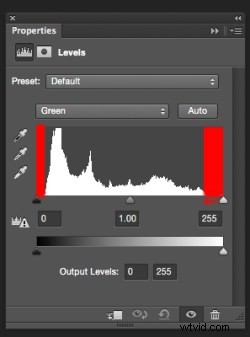
För de vita och svarta reglagen till den punkt där grafen börjar röra sig uppåt
Del 1:I nivåverktyget klickar du på rullgardinsmenyn ovanför histogrammet som säger RGB. Detta öppnar de tre kanalerna individuellt. Klicka på RÖTT och för in det vita reglaget och det svarta reglaget till en del av histogrammet där det börjar röra sig uppåt. Klicka på rullgardinsmenyn RGB igen och klicka på GRÖN och gör detsamma, och klicka slutligen på BLÅT och upprepa en gång till. Det här steget fungerar bara om det finns en färgton i din bild. Om det inte finns någon färgton sprids histogrammet till grafens kanter. I den här bilden fanns en färgskala och så här såg det GRÖNA kanalhistogrammet ut.
De röda områdena i skärmdumpen ovan visar dig var det inte fanns någon färginformation. Genom att skjuta reglagen inåt till kanten av grafen kommer du att börja neutralisera färgomslaget.
Del 2:Du kommer att märka att när du gör dessa justeringar kan din bild ha en mycket stark färgton av kanalen du justerar. Var inte orolig, det här kommer att lösa sig när du gör de sista justeringarna.
Del 3:När du har justerat för färgkorrigeringen i alla tre färgerna kan du nu justera exponeringen och kontrasten

Var inte orolig över de galna färgerna du kan se under färgsättningsjusteringarna, de kommer att lösa sig till slut.
Steg 2 – Justera för exponering och kontrast
Nivåverktyget kan också justera bildens exponering och kontrast. Med andra ord kan du använda den för att göra högdagrar, skuggor och mellantoner ljusare eller mörkare – ett allt-i-ett-verktyg. Nivåverktyget är riktigt bra för att göra några snabba justeringar av din bild, så här:
Del 1:I RGB-kanalen, flytta den vita reglaget in från höger till kanten av histogrammet. Gör samma sak för det svarta skjutreglaget, justera det till kanten av histogrammet till vänster. Det viktiga tipset här är att se till att du inte överexponerar högdagrarna och underexponerar skuggorna. Detta kallas klippning och det bästa sättet att se om du klipper några pixlar är att hålla ned ALT-tangenten när du justerar de vita och svarta reglagen.
2. När du har justerat dessa två reglage kan du skjuta mellantonsreglaget för att lägga till lite kontrast till scenen och detta kommer att vara sista handen för din nivåjustering.
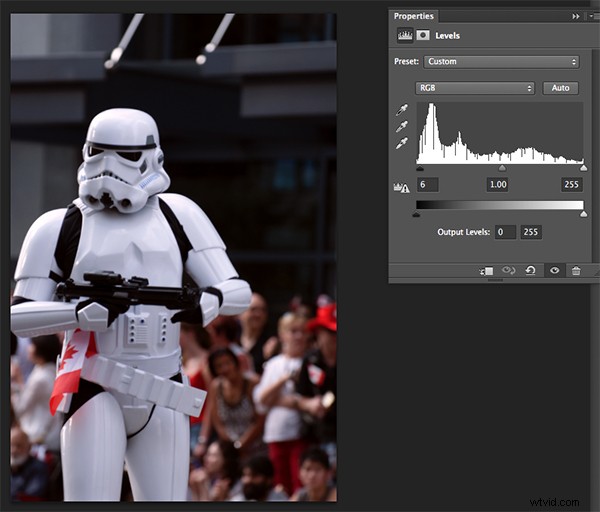
Den sista justeringen visar färgkorrigering och kontrastkorrigering
Några sista tips att komma ihåg
1. Som alla verktyg i Photoshop, om nivåerna är överdrivna, kommer du att kunna se det i bilden. Så var medveten om att överjustera din bild.
2. Små justeringar fungerar alltid bättre än en stor justering. Gör små ändringar först och se om det fungerar.
3. Använd ALT-tangenten för att se till att du inte förlorar detaljer i skuggorna och högdagrarna genom att klippa dina pixlar.
4. Lägg till lite kontrast till dina bilder i nivåer, som ger din bild lite mer pop och berikar tonerna.
Nivåverktyget är en kraftfull allierad att ha i ditt arbetsflöde för bildredigering. Jag använder det här verktyget på nästan varje bild jag redigerar. Det kan verkligen lägga till lite kontrast och kraft till dina bilder, så försök använda det så ofta som behövs. Dessa tekniker kräver övning, men när du väl vet vad du ska göra är nivåverktyget snabbt och enkelt att använda.

Jämför bilderna sida vid sida, det finns en subtil men verklig skillnad
