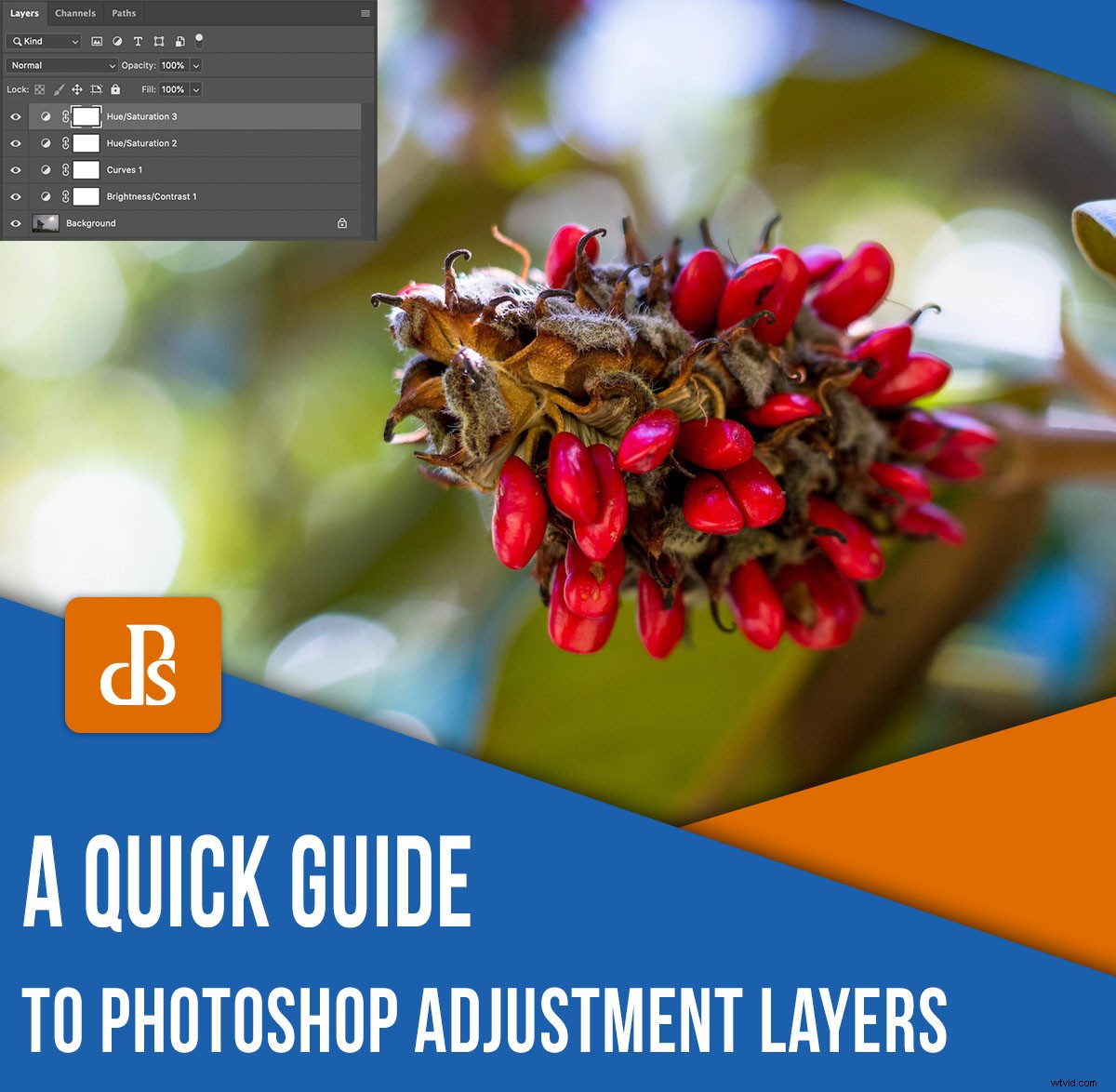
Justeringslager är en av de viktigaste aspekterna av att redigera bilder i Photoshop. De låter dig tillämpa omfattande, detaljerade redigeringar på dina foton som går långt utöver vad du kan åstadkomma i andra program.
Nu kan justeringslager vara lite svåra att förstå om du är van vid en mer strömlinjeformad applikation som Lightroom, Apple Photos eller Luminar. Men med lite övning kan du enkelt bemästra Photoshop-justeringslager och ta din fotoredigering till nästa nivå!

Vad är Photoshop-justeringslager?
När du öppnar en bild i Photoshop kan du inte bara börja dra skjutreglagen för att ändra dess utseende. Innan du kan göra mycket av någonting måste du börja med lager, som fungerar som grunden för allt som gör Photoshop så kraftfullt.

För att hjälpa dig visualisera konceptet med justeringslager, tänk på en fysisk bild som sitter på ditt skrivbord. Om du ville ge bilden en grön nyans kunde du helt enkelt drapera ett ark grönt cellofan över den.
Det är exakt hur justeringslager fungerar i Photoshop:De låter dig ändra de visuella egenskaperna för din bild utan att förstöra den underliggande filen. Du kan lägga till så många justeringslager du vill och använda dem för att ändra saker som vitbalans, exponering, nyans/mättnad och över ett dussin andra egenskaper.
Med andra ord:
Photoshop-justeringslager är som att stapla ark med digital cellofan ovanpå dina bilder. Varje lager kan styras individuellt och kombineras med lagermasker för att tillämpa redigeringar på specifika delar av dina bilder. Allt detta kan tyckas onödigt komplicerat jämfört med enkelheten i andra program, men när du väl fått kläm på Photoshop-justeringslager kommer du aldrig att vilja gå tillbaka.

Ett annat sätt att tänka på Photoshop-justeringslager är att jämföra dem med paneler i modulen Utveckla i Lightroom.
Utvecklingspanelerna erbjuder dock bara en handfull justeringar som du kan använda. Photoshop låter dig stapla så många lager som du behöver – till och med flera lager av samma typ av justering – så att du kan finjustera dina bilder så mycket du kan tänkas vilja. Det finns lite av en inlärningskurva, men resultaten är väl värda ansträngningen.
Hur man lägger till ett justeringslager
Det första steget när du arbetar med justeringslager är att ladda in en bild i Photoshop. Klicka sedan på panelen Justeringar, som vanligtvis finns ovanför panelen Lager.
(Om du inte ser panelen Justeringar, gå till menyn Fönster och välj Justeringar .)
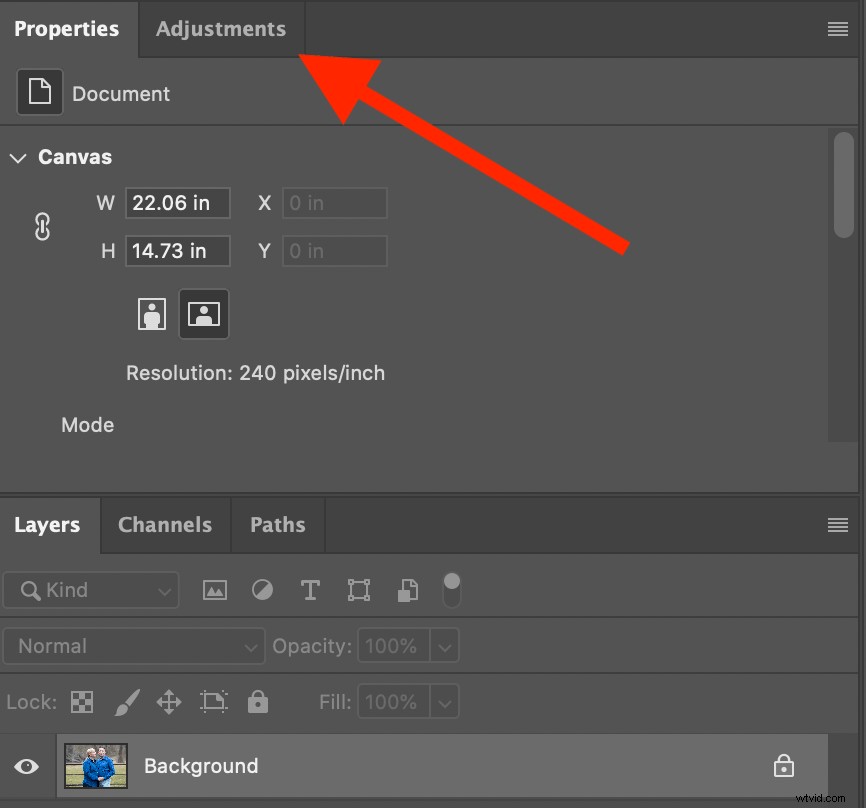
Justeringspanelen erbjuder sexton justeringar att välja mellan, och att sortera igenom alla dessa kan vara överväldigande (särskilt om du är van vid de enkla, okomplicerade redigeringsparametrarna som finns i Lightroom).
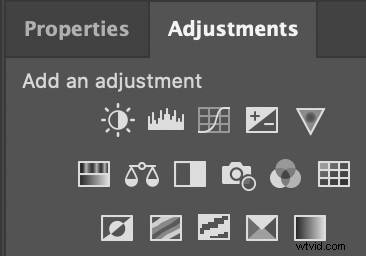
Vissa av dessa justeringar liknar det du kan hitta i Lightroom, till exempel Ljusstyrka/kontrast och Färgbalans . Men att använda justeringarna är mycket annorlunda än att arbeta i Lightroom och på vissa sätt mer komplicerat. Lyckligtvis betyder det också att du kan få mycket bättre resultat.
För att se hur den här processen fungerar har jag inkluderat en bild (nedan) som helt klart behöver redigeras. Tack och lov är Photoshop-justeringslager här för att hjälpa!

Jag börjar med att lägga till en Ljusstyrka/kontrast justeringslager, vilket är en enkel fråga om att bara klicka på Ljusstyrka/Kontrast ikonen i panelen Justeringar. Omedelbart visas två reglage som du kan använda för att göra bilden ljusare eller mörkare och för att lägga till eller ta bort kontrast.
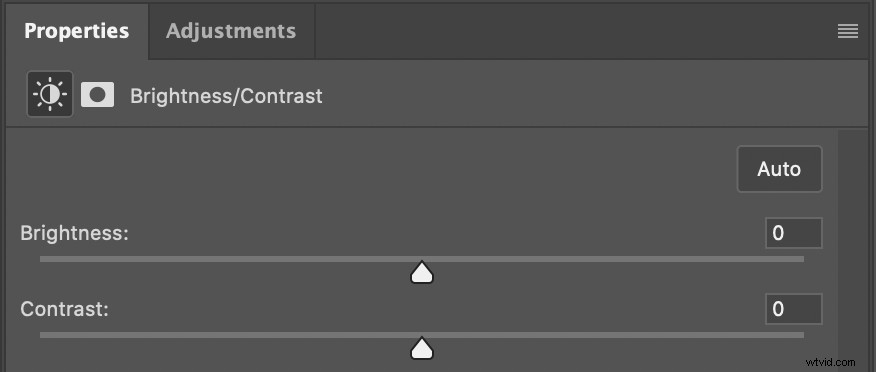
Några sekunder senare är min bild mycket förbättrad, tack vare en ljusstyrkeökning. Det finns dock fortfarande mycket arbete kvar att göra.

En annan sak händer när du klickar på en justeringslagerikon som du kanske inte märker men som är ytterst viktig:
Panelen Lager skapar ett lager specifikt för den justeringen.
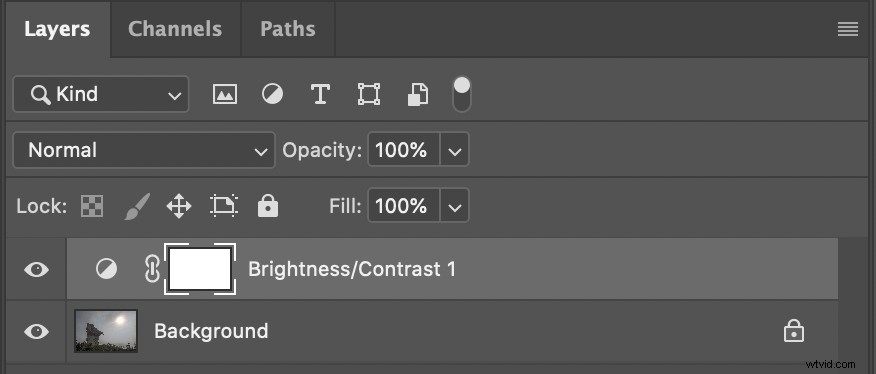
Det här nya lagret, tillsammans med alla ikoner som är associerade med det, är det som ger en justering så mycket flexibilitet. I Lightroom kan du aktivera och inaktivera enskilda paneler i modulen Utveckla, men du har inte den här nivån av kontroll över dina justeringar.
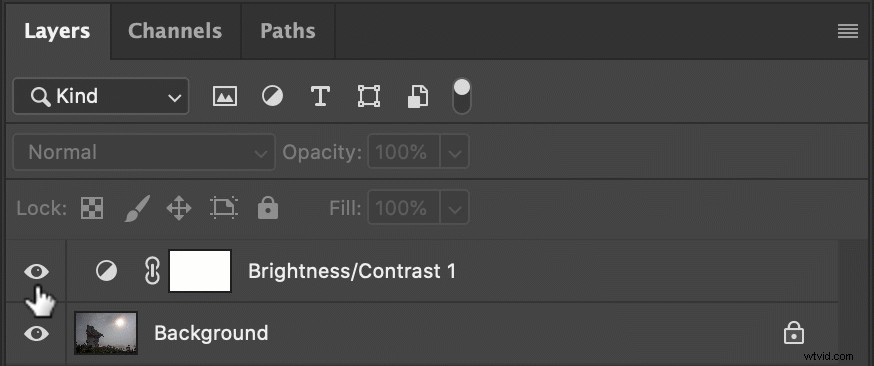
Notera de olika ikonerna i den korta skärmdumpen ovan:
- Indikerar lagersynlighet :Klicka här för att dölja eller visa justeringen.
- Lagerminiatyrbild :Dubbelklicka på detta för att visa redigeringsparametrarna (skjutreglage, pipett, etc.) för justeringsskiktet.
- Indikerar att lagermasken är länkad till lagret :Klicka på detta för att ta bort länken mellan justeringslagermasken från justeringen. Om du är ny med justeringslager kan du helt enkelt ignorera detta.
- Miniatyr av lagermask :Detta är en mycket liten förhandsvisning av lagermasken som skapas som standard när du klickar på en ny justeringslagerikon. Klicka på detta för att visa redigeringsparametrarna för masken.
Även om min bild av Minnesota-tecknet är bättre än när jag började, behöver den fortfarande förbättras mycket. Nästa sak jag vill göra är att ställa in vitbalansen, men det här alternativet saknas på panelen Justering.
Istället måste du använda kurvjusteringen och sedan klicka på gråpunktspipetten. Klicka sedan på en neutral eller lätt grå del av din bild för att motverka eventuella färger. Observera att denna process i huvudsak replikerar vitbalansfunktionen i Lightroom.
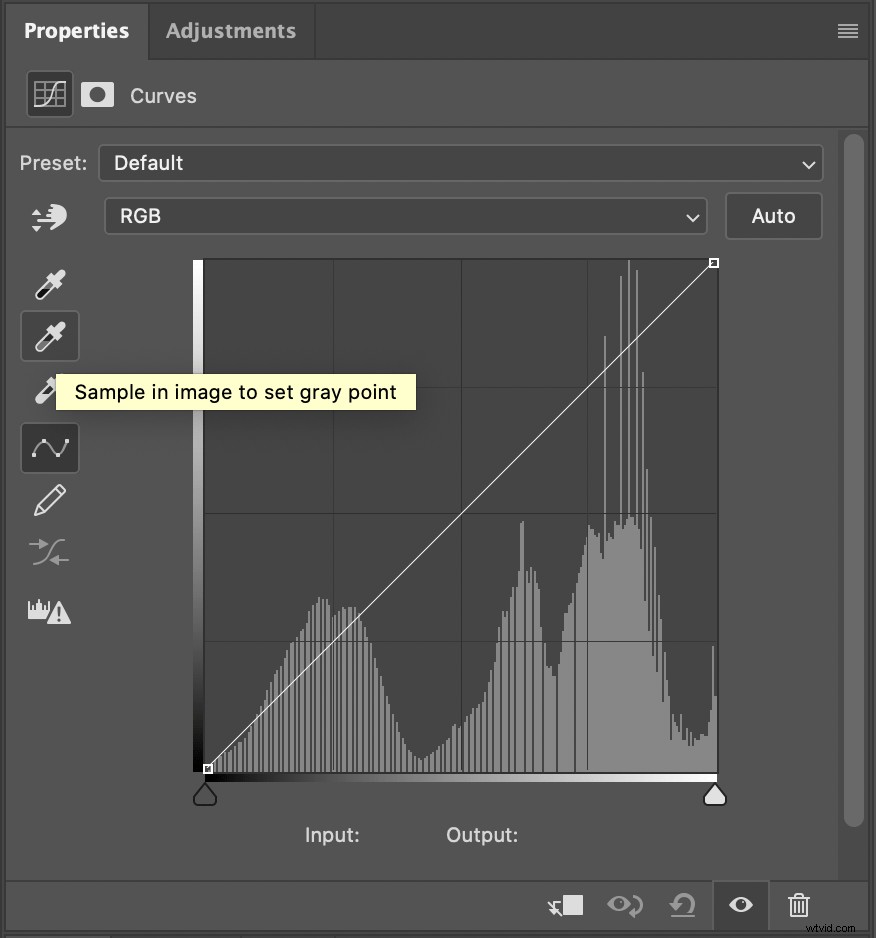
En sak du kanske lägger märke till är att Kurvor-alternativen i Photoshop är mycket mer omfattande än Kurvor-alternativen i Lightroom. Detta bör ge dig en indikation på hur mycket mer flexibilitet du har med justeringslager. Du kan använda Curves för att göra allt du skulle göra i Lightroom, tillsammans med mycket, mycket mer.
Den sista operationen för att fixa den här bilden involverar ett lager för justering av nyans/mättnad. Klicka på Hue/Saturation ikon för att få fram en panel som ser ut så här:
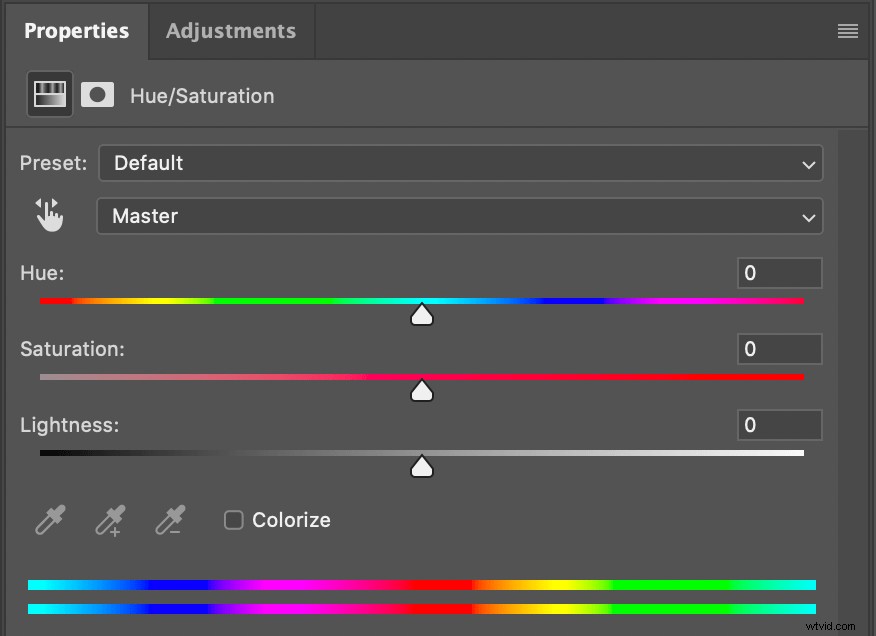
Nyckeln till denna panel är handikonen uppe till vänster. Klicka på den och klicka sedan på en del av din bild som du vill mätta eller avmätta.
I det här fallet vill jag börja med gräset under skylten. Att klicka och dra åt höger gör det mycket grönare och ger en känsla av liv som saknas i originalet.

Det här är en bra början, men jag måste fixa himlen, och det är där ett lagerbaserat tillvägagångssätt verkligen börjar komma väl till pass.
Istället för att redigera himlen med justeringsskiktet jag just skapade, kan jag lägga till ett nytt justeringslager och använda det för himlen. Detta gör att jag kan styra mina redigeringar av nyans/mättnad för enskilda delar av bilden, istället för att bara ha ett lager för justeringsjustering av nyans/mättnad som påverkar hela scenen.

Även om den resulterande bilden är mycket bättre än originalet, finns det fortfarande en del justeringar som måste göras för att den verkligen ska kännas färdig.
Justerande lagermasker, förklarat
Örnögda observatörer kanske märker att något är fel med bilden ovan:
Minnesota-skylten har nu en lila nyans.
Var aldrig rädd, justeringslager är här! Klicka på den vita rektangeln bredvid ett lagernamn för att redigera dess mask:
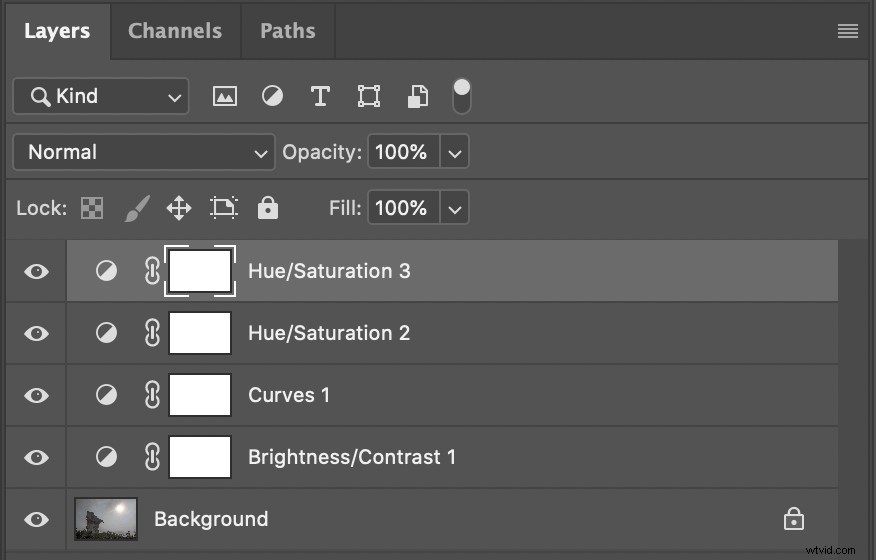
Du ser, genom att måla svart på ett lagers mask förhindrar du att det området av fotot påverkas av justeringen. Så om du inte vill att tecknet ska påverkas av justeringslagret för nyans/mättnad, måla helt enkelt svart över den del av masken som täcker skylten!
Så här fungerar det:
Välj först borstverktyget (tryck på B eller klicka på borsten ikonen i det vänstra verktygsfältet).
Se till att din förgrundsfärg är vit och din bakgrundsfärg är svart (för att göra detta snabbt, tryck bara på D ).
Nu är det dags att faktiskt måla masken. Tryck på X för att växla mellan vitt (avslöjande) och svart (döljer), och tangenterna [ och ] för att öka eller minska storleken på penseln.
För knepiga former som tecknet kan du använda verktyget Magic Wand för att välja formen. Sedan, med formen fortfarande markerad, använd penselverktyget för att maskera (ta bort) justeringen från den delen av bilden.

En närmare granskning av panelen Lager visar nu en svart siluett över den del som har maskerats ut från det översta justeringslagret för nyans/mättnad. Jag har också bytt namn på de två översta lagren för att exakt beskriva vilken typ av effekt de har på bilden.
(Dubbelklicka på ett lagernamn för att byta namn på det och tryck på Retur när du har skrivit klart.)
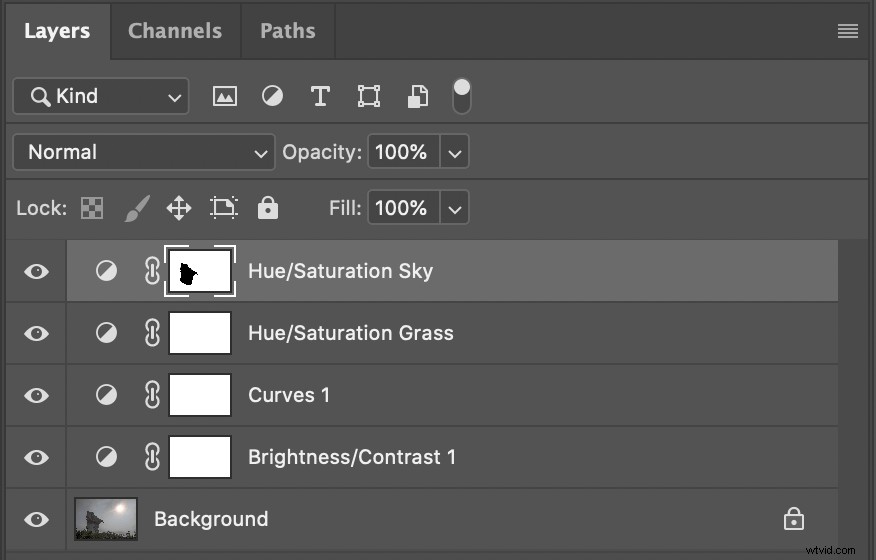
Oförstörande redigering
Ett misstag som vissa nybörjare gör när de redigerar bilder i Photoshop är att tillämpa justeringar direkt på originalfotot. Detta kan göras med hjälp av Bild>Justeringar menyn, som ger dig vanliga redigeringsalternativ som Ljusstyrka/Kontrast , Hue/Saturation , och mer. Till skillnad från justeringslager är dessa redigeringar inte lätta att arbeta med, och de är inte heller lätta att ändra när de väl har implementerats.
Photoshop-justeringslager är å andra sidan oförstörande. Du kan justera och ändra lager efter de har implementerats och du kan enkelt ta bort dem. Det är därför lagerjusteringar är mycket mer flexibla än redigeringar som tillämpas direkt på en bild.
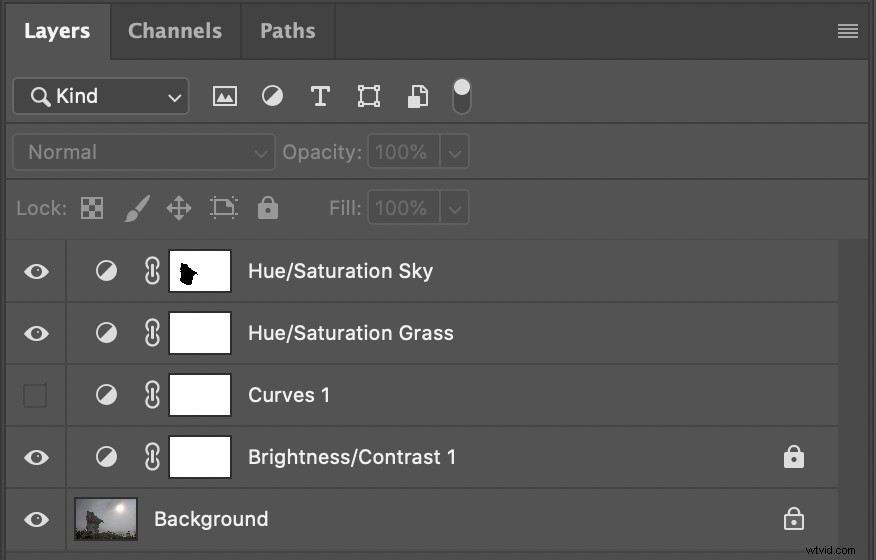
Du kan utföra alla möjliga anpassade justeringar och ändringar av justeringslager, till exempel:
- Visa/döljer ett lager genom att klicka på ögat ikonen
- Redigera justeringen genom att klicka på ljus/mörk cirkel ikonen
- Justera opaciteten för ett lager
- Ändra blandningsläget, som justerar hur lagret interagerar med lager under det
- Justera ordningen på lagren genom att klicka och dra
- Låsa ett lager för att förhindra ytterligare ändringar genom att klicka på låset ikonen
Photoshop-justeringslager öppnar för nya redigeringsmöjligheter som helt enkelt inte kan uppnås i Lightroom. Till exempel kan bilden av ett löv från början av den här artikeln ändras med en selektiv färgjustering på några sekunder. Allt jag behöver göra är att lägga till ett svartvitt justeringslager. Jag kan sedan välja bladet med verktyget Magic Wand och måla över markeringen på lagermasken.

Photoshop-justeringslager:slutsats
Om du har en Creative Cloud Photography-prenumeration kan du använda Photoshop utöver Lightroom utan extra kostnad. Nu, om den stora nivån av alternativ och knappar i Photoshop gör att du vill springa till komforten och säkerheten i Lightroom, förstår jag. Jag har också varit där, och jag har fortfarande den känslan då och då.
Men att lära sig använda Photoshop-justeringslager är ett av de första stegen för att förstå hur kraftfullt och flexibelt Photoshop kan vara. Om du ännu inte har testat att arbeta med lager, ägna en stund åt att testa dem. Se vad lager kan göra för dig.
Du kanske blir förvånad över hur lätt det är!
