Denna handledning med photoshop-tekniker för att göra dina bilder "pop" har skickats in av Elise Hennen från 28 studior . Läs mer om Elise nedan.
Få fler tutorials som denna via vårt kostnadsfria nyhetsbrev varje vecka.
I den här handledningen kommer jag att demonstrera några snabba, enkla metoder för att lägga till drama och/eller intresse till dina skott. Som alltid, prata med mig i postbearbetningssektionen på forumen med frågor eller kommentarer. Så vitt jag vet bör dessa metoder fungera för både Photoshop och Photoshop Elements.
4 enkla Photoshop-tekniker för att få dina bilder att poppa!
Photoshop-teknik #1:oskärpa/överlägg
Duplicera ditt bildlager genom att dra lagret till den "nya" ikonen i lagerpaletten (ctrl+j).

Applicera en gaussisk oskärpa (Filter> Blur> Gaussisk oskärpa...). Sudda ut så mycket att detaljerna försvinner men formerna behåller för det mesta sin form.
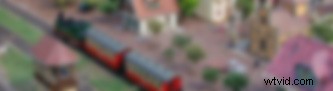
Ändra blandningsläget från "Normal" till "Overlay" i lagerpaletten.

Om du tittar på före och efter kan du se att den här metoden gör de ljusa tonerna ljusare och de mörka tonerna mörkare samtidigt som den mjukar upp det en touch. I grund och botten ökar det kontrasten mjukt. Om du vill ha en mer dramatisk effekt kan du prova att ändra blandningsläget till "Vivid Light" istället för "Overlay".
Prova det på alla typer av bilder:porträtt, naturbilder, you name it. Jag använder den här metoden HELA tiden. Det fungerar så bra med allt!
Photoshop-teknik #2:filtrera bakgrunden
Den här kan vara rolig... Med en bild öppen, duplicera lagret (som alltid). Använd ditt lassoverktyg för att grovt välja motivet för din bild.

Fjädra markeringen genom att gå till Välj> Feather (ctrl+alt+d). Vi vill ha en ganska stor fjäder, så vad du matar in beror på din bild. Försök med 50 pixlar. Gå till Lager> Nytt> Lager via kopia. Du bör sluta med bara ditt motiv på ett nytt lager med en fin fjäder till (bleknar i kanterna).
Välj lagerkopian under ditt ämneslager. Börja testa filter. Jag använde Filter> Penseldrag> Mörka linjer för det här exemplet. De flesta av Brush Stroke-filtren fungerar bra med denna effekt. Att använda oskärpa tenderar att se lite roligt ut. När du har gjort allt ska din lagerpalett se ut ungefär så här:
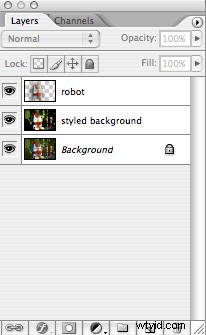

Det är allt. Testa detta med många olika filter. Om du vill tona ner effekten ändrar du opaciteten för effektlagret. Om du vill bli mer avancerad med ditt motivval kan du duplicera lagret, maskera det och använda en stor mjuk vit pensel för att måla motivet igen.

Photoshop-teknik #3:neonglöd
Har du någonsin lekt med neonglöd och undrat när fan du någonsin skulle använda det? Nåväl, det är dags att ge det en ny chans. Detta kan lägga till en touch av färg och dramatik till din bild.

Duplicera ditt lager och dra sedan upp Filter> Artistic> Neon Glow. Välj en färg som du tror kommer att komplettera din bild. I min är katten upplyst av solljus, så jag gick med en gul för att överdriva det. Börja med en glödstorlek på 4 och en glödljusstyrka på 18, justera sedan den så att den passar din bild. Det här är vad jag slutade med:

Jag slår vad om att du kan gissa vad som händer härnäst. Du förstår – ändra blandningsläget till "Overlay". Gå också igenom dessa lägen:mjukt ljus, hårt ljus, levande ljus och linjärt ljus. Jag föredrar överlagring och levande ljus med denna effekt.

Photoshop Technique #4 easy blur
Den här gick nästan förbi mig... det är en underbart lätt effekt att mjuka upp en bild. Prova på porträtt.

Duplicera ditt lager och applicera en Gaussisk oskärpa (Filter> Blur> Gaussisk oskärpa) så att detaljerna börjar försvinna, men inte för mycket.

Ställ in opaciteten för lagret till 50 %. Detta är ett bra, superenkelt sätt att mjuka upp en bild. Det kan ge det nästan en drömmande look. Spela med opaciteter tills du hittar något som fungerar riktigt bra med ditt skott.

Vill du lära dig mer efterproduktionstekniker? Kolla in vår populära e-bok – Photo Nuts and Post:A Guide to Post Processing
