Även om det finns många sätt att konvertera en bild till svartvitt i Photoshop, vill du ibland ta bort en del av färgen men inte allt.
En metod för att göra detta är att använda ett verktyg som ett justeringslager för att ta bort mättnaden från bilden eller att tillämpa en svart till vit gradientkartajustering. Detta tar bort all färg och du kan sedan återställa en del av den genom att minska opaciteten för justeringsskiktet för att visa en del av färgen från bildlagret under. Men när du justerar opaciteten tillämpas inställningen på varje pixel i bilden så att ljusa och mörka pixlar behandlas lika.
Du kan uppnå en rikare effekt genom att använda bilden som sin egen mask så att desaturationseffekten appliceras med olika styrkor på pixlar i bilden beroende på deras relativa ljushet eller mörkhet.
För att se hur denna effekt kan uppnås:
Steg 1
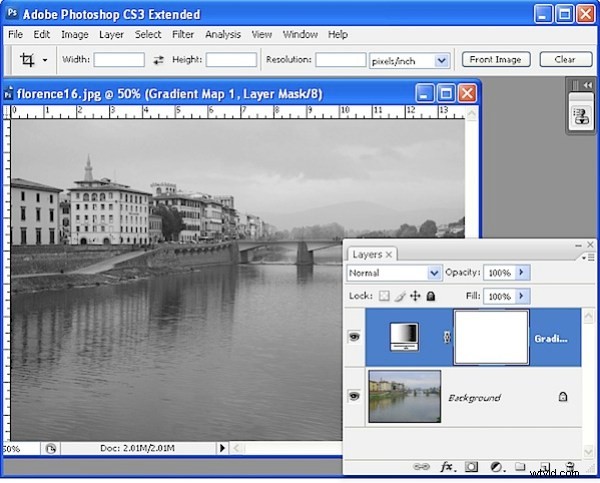
Öppna en ny bild och lägg till ett justeringslager för att konvertera den till svartvitt. Jag använde Layer> New Adjustment Layer> Gradient Map och använde den svarta, vita gradienten från grunduppsättningen av gradienter.
Steg 2
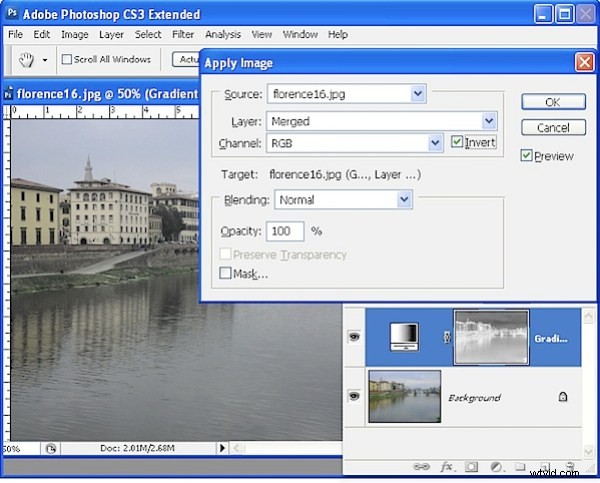
Klicka på justeringslagrets lagermask för att välja den – det här är den vita rutan i lagerpaletten till höger om justeringslagerminiatyren. Välj Bild> Använd bild. Det här verktyget låter dig applicera bilden på sig själv som en lagermask. Det aktuella bildnamnet bör visas i området Källbild och du måste tillämpa det på det sammanslagna lagret. Experimentera med att markera och avmarkera kryssrutan Invertera, om du har valt Förhandsgranska ser du hur varje inställning påverkar bilden. Att välja Invert ger vanligtvis de snyggaste resultaten och det är alternativet jag valde. Klicka på Ok för att lägga till bilden som sin egen lagermask.
Steg 3
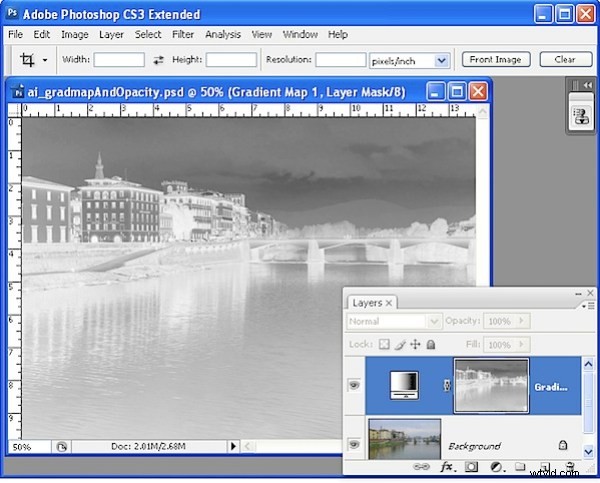
Inspektera bilden och låt oss prata om vad som händer. Skärmdumpen här visar masken (inte den resulterande bilden). Du kan aktivera och avaktivera maskens synlighet genom att Alt + Klicka (Alternativ + Klicka på Mac) på miniatyrbilden för lagermask i paletten Lager.
Masker är gråskala så de är alltid svarta, vita eller gråtoner. De fungerar så här:där de är vita visas det aktuella lagret – det är den svartvita konverteringen i det här exemplet. Där masken är svart ser vi genom det aktuella lagret till det färgade lagret nedan. Där masken är grå ser vi en del genomskinlighet i det svarta och vita lagret så att en viss färg syns.
Här är masken mörk i himlen och runt två av byggnaderna till vänster så du ser lite blått på himlen och färg i byggnaderna i detta område. Där masken är vit är bilden nästan helt omättad.
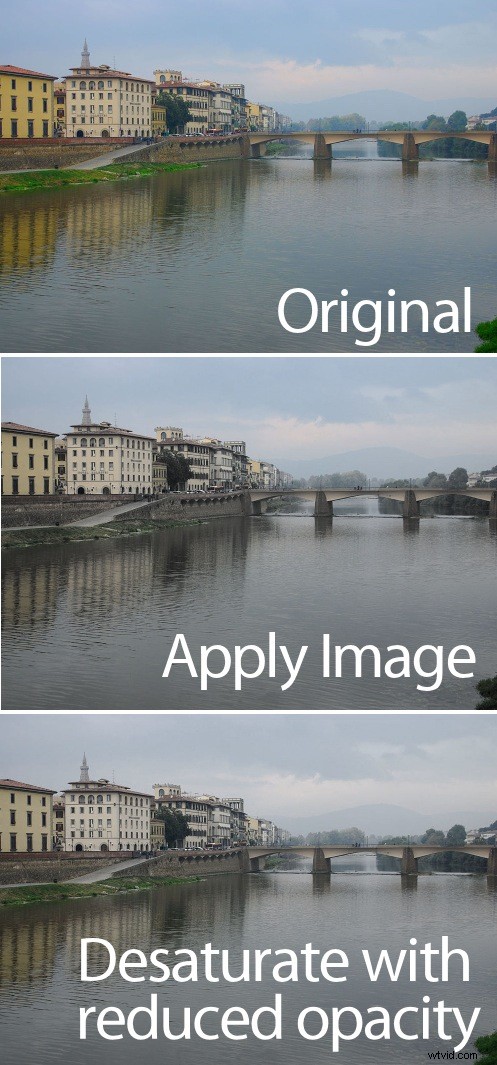
Så du kan se hur subtilt olika resultaten är med den här metoden, här är originalbilden, versionen vi nyss skapade med kommandot Använd bild och en annan version som visar resultatet med samma justeringslager för gradientkarta men den här gången med minskad opacitet och ingen lagermask. De betydande skillnaderna är i himlen som är blåare och gräset som är mer desaturated i vårt exempel – ett resultat du inte kan uppnå genom att bara justera opaciteten.
Tips
Masker kan justeras precis som vanliga lager. Så du kan skapa mer variation i masken genom att klicka på den och välja Bild> Justeringar> Nivåer. Justera nivåerna så att de passar – om du gör masken ljusare kommer du att göra den vitare överlag vilket innebär att bilden blir mer svartvit och mindre färgstark. Om du gör masken mörkare kommer du att se mer av den färgade bilden nedan.
Om du är nyfiken på att lära dig mer om justeringslagret Gradient Map, kolla in det här senaste inlägget om Gradient Maps för mer om hur det fungerar och hur man använder det.
