I det här inlägget tar Nathan Pask en titt på en teknik för att få HDR-stilbilder med hjälp av lager i Photoshop.

Det verkar för närvarande finnas ett stort intresse för HDR eller liknande processer. Vad är HDR? I grund och botten handlar det om att samla in en serie bilder tagna på ett stativ vid olika exponeringar och tillåta supersmart programvara att slå samman dem för att göra en förmodat perfekt exponerad bild. Det finns olika typer av programvara eller plugin-program som Photoshop, Photomatrix eller FDR-verktyg som gör det ganska enkelt att skapa en HDR-bild.
Ser det slutliga resultatet tilltalande ut för ögat? Juryn är ute för en majoritet av det som jag är orolig. Vissa bilder tycker jag ser fantastiska ut, men andra tycker jag inte har gjort något för att förstärka motivet. Det använder processen för processernas skull. Som en professionell retuschör i ganska många år, arbetat för många krävande kunder som Condé Nast på Vogue, Bride &Travellers tidningar, handlar idén med retuschering om att göra en bild vackrare än den var från början. För att retuscheringen ska bli framgångsrik måste den se sömlös ut. Den vill se fantastisk ut, nästan för bra för att vara sant, men utan några tecken på att den har manipulerats. Visst, det finns en plats för "konstnärliga" bilder, och kanske en del människor som producerar HDR bara gör det för ett konstnärligt resultat, men jag tenderar personligen att luta mot stilen "för bra för att vara sant" när jag producerar en bild som detta. Om du inte är ett fan av resultaten HDR ger, men gillar tanken på det, läs vidare. Processen jag ska prata om har i princip samma utgångspunkt, men kommer att ge ett mer realistiskt slutresultat enligt exemplet ovan.
Så till att börja med behöver du ett bra stadigt stativ. Detta är lite lättare om du har en SLR-kamera, men det kan också göras med en peka och skjut om du kan justera din exponering manuellt. Montera din kamera på stativet och komponera din bild efter eget tycke. Det är viktigt att kameran inte rör sig när du tar bilder. Ett praktiskt tips om du inte har en fjärrkontroll är att ställa in kameran på den inbyggda timern och fotografera med denna som när du trycker på slutaren så skakar du kameran lite och du får ett lite suddigt resultat. Varje situation är annorlunda eftersom ditt motiv och ditt ljus är olika, men för bilden ovan tog jag en bild som exponerade för vattnet som var 4 sekunder vid f22, jag tog sedan en annan bild som exponerade för klippväggen och träden som var 1 sekund vid f22 och jag tog sedan ytterligare en exponering för himlen som var 1/4 av en sekund vid f22. Håll helst ditt f-stop konstant i denna process och eftersom du har det på ett stativ har du råd att stänga ner ditt f-stop/bländare för att ge dig maximalt skärpedjup i hela bilden.
Följande process använder Adobe Photoshop. Jag använder en Mac med Photoshop CS3, men det spelar ingen roll vilken version du har. Så länge den har lager är du sorterad. Ladda ner dina bilder från din kamera till din dator. När du har valt dina exponeringar du vill använda, i mitt fall 3, öppna dem alla i Photoshop så att du kan se dem alla sida vid sida med din lagerpalett öppen på sidan så här (klicka på bilder för att öppna större versioner).
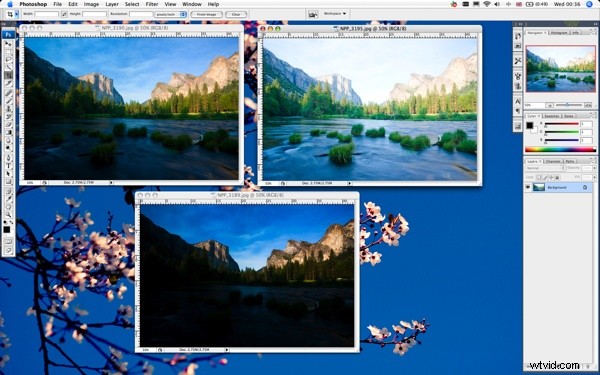
Det spelar egentligen ingen roll, men jag brukar använda mitt mörkaste lager som bas bara för att det är logiskt. Med detta i åtanke, välj den mittexponerade bilden. Gå över till din lagerpalett och klicka och dra din lagerikon och släpp den på din mörkaste bild. Välj sedan din ljusare bild och upprepa processen. Självklart kan du ha så många bilder/exponeringar som du vill och fortsätta denna process tills du har dragit alla dina exponeringar till en bild. Ju mer du har, desto längre tid tar det att kombinera och desto mer komplicerat blir det, så välj ditt antal exponeringar klokt. Du borde egentligen inte behöva mer än 3 eller 4 exponeringar om inte ditt motiv är särskilt komplicerat.
Klicka tillbaka på din mörkare bild som du har dragit lagren till. Du ska nu ha 3 lager i din palett och ska se ut så här. Du kan stänga de andra 2 bilderna eftersom dessa inte längre behövs. Vad du har kvar är en bild öppen med dina flera lager, i mitt fall 3, varje lager innehåller exakt samma bild som nyss tagits med en annan exponering, alla placerade ovanpå varandra.
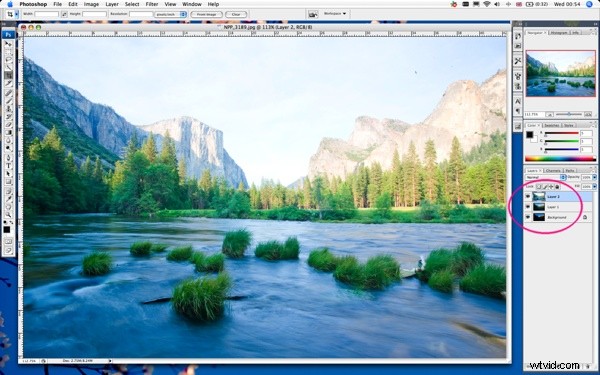
Du kan inte helt manipulera det nedre lagret som heter "Bakgrund", så välj det här lagret, gå upp till alternativen överst på paletten Lager och duplicera lagret. Det är inte nödvändigt att göra detta på just den här retuscheringen, men det är bra att ta för vana att duplicera ditt originallager så att du alltid har ett orört original ifall det hela skulle bli päronformat eller om du vill hänvisa tillbaka till det av någon anledning . Säkerheten först!
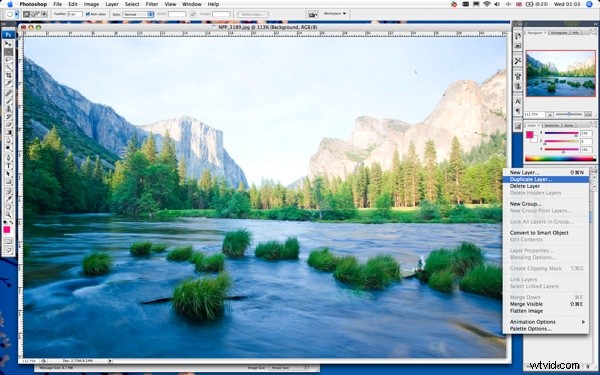
Klicka på ikonen för det lilla ögat på vänster sida av lagret "Bakgrund" så att det här lagret blir osynligt. Du kommer inte att behöva det här lagret. Det finns bara som en back-up. Jag tenderar att byta namn på alla mina lager i det här skedet så att det blir lättare att hantera. Återigen, det är inte nödvändigt för denna retusch, men det är en bra vana att komma in i praktiken att namnge dina lager på rätt sätt. När du arbetar med mer komplicerade retuscher som kan ha dussintals lager, går det mycket snabbare när du enkelt kan se vilket lager som är vilket.
Så vad ska vi göra med dessa 3 lager? Vi kommer att maskera delar av varje lager för att tillåta element från lagren under att synas igenom och så småningom ge oss en bild av tre. Låt oss börja med vårt lättaste exponerade lager. I mitt fall vill jag ha det här lagret endast för vattnet och vassen. De flesta träden och himlen är alldeles för överexponerade. Över till din lagerpalett igen, välj ditt översta lager (ditt lättaste lager) och vi vill lägga till en lagermask till detta lager. Gå till menyn Lager högst upp på skärmen och välj Lagermask/Visa alla. Som en genväg kan du också helt enkelt klicka på den lilla ikonen som är inringad och den kommer att göra samma sak.
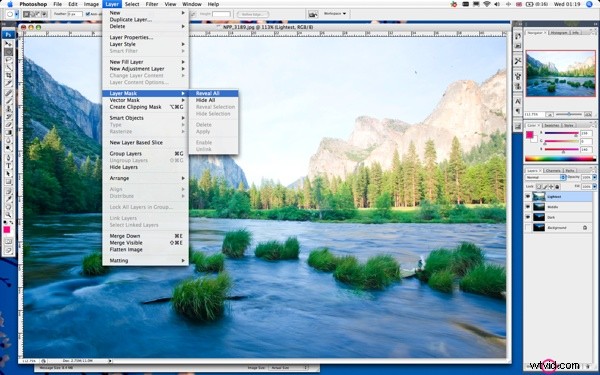
För just denna lagermask vill jag inte skapa en hård kant så vi kommer att använda borstverktyget för att manuellt skapa vår mask. Över till din lagerpalett igen, se till att du har maskdelen vald (inte bildikonen) när du klickar på masken, den ska ha den brutna svarta ramen runt sig som indikerar att du har valt masken. Se till att din färg är inställd på svart (om den inte är det, klicka på den översta färgrutan och ändra denna 100 % svart) och välj ditt borstverktyg. Vi är redo att maskera!
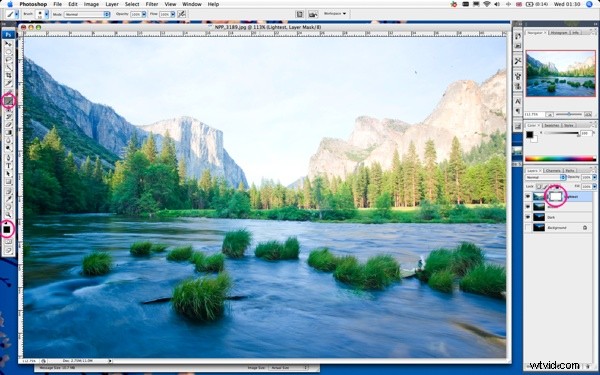
Vi ska nu måla med det här verktyget och skapa en mask som avslöjar en del av bilden nedan. I det här fallet vill vi bli av med himlen, stenarna och de flesta träden. Se till att opaciteten på borsten är 100 %. Använd en stor pensel av lämplig storlek för att bli av med en majoritet av den och när det gäller att gå runt vattenlinjen använde jag en liten borste och zoomade in så att jag kunde se lite bättre när jag maskerade.
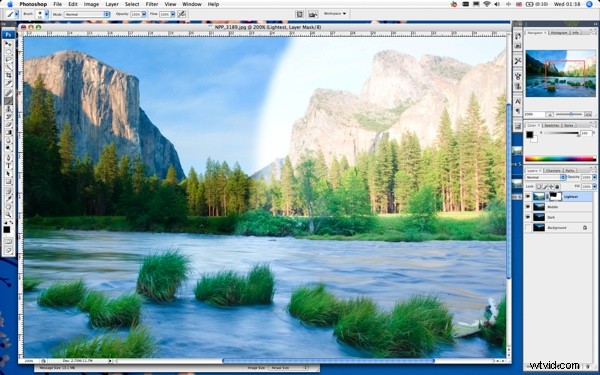
Du bör kunna se ditt mellanliggande exponeringslager nedan komma igenom. Du kommer också att se din lilla maskikon på din lagerpalett som ger dig en förhandsvisning av vad du just har maskerat. Fortsätt tills du är nöjd. Jag kommer att visa dig hur du gör en mer exakt mask på nästa lager. Men den här metoden vi just har utfört är ett bra sätt att göra en snabb mask. När du är nöjd med din mask, välj lagret nedan. Skapa en ny lagermask som tidigare men istället för att använda vårt borstverktyg på egen hand, kommer vi den här gången att göra ett urval först eftersom vi vill att masken ska vara lite mer definierad runt kanten av klipporna. Vi vill maskera himlen på detta mellanlager för att avslöja den fina rika himlen på det mörkaste lagret nedan. För att göra ett urval kan du göra detta på flera sätt. Eftersom det är ganska bra skillnad i färg och ton mellan himlen och klipporna i mitt fall, så jag kommer att använda trollstavsverktyget med en tolerans på cirka 25 och med min shift-tangent på tangentbordet nedtryckt, välj olika bitar av himlen tills jag har en obruten rad "marschmyror" runt klippan. (Obs:Se till att din bildikon är vald i din lagerpalett, inte din maskikon, annars kommer din trollstav att välja hela bilden). Jag kommer inte att välja ut varje liten bit av himlen, men jag behöver inte oroa mig för det i det här skedet. Det viktigaste är att jag har en obruten linje runt klippan så här.
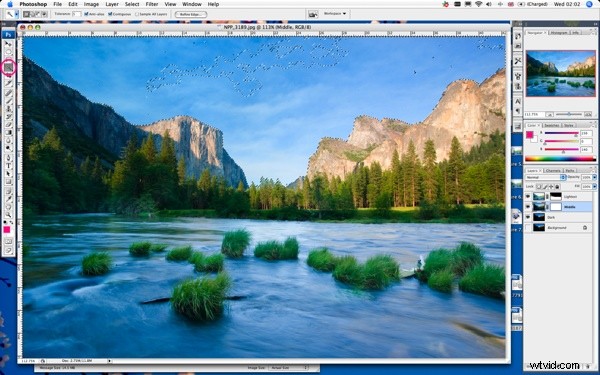
Ett enkelt sätt att välja resten av himlen är att använda lassoverktyget och hålla nere skifttangenten, snabbt gå runt de delar som inte är markerade så att du slutar med ett lassoval runt området vi vill maskera. I det här fallet vill jag sätta en liten fjäder på urvalet innan vi maskerar eftersom även om jag vill ha en skarp linje, är det mycket sällsynt att du inte behöver åtminstone en liten mängd fjäder. Så gå upp till din Välj-meny högst upp på skärmen och välj Ändra/Fjäder. I mitt fall vill jag använda cirka 3 pixlar fjäder. Kanske använd detta som utgångspunkt för din bild, om du inom några minuter när vi börjar maskera detta lager att det är för mycket eller inte tillräckligt med fjäder, gå bara tillbaka i din historikpalett till denna punkt och ändra mängden fjäder . Varje bild är olika och mängden upplösning i din bild kommer att spela en roll i hur mycket fjäder du behöver.
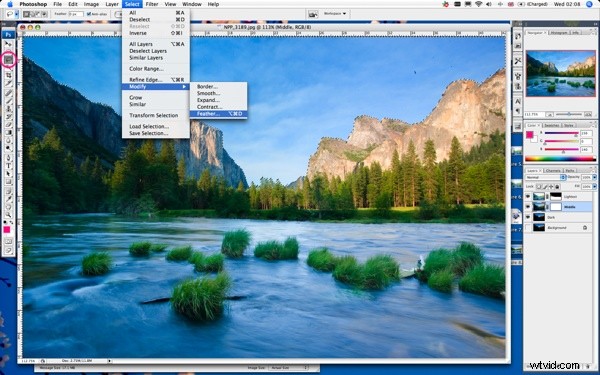
Så vi har nu urvalet av marschmyror runt himlen med en 3 pixel fjäder. Välj maskikonen tillbaka i lagerpaletten på mittskiktet. Det finns ett antal sätt du kan gå härifrån, men jag gillar att använda mitt borstverktyg igen eftersom det ger mig mer kontroll. Välj det här verktyget igen och vi kommer att göra samma sak som tidigare, men valet har gjort det mycket enklare. Som att bowla med rälsen ut över rännorna! Du kan inte gå fel.
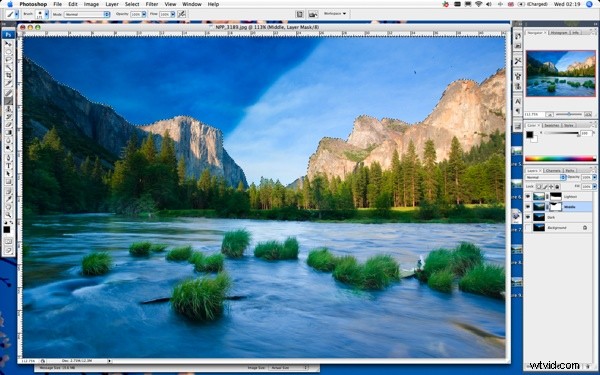
Det är vid denna tidpunkt som du kan börja se hela bilden formas med element från alla 3 lager som spelar sina roller i ditt totala slutresultat. Fortsätt maskera tills du har fyllt hela ditt valda område. Eftersom vi har en liten fjäder på lassovalet, om du fortsätter att gå över vissa områden runt kanten av ditt val med ditt borstverktyg kommer det att krypa ut din mask lite mer om du känner att ditt val inte riktigt räckte tillräckligt långt. När du är nöjd, avmarkera dina marscherande myror genom att gå tillbaka upp till din Välj-meny högst upp på skärmen och välja Avmarkera.
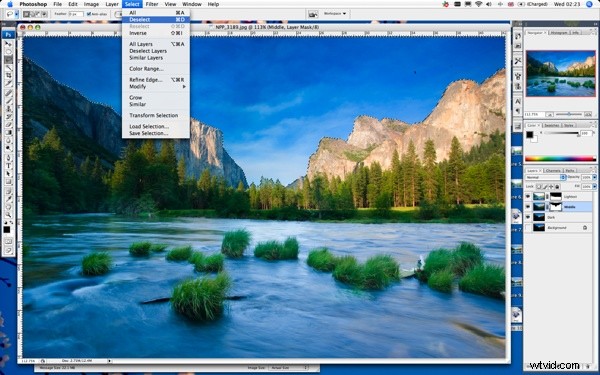
Du bör nu ha en ganska slutgiltig bild visuellt. Du kanske vill röra upp dig här och där för att vara helt nöjd. I mitt fall måste jag bli av med några otäcka små sensormärken med mitt Spot Healing-verktyg på det nedre mörka lagret. *Note to self – måste rengöra min sensor!* Du kan ändra andra saker i detta skede som kontrast, nyans och mättnad. Klona ut element som du inte vill ska finnas där (kloning är en helt ANNAN handledning för sig) i mitt fall, en plastpåse som fastnat i vassen och med hjälp av mitt brännverktyg, bara att gå över kanterna på klipporna lite för effekt.
När du är helt nöjd måste du spara den. Jag gillar att behålla en kopia av den lagrade filen om jag bestämmer mig för att ändra den något i framtiden, så spara den som en .psd eller .tif med dina lager intakta och gör det uppenbart i ditt filnamn att det är den lagrade filen. Spara på din dator var du vill. När du har gjort detta, gå tillbaka till din lagerpalett för sista gången. I dina lageralternativ väljer du Flaten Image.
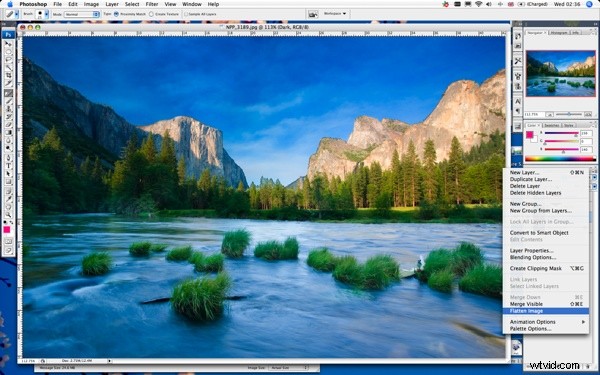
Du kan nu spara din slutliga bild i vilket format du vill använda. Förmodligen en .jpg för att spara på hårddiskutrymme. Du har nu slutfört en manuell version av HDR med lager. HURRA! Jag hoppas att detta var till någon nytta. Jag uppmuntrar alla kommentarer om denna metod. Jag tror inte att någon vet allt som finns att veta om Photoshop och som min morfar alltid brukade säga, "det finns mer än ett sätt att flå en katt!". Men det här är en metod som har tjänat mig mycket väl genom åren när det gäller att ta en bild som krävde olika exponeringar för att helt återskapa det jag såg med mina egna ögon.
