Att vara turist skulle vara roligare om det inte fanns tusentals andra turister mellan dig och bilden du vill fånga.

När du besöker en populär plats och om du har svårt att få ett foto som är fritt från människor, ta två (eller fler) bilder och se till att du någonstans i varje har en bra ren del av synen du är intresserad av att fotografera.
När du kommer tillbaka kan du sätta ihop bilderna i Photoshop och skapa en bra, turistfri bild.
Så här gör du med två bilder. Denna process bygger på en funktion som kallas Auto-Align Layers som först introducerades i Photoshop CS3. Om du har en tidigare version av Photoshop kan du justera lagren manuellt men Photoshop gör det inte automatiskt åt dig som visas här.
Steg 1
Öppna båda bilderna i Photoshop och dra bakgrundslagret från den ena till den andra bilden så att du har två olika lager i en bild. Det här blir din arbetsbild – du kan stänga den andra eftersom du inte längre behöver den.
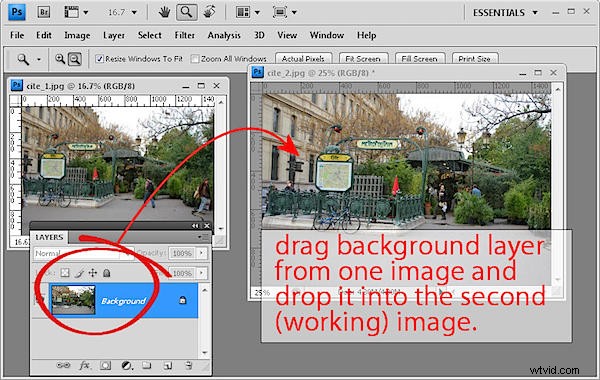
Steg 2
Välj båda lagren i lagerpaletten genom att klicka på det ena och sedan Skift + Klicka på det andra. Välj Redigera> Autojustera lager, klicka på Auto och klicka på Ok.
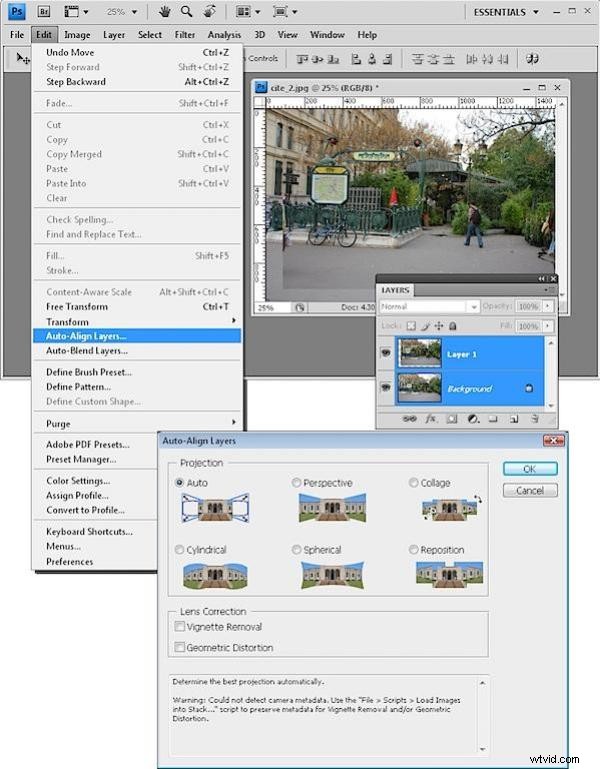
Den här funktionen justerar automatiskt lagren i förhållande till varandra. (Du kanske inte har lagt märke till det här verktyget tidigare – det finns på Redigera-menyn när logiken skulle föreslå att det borde finnas på Lager-menyn.)
Steg 3
Välj det översta lagret i bilden och lägg till en mask genom att välja ikonen Lägg till lagermask vid foten av lagerpaletten.
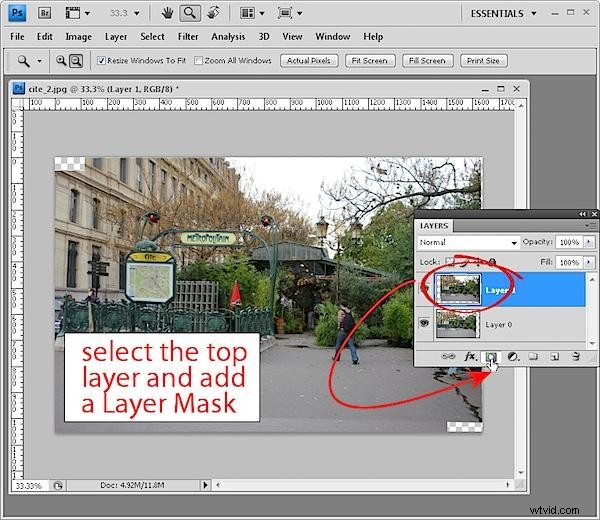
Steg 4
Ställ in svart som förgrundsfärg, välj en rund borste med mjuk kant och klicka på maskikonen i lagerpaletten så att den väljs.
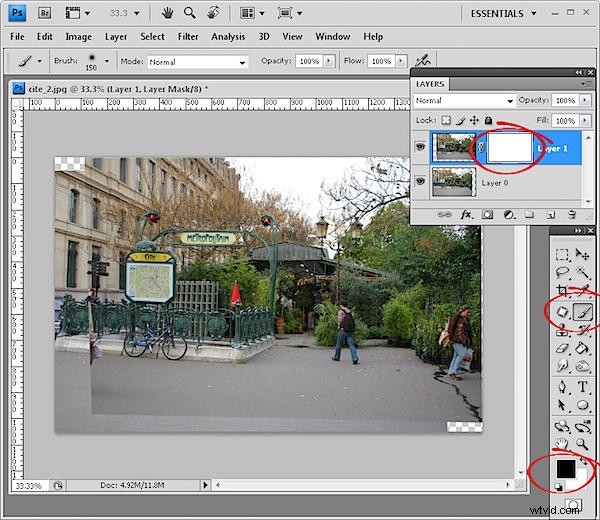
Steg 5
Måla över personen eller annat i det översta lagret som du vill ta bort. Att måla i svart på en mask avslöjar lagret under så du bör se bilden under genom denna. (Om du behöver måla tillbaka i en del av bilden, byt till vit förgrundsfärg och måla på masken i vitt).
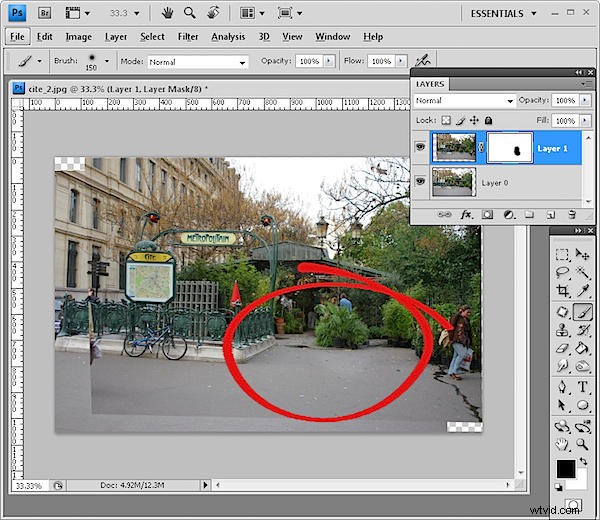
Steg 6
När du är klar kan du slå samman lagren (Lager> Sammanfoga synligt). Om du fortfarande har andra turister att ta bort, gå tillbaka till steg 1 och fortsätt med en annan av bilderna du tog.
Om du är klar, beskära bilden och tillämpa alla nödvändiga korrigeringar på bilden innan du sparar den.
