
Linsförvrängning är ett potentiellt problem för alla fotografer som inte har tillgång till ett tilt shift-objektiv, och alla av oss har inte förmågan eller lusten att dumpa ett par tusen på en. Det finns många saker som två tusen kan gå mot förutom ett nischobjektiv som en tilt shift. Om du är en arkitekturfotograf är det verkligen en annan historia, men de flesta är det inte.
Det finns en hel del typer av linsförvrängning, men den här artikeln kommer att fokusera på perspektivförvrängning. Jag har upptäckt att för fotografer blir linsförvrängning bara ett problem när du upptäcker vad det är, och om du inte har upptäckt det än så ber jag om ursäkt i förväg för nu kommer det att göra dig galen när du inte vill ha den! När jag först började hade jag ingen aning om att min lins förvrängde verkligheten och därför märkte jag det aldrig i mina bilder. Jag minns när jag först började lägga upp bilder på flickr när jag var helt ny fotograf, jag satte upp en bild som jag tog på en riktigt gammal metodistkyrka. Jag tog bilden från balkongen på andra våningen, som omedvetet för mig vid den tiden förmodligen var det bästa stället att fotografera när man försökte få raka linjer genom hela bilden. Tyvärr för mig lutade jag ner kameran en aning, vilket gjorde att de vertikala linjerna i scenen lutade in mot mitten av bilden.
När någon försökte påpeka detta för mig blev jag förvirrad. Jag tittade och tittade på bilden, men jag kunde inte se vad han pratade om. Han sa bara till mig att linjerna inte var raka! Jag tittade inte på linjerna i scenen i jämförelse med kanterna på ramen, jag tittade bara på själva linjerna. De såg ganska så jävla ut för mig, och jag blev ganska förbannad på den här killen! Så småningom sa han åt mig att jämföra linjerna i scenen med de yttre kanterna av själva inramningen och det var då jag hade det första "aha"-ögonblicket med linsförvrängning.
Det är viktigt att notera att linsförvrängning inte är bra eller dåligt i sig. Som de flesta saker beror det bara på hur och när du använder det, och om du tänkt använda det eller inte!
Om du inte är bekant med vad jag pratar om, här är några exempel på avsiktlig linsförvrängning...

Här är ett bra exempel från en kyrka. Lägg märke till hur pelarna lutar in mot mitten av ramen? De går inte rakt upp och ner som de skulle göra i verkligheten. Detta är ganska uppenbar förvrängning, men det fungerar utmärkt i den här bilden.

Här är ett annat exempel på en skog som visar avsiktlig linsförvrängning. Fotografen riktade sin lins rakt upp i träden, så förvrängningen skapade ett tak av barrträd som verkar sluta sig om dig. Om du går till den här skogen och står på samma plats, skulle alla dessa träd peka rakt upp.
Om du inte märkte detta tidigare, hoppas jag att du har ditt eget lilla "aha"-ögonblick just nu. Du kanske märkte saker som detta i ditt undermedvetna, men tänkte aldrig riktigt på varför en bild såg ut som den gjorde. Denna typ av linsförvrängning är mest utbredd med vidvinkelobjektiv och orsakas av att kameran riktas uppåt eller nedåt i förhållande till ett motiv. Det är därför om du tittar upp och tar en bild av en riktigt hög byggnad, eller något med vertikala linjer, det ser ut som att det faller ner på dig. Det här är inte nödvändigtvis dåligt, jag tror att det verkligen fungerade i exemplen ovan, men det är viktigt att veta hur man fixar det om det inte är vad du vill ha i din slutliga bild. Ibland kräver kompositionen raka, perfekta linjer.
Ok nog redan, berätta för mig hur jag fixar det!
Ok ok, okej. Det finns många sätt att fixa linsförvrängning, men den här handledningen kommer att täcka hur man gör det i Photoshop. Jag vet att du kan göra samma sak i Lightroom 3, och det finns förmodligen plug-ins där ute som skulle tillåta något liknande i Aperture. Jag vet, alla har inte Photoshop och jag förstår det, men du bör seriöst överväga att spara till det om du inte redan äger det. Det är ett otroligt kraftfullt program och jag använder det dagligen. Visst, det är lite dyrt, men det är mycket värt det, jag lovar!
Här är en bild från mitt bibliotek som vi kommer att använda som exempel...
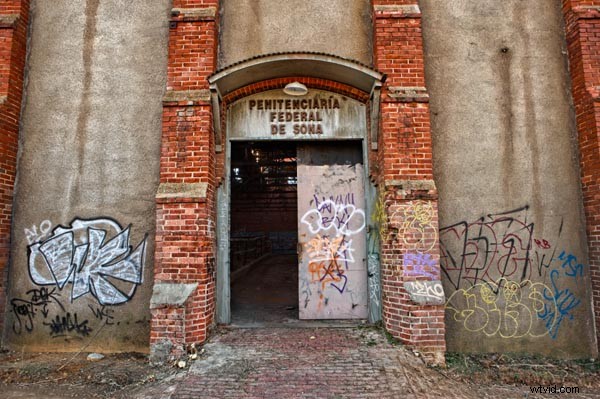
Innan vi börjar, om du är/var ett fan av serien Prison Break, kanske den här byggnaden ser bekant ut för dig? Personligen älskade jag programmet, men tyckte att det sista avsnittet förstörde allt. Jag avslutade precis säsong 4 häromdagen och jag blev arg på de sista minuterna av den showen! Men jag avviker. Du kommer att märka i den här bilden att vi definitivt har en viss linsförvrängning att hantera. Ta en titt på tegelkolonnerna längst till vänster och höger, vi vill använda de kolumnerna som en guide för att korrigera förvrängningen och göra allt snyggt och rakt. Så här gör du i Photoshop...
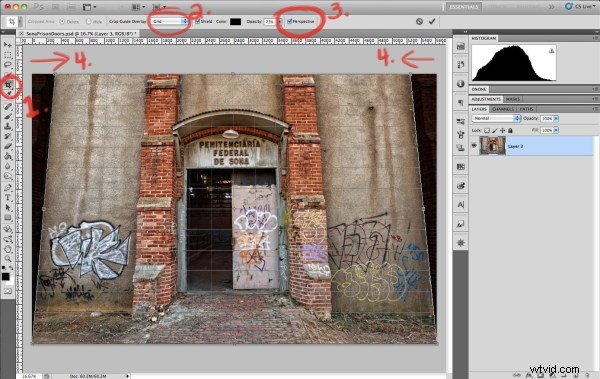
Om du inte riktigt kan läsa vad som är cirkel på skärmdumpen klickar du bara på bilden för att se den i full storlek. Du kommer att märka att jag numrerade allt, så låt oss gå i ordning här...
- När din bild är i Photoshop, välj beskärningsverktyget från det vänstra verktygsfältet. Du kan också göra detta snabbt genom att trycka på genvägen "C." När du har valt det drar du beskärningsverktyget över hela bilden.
- När beskärningsöverlägget täcker bilden, se till att "Grid" är valt. Det här är ett bättre alternativ än alternativet "Rule of Thirds" i det här fallet, eftersom det hjälper dig att anpassa distorsionskorrigeringen.
- Här är den lilla lådan som många inte känner till! Utan denna ruta markerad kan du bara göra standardbeskärningar genom att dra hörnen eller sidorna upp och ned. Med den här rutan markerad kan du nu dra in hörnen för att korrigera perspektivlinsens distorsion!
- Som du kan se här, tog jag tag i varje övre hörn och använde de längst till höger och vänstra kolumnerna som en guide för att få rutnätet i linje med vinkeln på kolumnerna. Det är allt! Photoshop kommer att göra resten av arbetet härifrån, så när du har beskärningsöverlägget där du vill ha det trycker du bara på Retur och ser vad som händer.
Här är det slutliga resultatet...
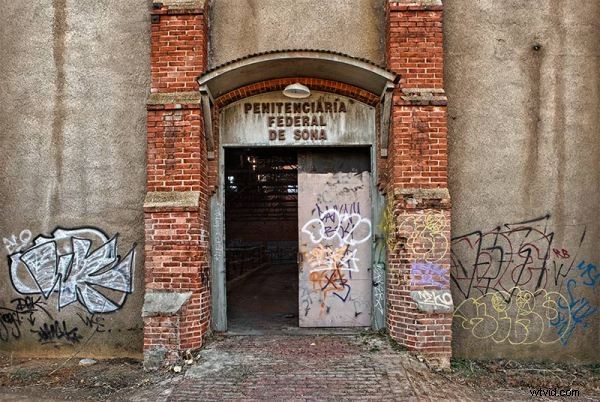
Slutsats
Som ni ser är pelarna runt dörrarna nu helt raka upp och ner. Du kanske tycker att det är olyckligt att jag tappade kolumnerna längst till höger och till vänster, men här är en hemlighet:jag visste när jag tog den här bilden att jag behövde göra lite linskorrigering på den. Därför tog jag några steg tillbaka och placerade de där bortre kolumnerna precis innanför ramen för att fungera som en guide senare i Photoshop. När du har lärt dig sådana här trick kan du planera i förväg senare.
Om du har några frågor om detta tips, var noga med att lämna en kommentar. Om du känner till ett plugin-program som kan göra detta i andra program som Aperture, var noga med att meddela oss det också!
Slutligen, jag letar alltid efter coola, andra fotografer att få kontakt med på Twitter, så se till att följa mig (@jamesdbrandon) om du inte redan gör det. Skål och glad skytte!
